いわゆる「遅延送信」について、たまたま先日話題に上がったのでこちらにも残しておきます。
ちなみに “Outlook” といったときに、Web ブラウザーを使う Outlook のサービスのことを想像されるかたもいらっしゃると思いますが、今回ここで書くのはリッチ クライアントの Outlook です。Excel や Word みたいな専用アプリケーションのことですね。
バージョンやアップデートの適用具合で違いはありますが、こんな画面↓のアプリケーションです。
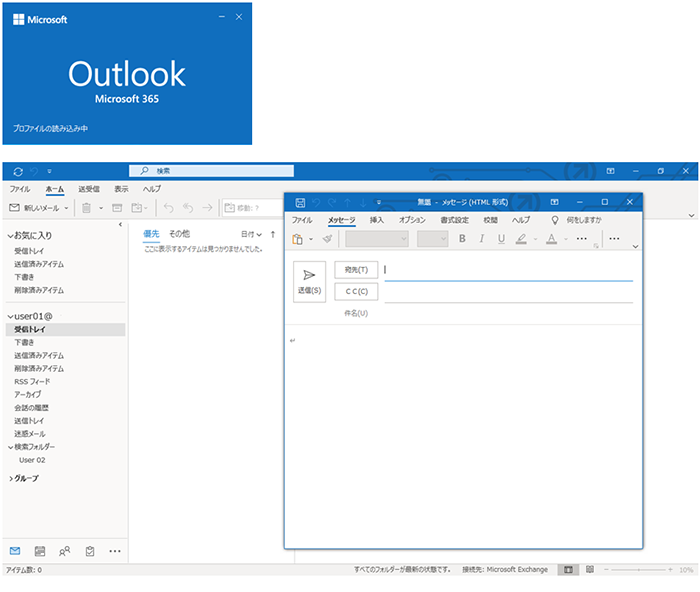
遅延送信について
Outlook では、サーバー側の設定などにもよりますが、基本的には [送信トレイ] での待機時間がないため、メール メッセージの作成画面で [送信] を実行すると即座にメールが送信されます。
[送信] をクリックした直後に、「添付ファイル忘れた!」とか「宛先に入れ忘れた人がいる!」と気づいても、すでにメールは送信済みに・・・なんていう経験のある方もいらっしゃるでしょう (私もある)。
[送信] の実行後、[送信トレイ] に 1 ~ 2 分でも残ってくれていたら、ちょっと待ってー!と対応できてしまうことが意外とあるのです。ミスを少なくするというか、ミスをカバーできる余裕を持たせるための設定として利用されている方が結構いらっしゃいます。
仕分けルールについて
Outlook では、“ルール” を作って受信したメールや送信した (する) メールを自動的にほかのフォルダーに移動するなどの処理を実行できます。このルールのことを仕分けルールとよび、ルールは [自動仕分けウィザード] を使って作成できます。
今回のテーマである「少し待ってから送信したい」という目的を達成する場合、どこかにワンクリックで設定できる項目があるわけではないので、「送信メールは 1 分経ってから配信する」というルールを作成するのです。
配信 (送信) までの時間を設定する仕訳ルールの作成
- [ファイル] タブをクリックします。
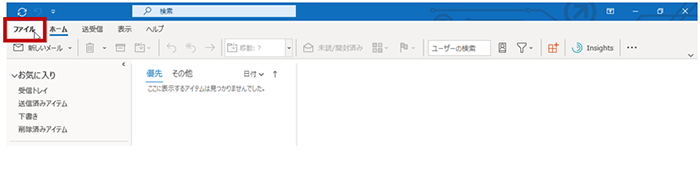
- バックステージ ビューの [情報] の [仕分けルールと通知の管理] をクリックします。
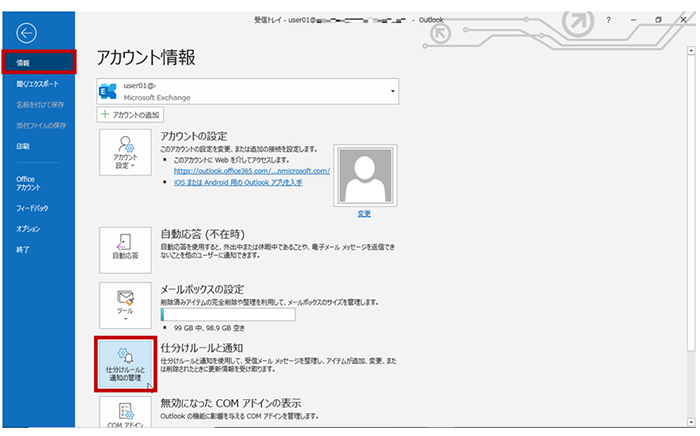
- [仕分けルールと通知] ダイアログ ボックスの [電子メールの仕分けルール] タブの [新しい仕分けルール] をクリックします。
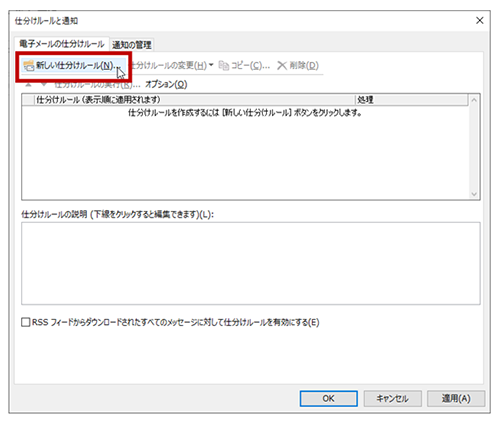
- [自動仕分けウィザード] が起動します。
[ステップ 1: テンプレートを選択してください] で [送信メッセージにルールを適用する] を選択し、[次へ] をクリックします。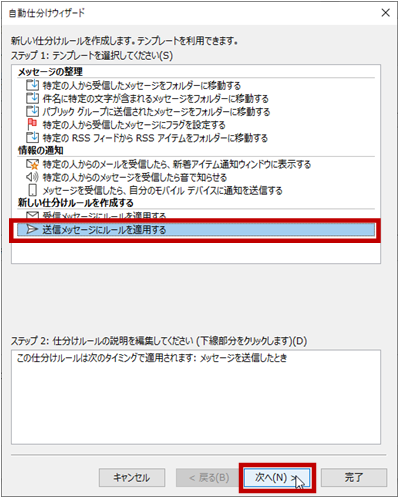
- [ステップ 1: 条件を選択してください] ですべてのメールの送信に適用する場合は、なにも条件を付けずに [次へ] をクリックします。
たとえば、本文に「添付」という文字列があったときだけ遅延送信を適用する、なんていう使い方もありです。ただしその場合は、ファイルを添付する予定のメールの場合は「添付ファイル」とか「添付の」などのキーワードを本文内に含める癖をつけないといけないですね。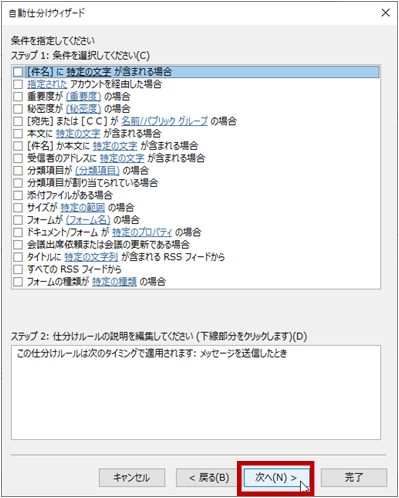
- 1 つ前の手順で条件を設定していない場合は図のメッセージが表示されます。
[はい] をクリックします。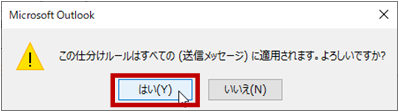
- [ステップ 1: 処理を選択してください] で [指定した時間 分後に配信する] のチェックをオンにし、[ステップ 2: 仕分けルールの説明を編集してください] で [指定した時間] の部分をクリックします。
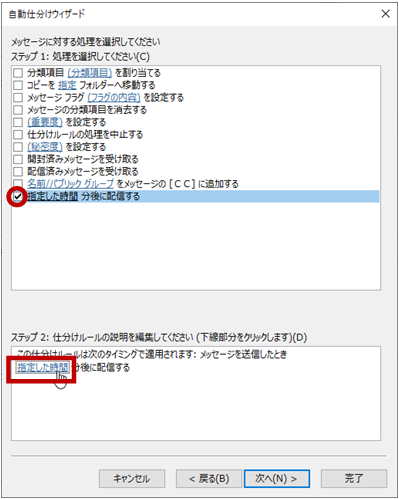
- [配信時間の指定] ダイアログ ボックスで何分遅延させるのかを指定して [OK] をクリックします。
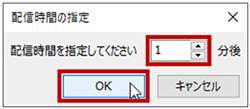
- [ステップ 1: 処理を選択してください] に戻ります。
[次へ] をクリックします。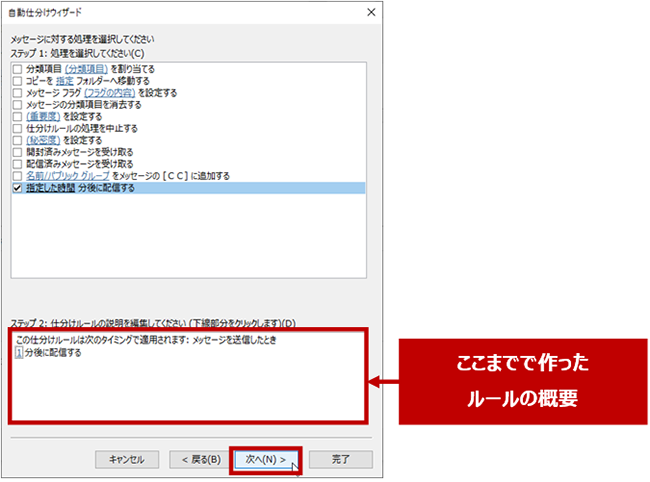
- [ステップ 1: 例外処理を選択してください] で例外条件を指定しない場合は、何も指定せずに [次へ] をクリックします。
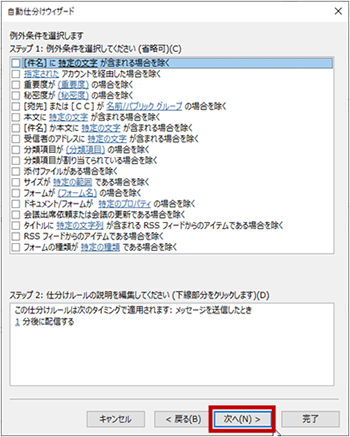
- 自動仕分けウィザードの最後のウィンドウが表示されます。
ルールに付ける名前 (あとから見てどんなルールかわかりやすい名前) を設定して [完了] をクリックします。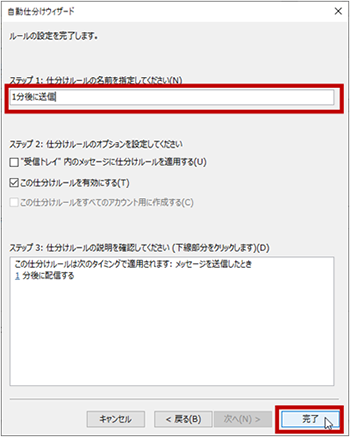
- 図のメッセージで [OK] をクリックします。
このメッセージの意味は最後に「サーバーベース ルールとクライアント ルール」に注意事項として書きますので、そちらをお読みください。(このメッセージは [OK] しか選べないんだけどね。)
- ルールが作成され、[仕分けルールと通知] ダイアログ ボックスの [電子メールの仕分けルール] タブに作成したルールの名前が表示されます。
[OK] をクリックします。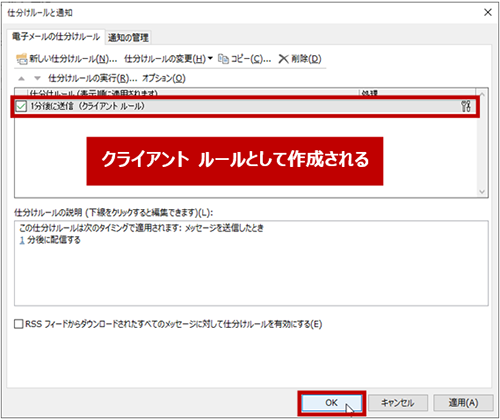
- (こんなことまで要らないと思うけれど) バックステージ ビューを閉じるには、左上の [←] をクリックします。
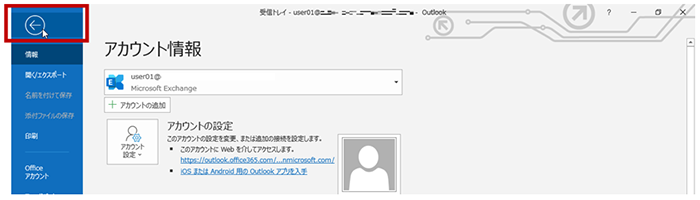
作成したルールの挙動確認と [送信トレイ] で待機しているメールの編集
前の手順で配信時間を 1 分後に設定したアプリケーションでメールを作成して [送信] をクリックすると、1 分経過するまでは下図のように [送信トレイ] にメール アイテムが残っています。 
ファイルを添付するとか、メッセージの内容を変えるとか、宛先を追加するとか、[送信トレイ] に残っているメッセージを編集する場合はメール アイテムをダブル クリックしてメッセージ ウィンドウを表示して編集します。
編集後のメールは、再度 [送信] をクリックするなどして、“送信” してください。メッセージ ウィンドウの [×] (閉じる) はやめておいたほうがよいです。なんで送信されないのかなーと思っていたら私が [×] (閉じる) で編集後のウィンドウを閉じていたことがあったので。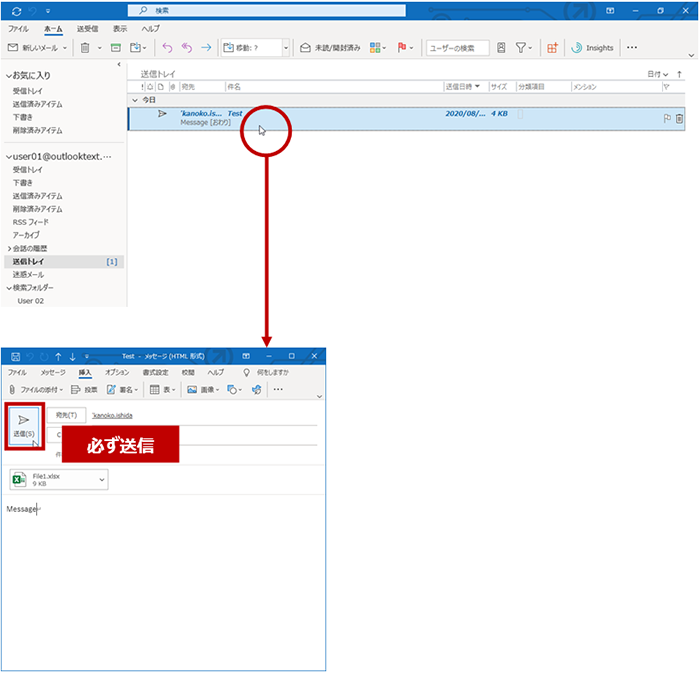
注意:
[送信トレイ] に未送信のメール アイテムが残っているのに Outlook を終了しようとすると図のメッセージが表示されます。このとき、[終了して後で送信] を選ぶと、次回 Outlook を起動するまで送信が完了しないので注意してください。
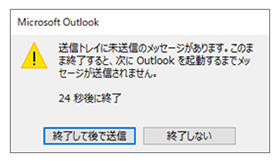
サーバーベース ルールとクライアント ルール
Exchange クライアントとして Outlook を使用しているとき、ルールによってはサーバーベース ルールとして作成することができ、このルールは基本的には Outlook を起動していないときでも処理を実行できます。
それに対し、Outlook を起動していないと処理を実行できないタイプのルールのことをクライアント ルールといいます。
今回作成した遅延送信のためのルールは Outlook を起動していないと処理を実行できないクライアント ルールです。
そのため、手順の途中で図のメッセージが表示されたのです。 (メッセージの文章はわかりにくいけれど)

“クライアント” と言っているくらいなので、その PC のその Outlook をそのアカウントで使っているときだけ適用されます。
たとえば、1 人のユーザーが PC を 2 台使用していて、そのいずれでも同じアカウントで Outlook を利用している場合、A の PC の Outlook でクライアント ルールを作成しても B の PC の Outlook にはそのルールは登録されていません。A、B どちらでも遅延送信をしたいのなら、A、B 両方の Outlookでルールを作成する必要があります。
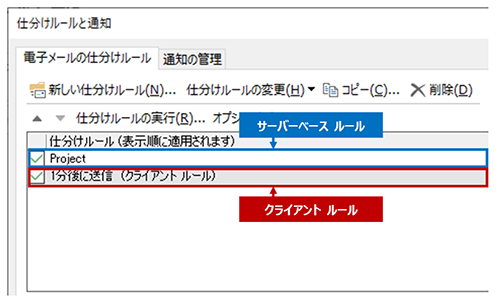
仕分けルールときくと、受信したメールを各フォルダーに振り分けるというイメージだと思いますが、送信に対する処理をルールで作成することでやりたかったことができた、という例です。
なお、今回ご紹介したルールの作成による処理は、メールごとに配信のタイミングを設定できる機能とは異なります。
Outlook では “このメールは” ●月●日×時に送信したい、なんていう設定もできます。そちらのことを「配信タイミングの設定」と表したりするので、別の仕組みとして知っておきましょう。
石田 かのこ



















