Word で文書を作るときに文字と文字の間、どうやって間隔をあけていますか?と聞くと、
「スペースです」とおっしゃる方が多くいらっしゃいます。
これはたぶん、機能を知らないだけなんですよね。
もしくは、うまく設定ができないだけ。
タブを上手に使うと、下図のように右側の文字列の位置をきれいに配置できますよ。
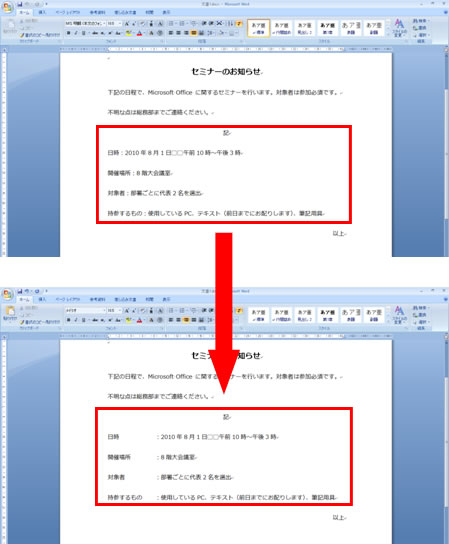
ちなみに、スペースを挿入して下図のように揃えている場合でも、フォントの種類などによっては、
きれいに整えられます。
では、この状態で左側の文字列を追加するとどうなるでしょう?
たとえば、ここでは「対象者」を「受講対象者」に編集しています。
当たり前ですが、2 つ文字列が増えたのですから、右側の文字列の位置もその分ずれます。
スペースは文字列と同じですから、文字列の編集を行うと揃えた位置が乱れてしまい、
またスペースを削除したり追加したりして見た目を整える必要があります。
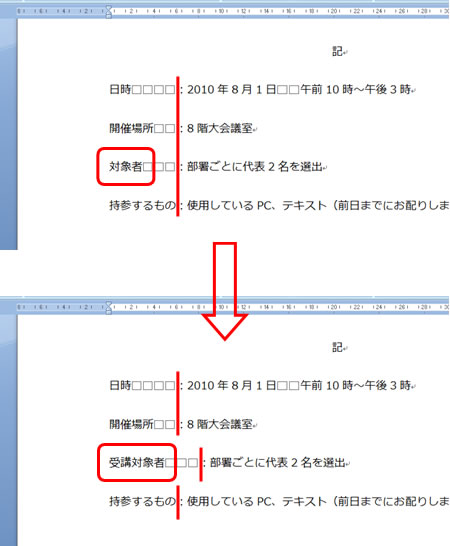
![]()
[表示] タブの [ルーラー] チェック ボックスをオンにして、以下の操作を確認してみてください。
Word には、あらかじめ設定した文字間隔の位置に文字列を移動させる「タブ」という機能があります。
水平ルーラー上でタブ位置を指定してキーボードの [Tab] キーを押すと、好きな位置で文書を
整えることができます。
タブには複数の種類があります。
水平ルーラーの左端にある [タブ セレクタ] をクリックすると、タブの種類が変更されます。
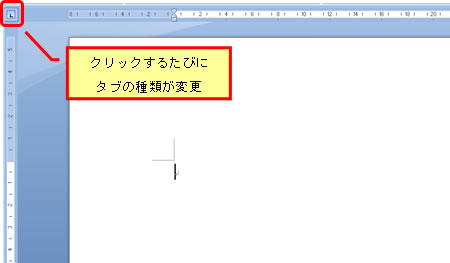

1.ここでは、「:」以降の文字列を指定した位置に左揃えで表示したいので、[タブ セレクタ] で
[左揃えタブ] を選択して操作します。
対象とする段落を範囲選択し、右側の文字列の開始位置としたい場所 (だいたいの位置でよいです) を決め、水平ルーラーの目盛りをクリックします。
クリックした位置に、タブ マーカーが表示されます。
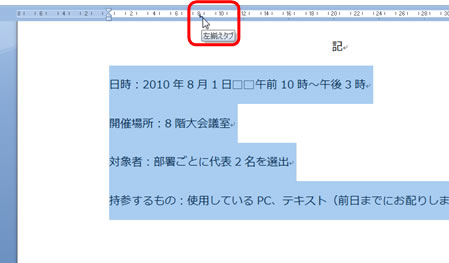
2.「日時」の後ろにカーソルを合わせ、[Tab] キーを押します。
タブ マーカーの位置に合わせてタブが挿入され、文字列が移動します。
同様に、「開催場所」「対象者」「持参するもの」の後ろにもタブを挿入します。
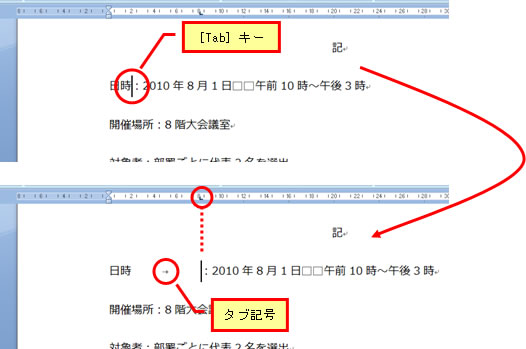

3.「:」以降の文字列がタブ マーカーの位置に移動します。
文字列を編集します。
スペースで入力したときとは違い、文字列の位置がずれることなく変更されます。
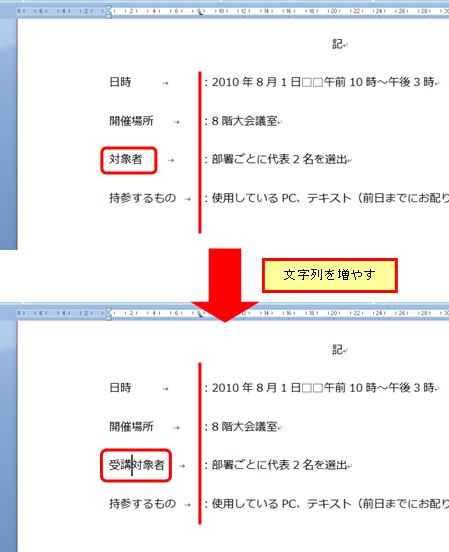
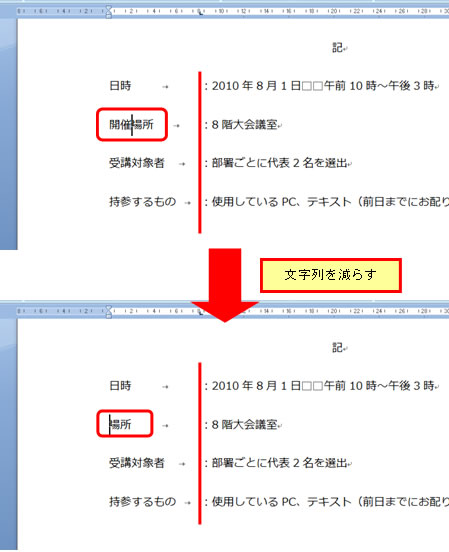
![]()
水平ルーラーに表示されたタブ マーカーは、ドラッグすることで任意の位置に移動できます。
そのため「だいたいの位置でよいです」と書きました。
設定後に、間隔を縮めたり、広げたりしたい場合には下記の手順で調整してください。
1.対象とする段落を範囲選択し、タブ マーカーを任意の位置までドラッグします。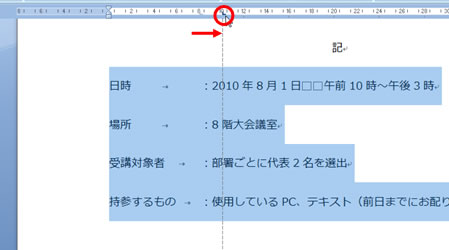
2.タブの位置が変更します。

![]()
設定したタブを解除したいこともあります。
すごく単純なのですが、実は水平ルーラー上からドラッグで削除できます。
1.対象となる段落を範囲選択し、タブ マーカーを文書外にドラッグします。
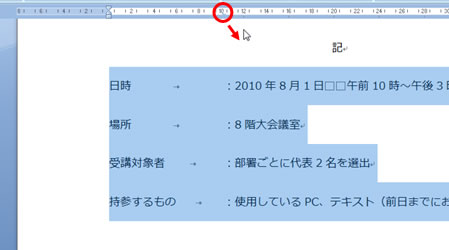
2.タブ マーカーが非表示になり、タブ位置が解除されます。
タブは、既定で「4」「8」「16」という 4 字間隔で設定されるため、
文字数が 4 より少ない場合はタブ位置が「4」に、文字数が 4 より多い場合は
タブ位置が「8」に挿入されます。

まとめ
こういった文書を作成するとき、マス目がある Excel で作成する方もいるようですね。
その方が文字列の頭の位置が揃って使いやすい、という意見ももちろん分かります。
でも、Word には文書を作成する際に必要な機能がきちんと用意されていて、それらはすべて文書を
作成する際にとっても必要な機能なんです。
Word は難しくて面倒くさい、と言わずに、お試しください。
ご紹介した機能はPowerPoint でも使用できます。きれいに整うと読みやすい文書になりますし、
後からの編集もとっても楽ですよ。
石田かのこ



















