たとえばこんなとき↓のお話。
1 行にいくつかの単語や項目などのかたまりがあって、それぞれの区切りがわかりやすいように
間隔を空けたいとします。
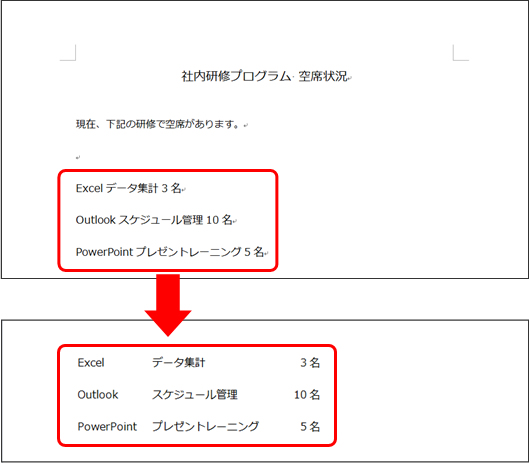
このとき、スペースを入力して間隔をあけると、少しだけずれてしまってなかなかキレイに
揃いません。
このようなときには、スペースを入力して間隔をあけるのではなくて、
タブを使用する方法をおすすめします。
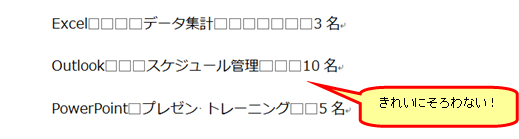
Word のタブには 5 つの種類といくつかの設定方法があるのですが、ヘルプを見てもそうですし、
文字にするととても伝わりにくいのです、、、
下表の図をメインにイメージをしてみてください。赤い線の位置が設定したタブの位置です。
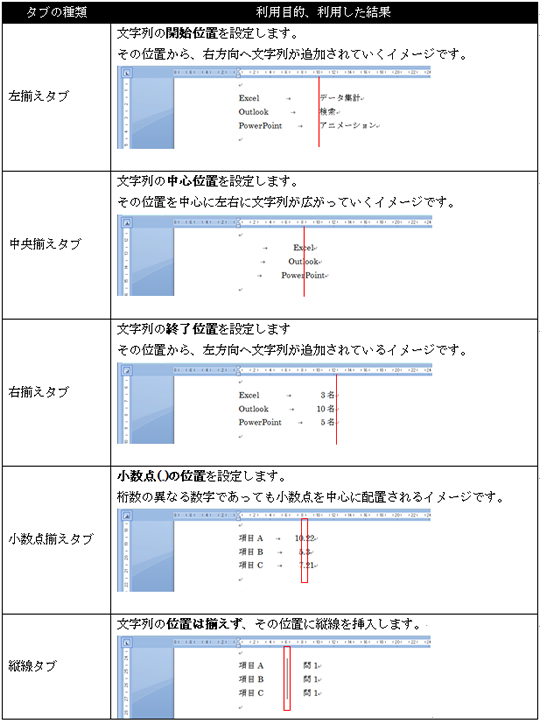
タブは、1 つの段落だけに設定して利用することももちろんありますが、
今回のケースのように連続している複数の段落のそれぞれの文字の位置を揃えたいという場合にも
利用します。
今回は、「左揃えタブ」と「右揃えタブ」の 2 種類を、ルーラーを使って設定する方法について
書きます。
![]()
画面の変化や設定位置がわかりやすいように画面上に編集記号が表示されるように設定し、
タブ設定に利用するルーラーを画面に表示してから進めます。
リボンの [ホーム] タブの [編集記号の表示/非表示] と、
[表示] タブの [ルーラー] チェック ボックスをオンにしてください。
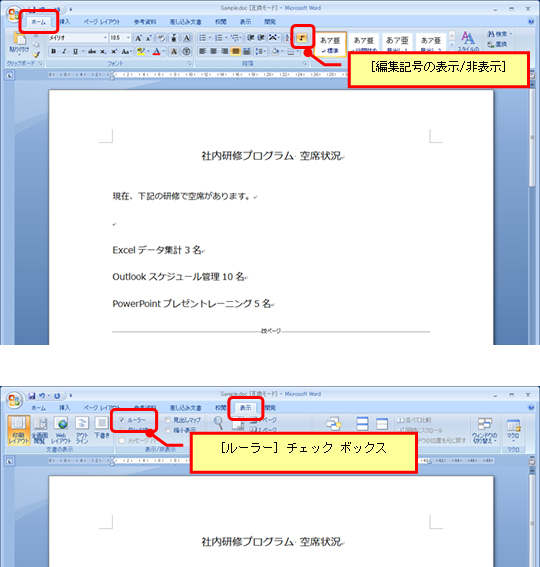
![]()
使用するタブの種類を選んで位置を設定します。
まずは、製品名 (Excel など) とその右側にあるコース名 (データ集計 など) の間に間隔を空け、
コース名の開始位置を揃えるための左揃えタブの位置を設定します。
1. 水平ルーラーの左端 (垂直ルーラーの上) にあるタブ セレクタには、
既定では [左揃えタブ] が選択されてマークが表示されていますが、
違う種類が選択されている場合は、[左揃えタブ] のマークが表示されるまで数回クリックします。
タブ セレクタにマウス ポインタを合わせると、現在選択されているタブの種類の名前が
ヒントで表示されます。
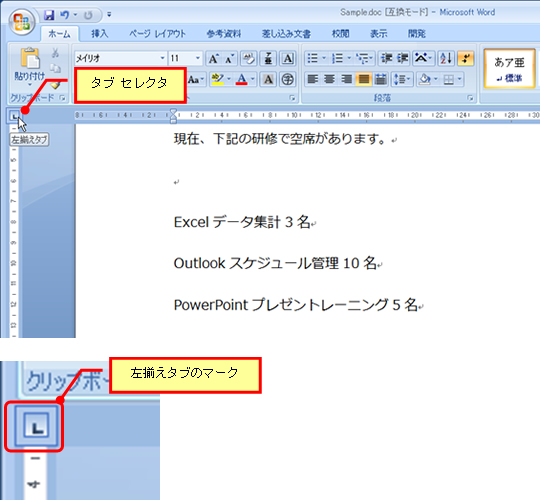
2. タブの位置を設定する段落を選択し、
水平ルーラーで左揃えタブの位置としたい場所をクリックします。
水平ルーラー上のクリックする位置は、
各段落の 2 つ目の単語 (データ集計、スケジュール管理、プレゼントレーニング) の
開始位置としたいあたりをクリックします。
あとから変えられるので、「だいたいこのあたり」というところでクリックしてよいです。
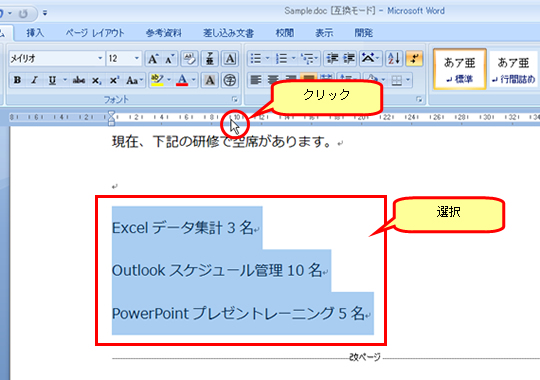
3. 水平ルーラーのクリックした位置にタブ マーカーが表示されます。
この時点で画面上に変化があるとしたらここだけです。
選択している段落や文字の開始位置にはなんの変化もありません。
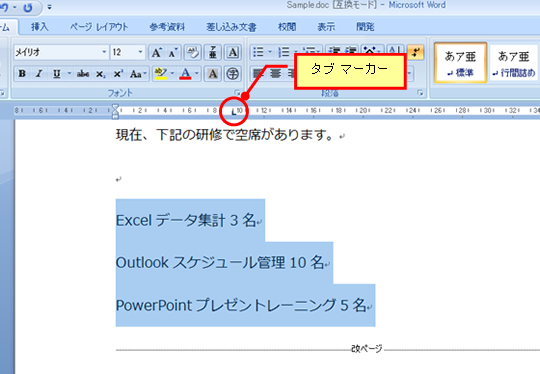
![]()
Step 2 で決めた位置に文字の開始位置を移動して、Excel や Outlook などの製品名の後ろに
間隔を空けます。
1. タブを挿入する場所 (Excel と データ集計の間) をクリックしてカーソルを表示し、
キーボードの [Tab] キーを 1 回押します。
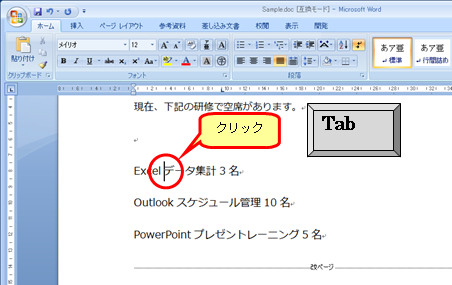
2. Step 2 で設定した左揃えタブの位置にカーソルが移動します。
カーソルの右側にある文字が右方向へずれます。
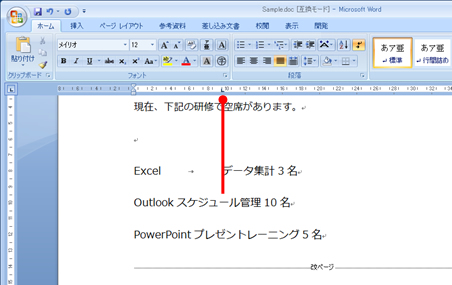
3. 同じように左揃えタブの位置が設定されている他の段落 (Outlook と PowerPoint で
始まる段落) でも、タブを挿入する位置をクリックしてカーソルを表示し、
[Tab] キーを押してタブを挿入します。
あらかじめ 3 つの段落を選択して、同じ位置に左揃えタブの位置を設定したため、
それぞれの段落で 1 つずつタブを挿入するとすべての段落の 2 つ目の単語の
開始位置 (左揃えタブの位置) が揃います。
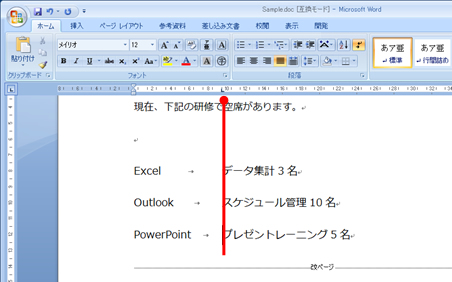
![]()
3 つの段落のそれぞれの末尾に、「xx名」と書かれています。
5 名と 10名の右側を揃えたいと思います。
こんなときは文字列の右側を揃える右揃えタブを追加して挿入します。
1. 水平ルーラーの左端 (垂直ルーラーの上) にあるタブ セレクタを数回クリックして、
[右揃えタブ] を選択、表示します。
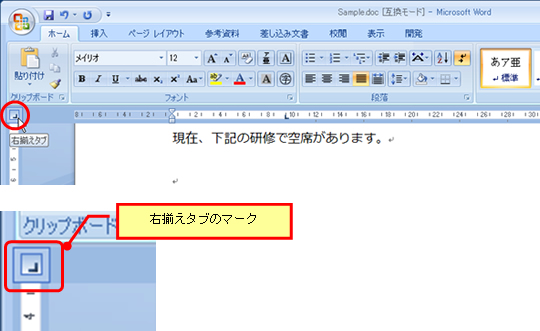
2. タブの位置を設定する段落を選択し、
水平ルーラーで右揃えタブの位置としたい場所をクリックします。
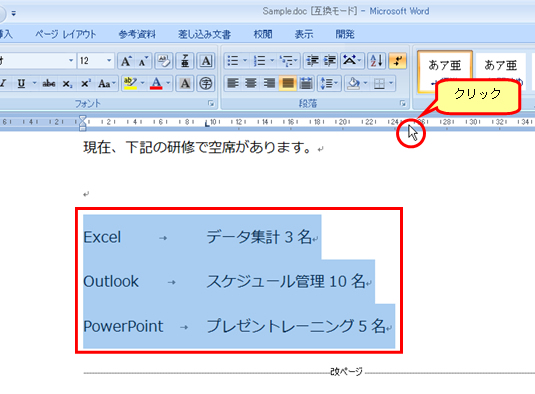
3. 水平ルーラーのクリックした位置にタブ マーカーが表示されます。
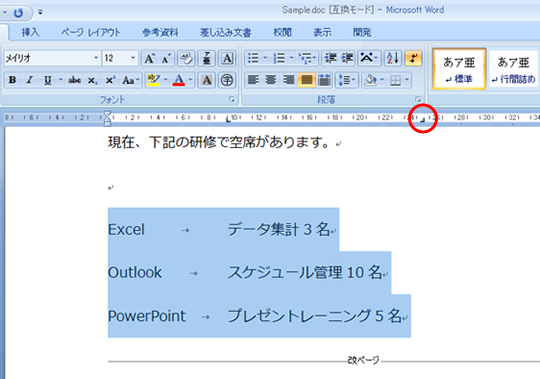
![]()
Step 4 で決めた位置に文字の右端位置を移動して、コース名の後ろに間隔を空けて
文章の右端が揃うようにします。
1. タブを挿入する場所 (データ集計 と 3名の間) をクリックしてカーソルを表示し、
キーボードの [Tab] キーを 1 回押します。
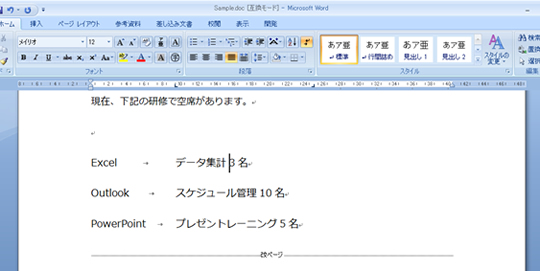
2. Step 4 で設定した右揃えタブの位置に、段落の末尾が移動します。
カーソルの右側にある文字が、右方向へずれます。
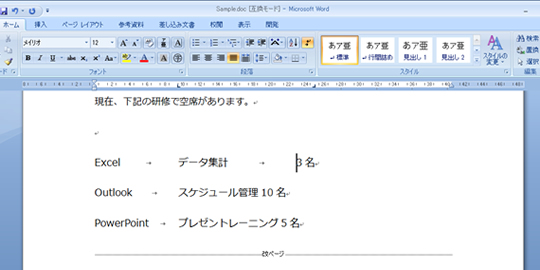
3. 同じように右揃えタブの位置が設定されている他の段落 (Outlook と PowerPoint で
始まる段落) でも、タブを挿入する位置をクリックしてカーソルを表示し、
[Tab] キーを押してタブを挿入します。
あらかじめ 3 つの段落を選択して右揃えタブの位置を設定したため、
それぞれの段落にタブを挿入すると段落の末尾の位置 (右揃えタブの位置) が揃います。
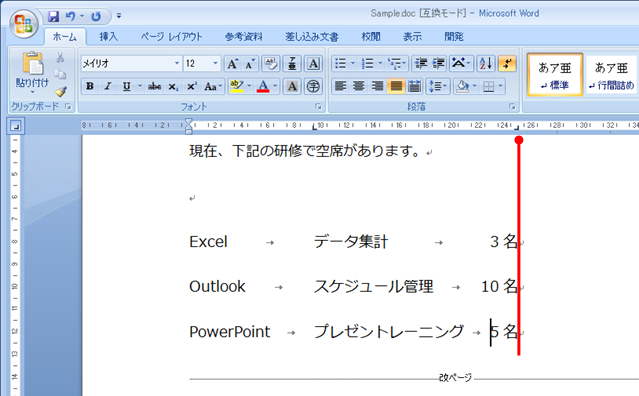
おまけ
文字を追加するとどうなるか
ここまでの手順で左揃えタブを 1 つ、右揃えタブを 1 つ、3 つの段落に設定して挿入しました。
左揃えタブによって 1 つ目の単語 (アプリケーション名) と 2 つ目の単語 (コース名) の間に
間隔があいています。
たとえば、この 1 つ目の単語の文字数が増減したらどうなるでしょう。
ためしに、バージョンとして「2007」という文字列を追加してみます。
1 つ目の単語の文字数が段落に設定した左揃えタブの位置を越えなければ、
(PowerPoint はギリギリだけど)、2 つ目の単語の開始位置がずれることなく、そのままの位置に
表示されます。スペースを入力して間隔をあけているとこうはいきませんね。
もしも、間隔が狭くなりすぎたり、1 つ目の単語の文字数が左揃えタブの位置を超えるような場合は
ルーラー上のタブ マーカーをドラッグしてタブの位置をずらせばよいです。
(これについては次回。待てない!という方はヘルプをどうぞ)
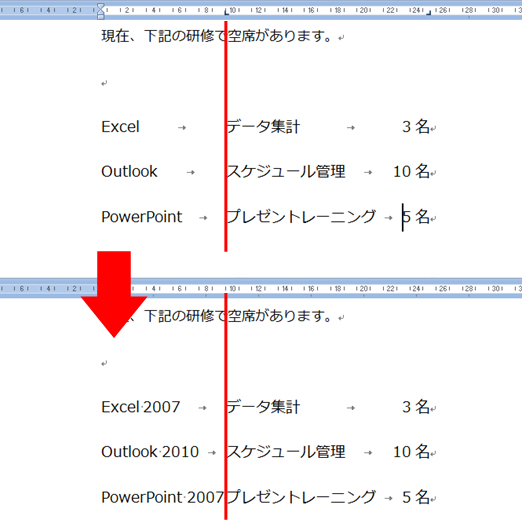
長くなったので今回はここまで。
タブは段落書式の 1 つですが、[中央揃え] や [段落番号] とは少し動きが違います。
位置と種類をどこにするのかを設定し、その後、実際にタブを挿入しなければなりません。
設定+挿入で結果の得られる書式なのです。
スペースを入力して位置を揃えるには限界があります。
一時的な見た目の設定なら (私も) スペースを入力して調整することはあるし、
絶対にスペースで揃えちゃダメ、という類のものではないけれど知っておくとよいですよ。
後からの文字の増減にも対応でき、キレイで読みやすい文書を作成できます。
「□」がいっぱい!というファイルが少なくなりますよ。
続きは次回。タブの位置を変更する方法について書く予定です。
石田かのこ



















