最近使い始めたという方が多いので、たまには Outlook のお話しでも、、、
使い始めたばかりの方にとって「フォルダ」と「検索フォルダ」の違いがわかりにくいようなので
書いておきます。作り方の詳細は若干違うけれど Outlook 2003 以降であれば使用できる機能です。
ここでは Outlook 2007 をベースに書きます。
Outlook 2007 には既定で [受信トレイ] や [送信済みアイテム]、[下書き] などのフォルダがあります。
[受信トレイ] には自分が受信したメール アイテムが、[送信済みアイテム] には自分が
送信したメール アイテムそのものが保存されていると思ってよいでしょう。
対象のフォルダを選択すると保存されているメール アイテムを一覧などで確認できます。
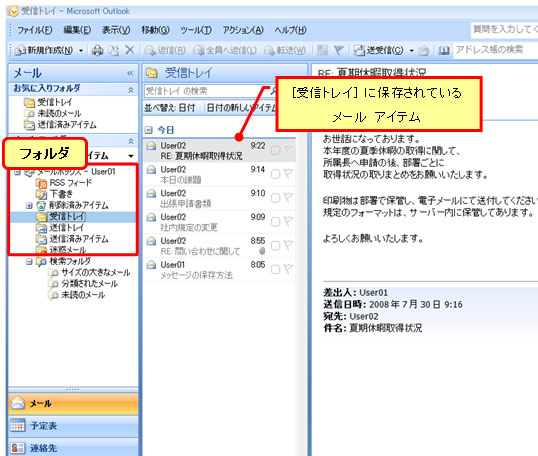
一方の検索フォルダは設定した条件に合ったメール アイテムだけを表示するための仮想的な
フォルダです。
[受信トレイ] などのように、メール アイテムそのものが保存されているのではなく、
メール アイテムを検索する条件が保存されています。
対象の検索フォルダを選択したときに、(複数の) フォルダに対して設定されている条件で
検索が実行されその結果が表示される、というイメージです。
結果的に「特定の人からのメール」や「未読のメール」を一覧でまとめて確認できます。
たとえば下図は、「差出人が「User02」」という検索フォルダを作成しています。
[User02] という検索フォルダを選択すると、[受信トレイ] に保存されているメール アイテムのうち、差出人が User02 のメールだけが表示されます。
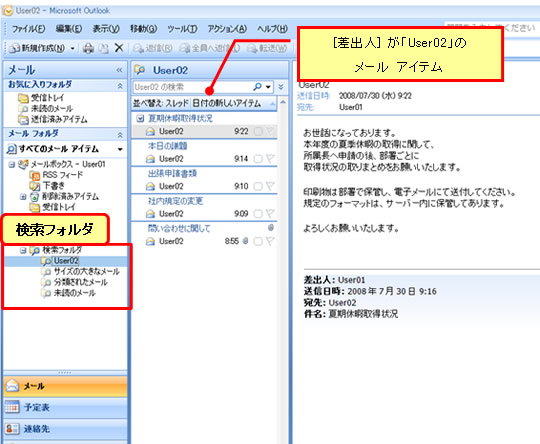
![]()
1.ナビゲーション ウィンドウで [検索フォルダ] を展開します。
([検索フォルダ]の左側に「+」をクリックすると展開されます。)
Outlook 2007 には既定で、[サイズの大きなメール]、[分類されたメール]、[未読のメール] の
3 つの検索フォルダが設定されています。
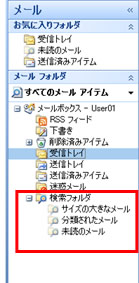
2.[検索フォルダ] を右クリックして [新しい検索フォルダ] をクリックします。
[検索フォルダ] と表示されている場所は、クリックしても選択ができませんので、
直接、右クリックしてください。
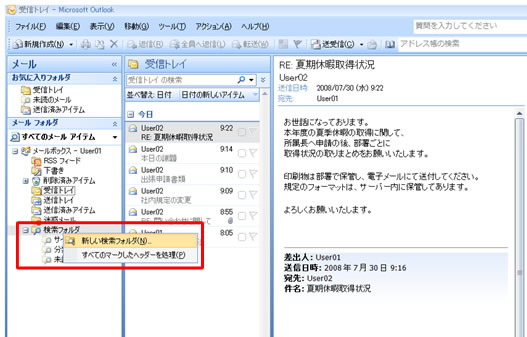
3.[新しい検索フォルダ] ダイアログ ボックスで検索フォルダの種類として、
[特定の人からのメール] を選択し、[選択] をクリックします。
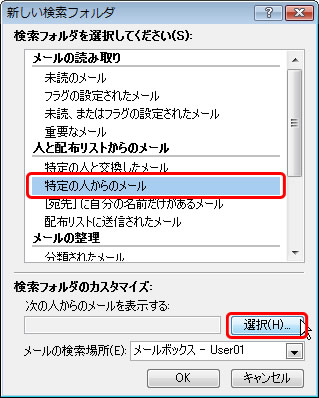
4.[名前の選択] ダイアログ ボックスで差出人として指定するユーザーをダブル クリックするか、
選択して [差出人] をクリックすると下部のボックスにユーザーが指定されます。
ダイアログ ボックスの [OK] をクリックします。
指定したいユーザーの連絡先が登録されておらず、一覧に表示されない場合は、
[差出人] ボックスにメール アドレスを入力して指定します。
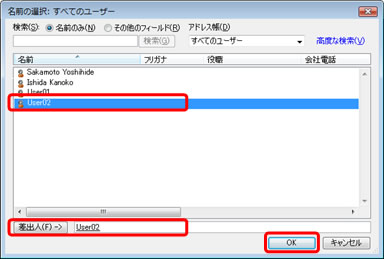
5.[新しい検索フォルダ] ダイアログ ボックスの [OK] をクリックします。
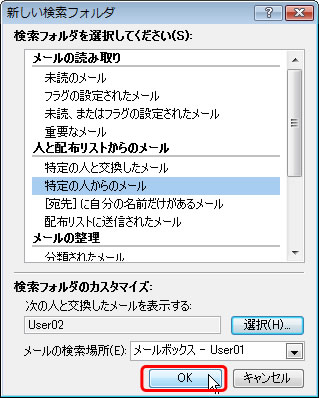
6.検索フォルダが作成されて、選択されます。
差出人が指定したユーザーからのメールだけが一覧に表示されます。
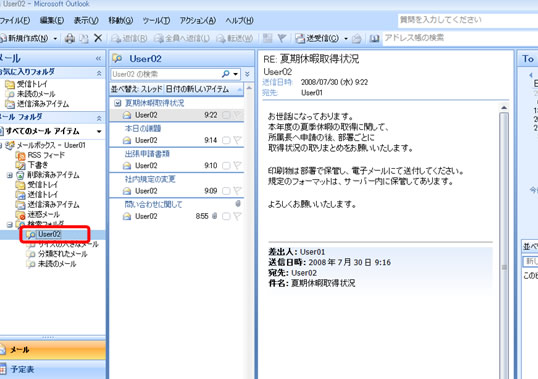
![]()
削除したい検索フォルダを右クリックし、[“検索フォルダ名“ の削除] をクリックし、
表示された確認メッセージで [はい] をクリックすると検索フォルダが削除されます。
このとき、検索フォルダとして設定されている検索のルールは削除されますが、検索フォルダ内に
表示されているメール アイテムそのものは削除されません。
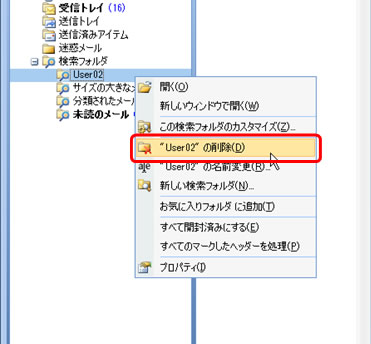
![]()
[新しい検索フォルダ] の種類の一覧で一番下までスクロールすると、
[カスタム検索フォルダを作成する] という種類が表示されます。
[カスタム検索フォルダを作成する] を選択して [選択] をクリックすると
[検索フォルダのカスタマイズ] ダイアログ ボックスが表示され、検索フォルダの名前を
設定するボックスや [条件] ボタンなどが表示されます。
[条件] をクリックすると検索条件を詳細に設定できるダイアログ ボックスが表示され、
検索の条件をフィールドごとに設定して検索フォルダを作成できます。
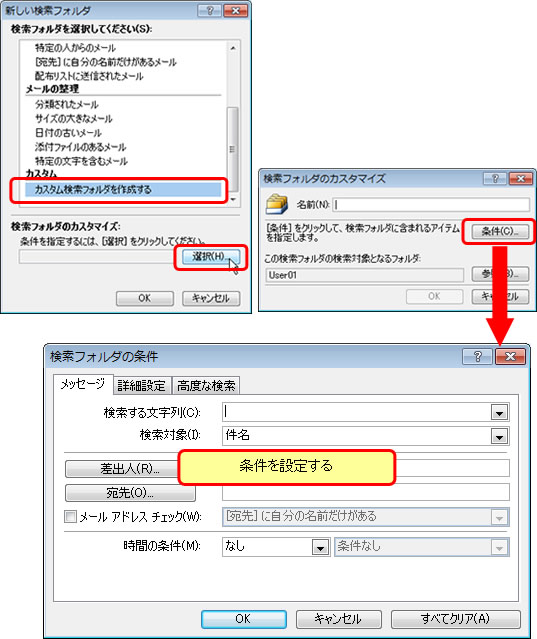
そのほかに表示されている種類は、多くのユーザーが作るであろう標準的な検索条件の種類だと
思えばよいでしょう。
「特定の人からのメール」や「宛先に自分の名前だけがあるメール」などはよく使われるので、
[新しい検索フォルダ] に種類として用意されており、(差出人などの) 必要最小限の条件を
指定するだけで既定の名前で作成できるようになっています。
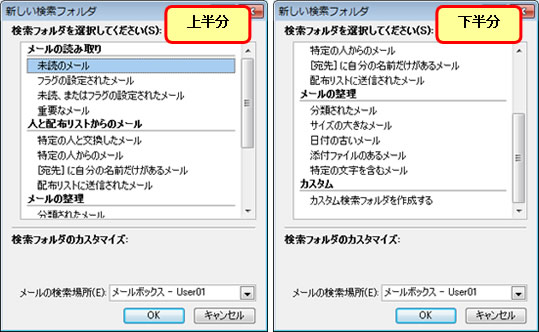
![]()
検索フォルダを利用すると、メールが複数のフォルダに分散して保存されている場合でも、
これらをまとめて表示して確認できますし、複数のフォルダを作成していなかったとしても、
メールはすべて [受信トレイ] に保存したまま差出人ごとにメールをまとめて確認したり、
件名に指定した文字列が含まれているメールだけをまとめて確認したりすることができます。
下図は [受信トレイ] と [メルマガ] という 2 つのフォルダと、
[未読のメール]、[A さんからのメール]、[添付ファイルのあるメール] という 3 つの検索フォルダが
併用されているイメージです。
検索フォルダを作成することで、左の 2 つのフォルダに分散しているメールを「未読かどうか」や
「差出人がAさんかどうか」などの条件ごとにまとめて確認できます。
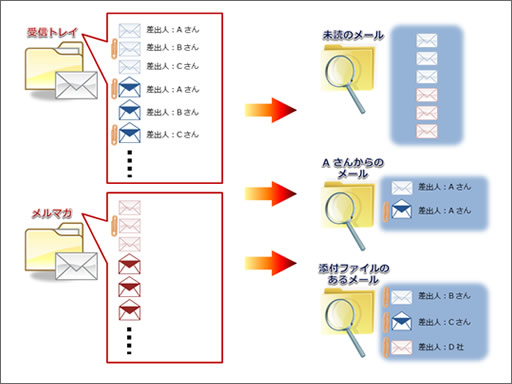
![]()
Outlook 2003 と 2007 には既定で [未読のメール] などの検索フォルダがあるのですが、
Outlook 2010 にはないみたいですね。必要なら作りなさい、ということでしょう。
Outlook 2010 では、リボンの [フォルダー] タブの [新しい検索フォルダー] から
作成できます。
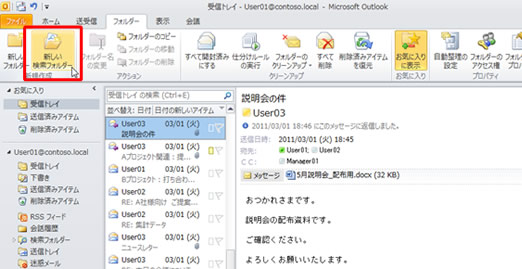
毎日たくさんのメールの送受信を行いますから、メールを見つけやすくする仕組みは 1 つでも
多く知っていたほうがよいですね。
私は、フォルダとは別の切り口でメールが見られるように検索フォルダを作って使っています。
皆様もぜひどうぞ。
特に検索フォルダのない Outlook Express などからの移行ユーザーの方は知らないままだと
もったいないので使ってみてください。
石田かのこ



















