Outlook の [予定表] のお話です。
ここでご紹介している Outlook は Exchange Online (Exchange Server) を利用しているユーザーを想定しています。(わからない方は、組織の管理者に聞いてみてください)
Outlook では、自分自身の予定表以外に、組織のほかのメンバーの予定表を確認できます。
たとえば、下図は、「川島」 (自分) が、「石田さん」 (ほかのメンバー) の予定表を表示している図です。
しかし、石田さんの予定表では、「空き時間」や「予定あり」と表示されていて、予定の件名や場所などの詳細がわかりません。
Outlook の予定表の初期状態では、組織内の全ユーザーに対し、空き時間情報だけが公開されており、「詳細はわからないけれど予定が入っていることはわかる = 空き時間がわかる」という設定になっています。
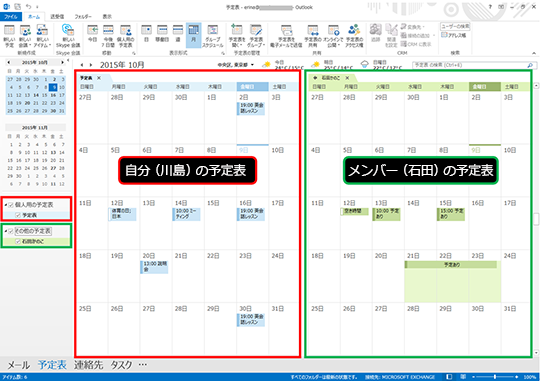
川島が、石田さんの予定の詳細を見ることができるようにして欲しいと思ったら、
① 川島が、石田さんに “予定の詳細を公開してください” とお願いする
② 石田さんが、自分の [予定表] の詳細を見ることができるアクセス権を
川島に与える
という流れが考えられます。
もちろん、石田さんが先回りして、依頼される前に ② を設定することもあります。
いずれにせよ ② の設定が必要です。
自分の [予定表] のアクセス権を確認 / 変更する
ここでは石田さんが、川島にアクセス権を与えるための設定をします。
目的は、予定表の詳細を川島に公開する (見せてあげる) ことです。
-
石田さんが自分の [予定表] を表示し、リボンの [ホーム] タブの [共有] グループの [予定表のアクセス権] をクリックします。
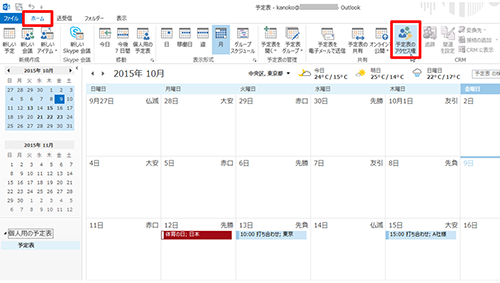
-
[予定表 プロパティ] ダイアログ ボックスの [アクセス権] タブが表示されます。
初期状態 (管理者などによる変更が加えられていない状態) では、[既定] というユーザーに対して [空き時間情報] という許可レベルが設定されています。
これが前述した「初期状態では組織内の全ユーザーに対し、空き時間情報だけが公開されており」を表しています。
※ 組織によって、ユーザーによって、この段階で表示される内容は異なることがあります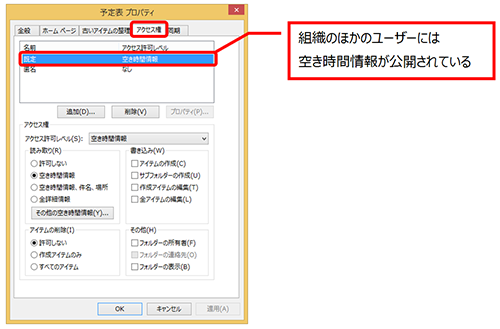
-
[アクセス権] タブには、アクセス権を与えるユーザーを追加したり、ユーザーを削除したり、ユーザーの詳細情報を見るためのボタンがあります。
また、[アクセス権] グループには、一覧で選択しているユーザーに付与されているアクセス権の詳細が表示され、この領域で設定されているアクセス権の種類を確認や変更できます。
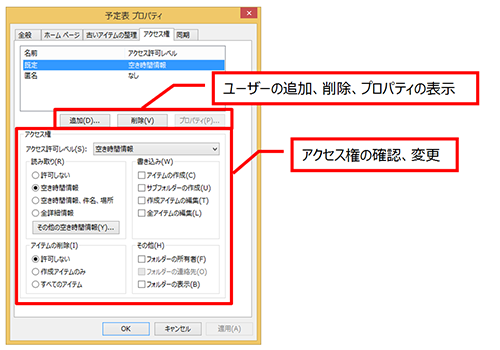
-
"川島さんは予定の全詳細を見ることができる" というアクセス権の追加を行います。
[追加] をクリックします。
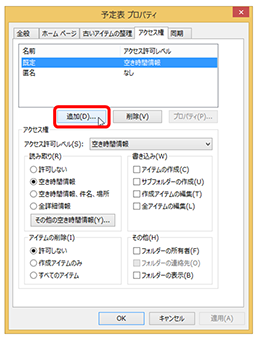
-
[ユーザーを追加] ダイアログ ボックスが表示されます。
アクセス権を与えるユーザーを選択して [追加] をクリックし、[OK] をクリックします。
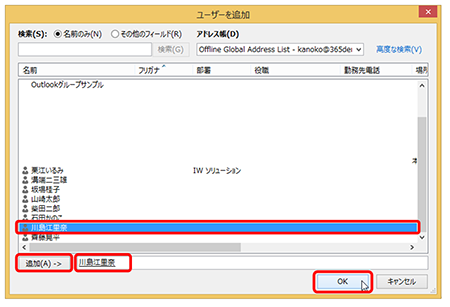
-
一覧に選択したユーザーが追加されます。
既定では [アクセス許可レベル] に「空き時間情報」と表示されています。
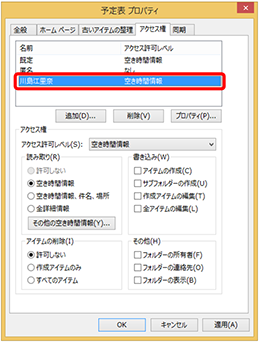
-
"予定の全詳細を見ることができる" というアクセス権を与えるユーザーを一覧で選択し、[読み取り] グループの [全詳細情報] をオンにします。
[全詳細情報] をオンにするということは、[参照者] というアクセス許可レベルを与えることです。
そのため [アクセス許可レベル] に [参照者] と表示されます。(ということは、ドロップダウン リストで [参照者] を選んでも同じということ。)
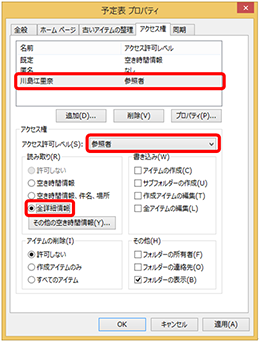
-
一覧の川島のアクセス許可レベルが変更されます。
[OK] をクリックします。
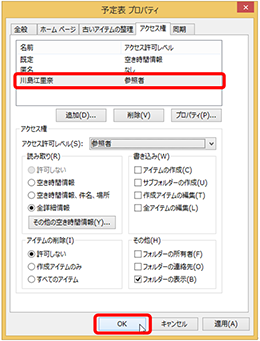
-
川島が石田さんの [予定表] を表示すると、以前 (冒頭の画面イメージで) は表示されていなかった予定アイテムの件名や場所が表示されます。
なお、表示内容が更新されない場合は、左側のチェック ボックスで該当ユーザーのチェックを一旦オフにし、オンにしなおしてください。
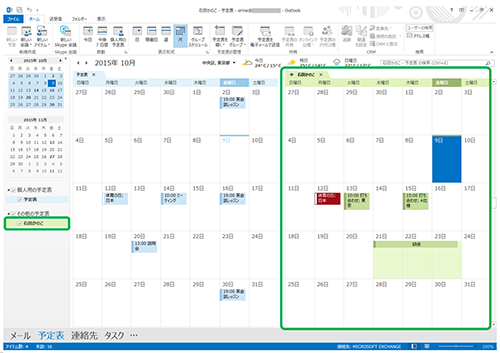
おまけ
[読み取り] のところに、[空き時間情報、件名、場所] と [全詳細情報] がありますが、この 2 つの違いはなんでしょう?
カレンダー上で時間と件名、場所がわかればよい、という場合は [空き時間情報、件名、場所] でも OK です。
[全詳細情報] とすると、予定アイテムをダブル クリックして、本文領域に記載している内容などを表示できます。
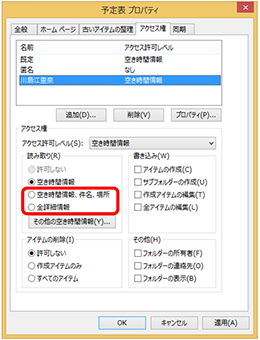
なお、書き込み (新しい予定の作成や既存の予定の編集など) をさせたい、既存の予定の削除も OK としたい、などという場合は、[アクセス権] のところで許可する内容を 1 つずつ設定するか、[アクセス許可レベル] のドロップダウン リストで該当する役割を選択することで設定できます。
たとえば、[作成者] という役割を与えると、新しい予定の作成、作成したアイテムの編集や削除といったアクセス権がまとめて付与されます。ドロップダウン リストの上にいけばいくほど、許容されるアクションは多く (強く) なります。
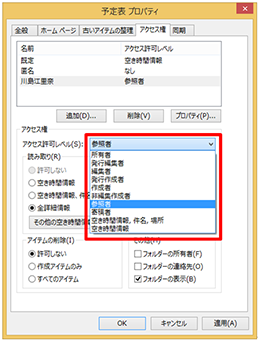
なお、設定した (付与した) アクセス権を変更したり、削除したりすることが考えられます。
変更をするには、一覧でユーザーを選択して、ダイアログ ボックスの下部でアクセス権を追加、変更します。
アクセス権を削除する場合はユーザーの選択後、[削除] をクリックします。
ただし、このダイアログ ボックスでは "xx さんに「なし」 を与える" ということはできません。
PowerShell を使い、コマンドレットによって特定ユーザーのアクセス許可レベルを「なし」とすることは可能です。
今回は、石田さんが自分の予定表で、川島さんに対して "参照者" というアクセス許可レベルを与える設定をしました。
この "参照者" というアクセス許可レベルを与えるための操作は専用のメールで依頼 / 承諾をすることもできるようになっています。
ユーザーとしては、メールでのやり方のほうがわかりやすいとは思うのですが、メールの方法しか知らないと、今どのようなアクセス権設定になっているのかを確認したり、設定したアクセス権の削除や変更をしたりすることができない、ということがあるようなので、こちらの方法 (設定場所) を知っていただきたいと思い、ご紹介してみました。
ユーザー レベルでもこのあたりは知っておきたいところだと思います。
石田 かのこ



















