この表 ↓ の [アプリケーション] の列が「Excel」だったら、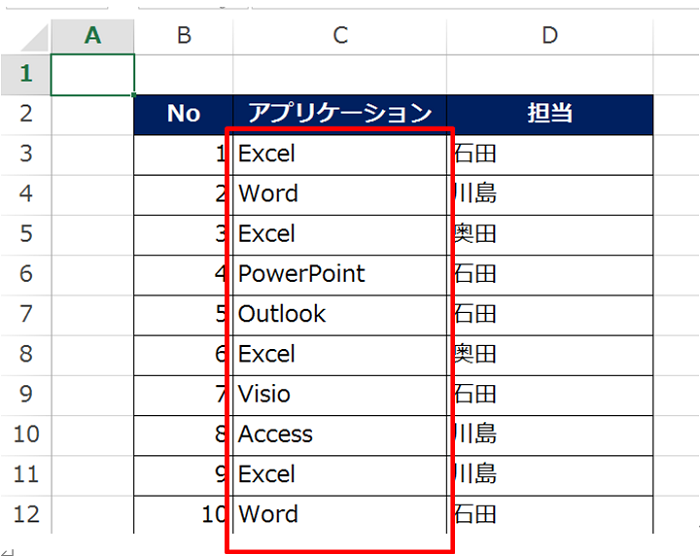
こんな風に ↓ セルを塗りつぶしたい (目立たせたい)、という場合のお話です。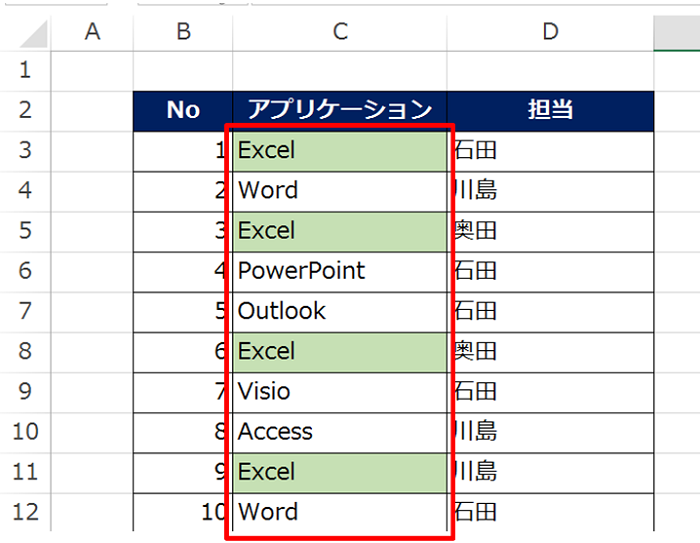
Excel 2003での操作を以前にも書いたことがあるのですが、今回は Excel 2013でご紹介します。
基本的な考え方はまったく同じなのですが、同じ結果を得るまでの過程 (操作ステップ) が楽になったことで、かえって本質がわからずに、修正したり工夫をしたりすることができない方が多いようなのです。
ということで、基本からいってみましょう。
特定の文字列を含むセルに書式を適用する
やりたいことは、「“Excel” という文字列が入っているセルを緑色にしたい」です。
必要な材料は、「場所」「条件」「書式」の 3 つです。
今回は、
「場所」は、セル C3:C14 です。
「条件」は、セルに “Excel” という文字列が含まれていることです。
「書式」は、塗りつぶしの色が緑色です。
慣れるまでは、操作をする前に自分が何をしたいのかを書き出して当てはめてみるとよいと思います。
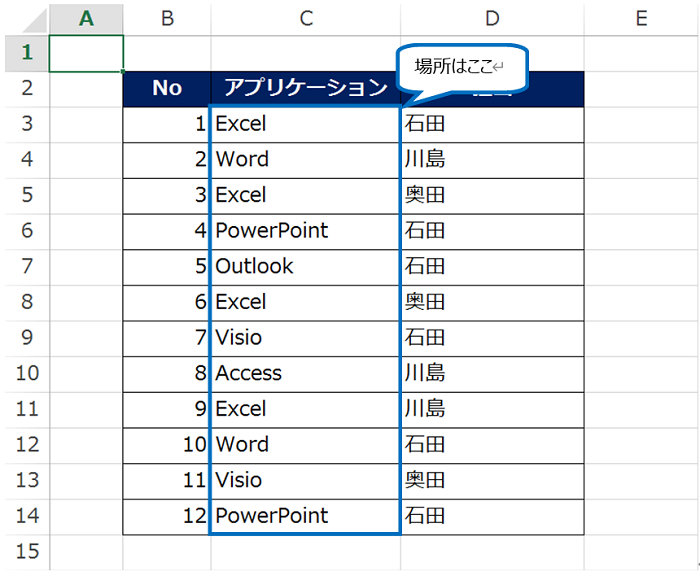
- 条件付き書式を設定する場所 (セル範囲) を選択し、リボンの [ホーム] タブの [セルのスタイル] グループの [条件付き書式] をクリックし、[セルの強調表示ルール] - [文字列] をクリックします。
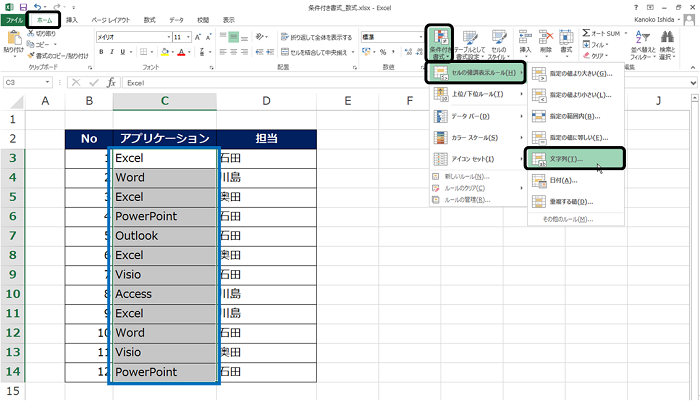
- [文字列] ダイアログ ボックスが表示されます。
左側のボックスに条件とする文字列 (Excel) を入力し、右側のボックスで [ユーザー設定の書式] をクリックします。
選択しているセル範囲の一番上に入力されている文字列が自動的に左側のボックスに入るので、条件としたい文字列に修正します。なお、右側のボックスの既定は「濃い赤の文字、明るい赤の背景」なので、自分で書式 (塗りつぶしの色など) を決めたいときは [ユーザー設定の書式] をクリックします。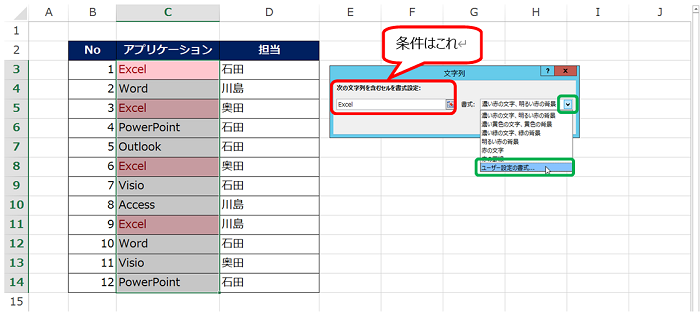
- [セルの書式設定] ダイアログ ボックスが表示されます。
[塗りつぶし] タブを選択し、条件に一致したときに適用したい塗りつぶしの色を選択して、[OK] をクリックします。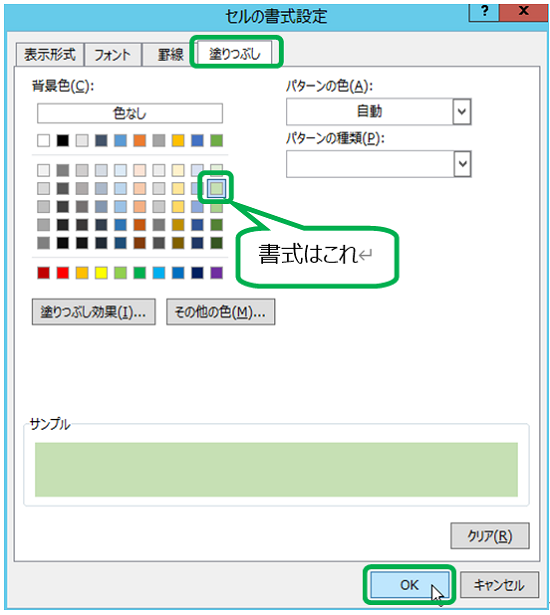
- 選択しているセル範囲のうち、条件を満たす (Excel という文字列が含まれている) セルに、選択した書式が適用された場合のプレビューが表示されます。
[OK] をクリックします。
条件付き書式が設定されます。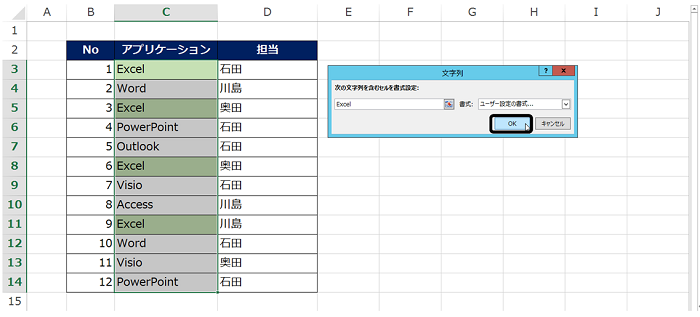
- 条件付き書式が設定されているセルの文字列を修正してみましょう。
たとえば、セル C14 の “PowerPoint” を “Excel” に書き換えると、条件を満たすので書式が適用されることがわかります。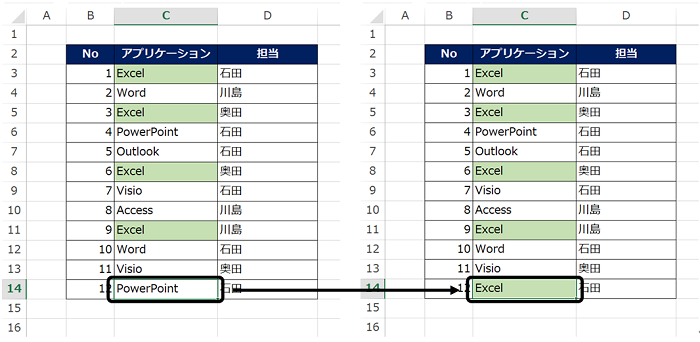
ルールの中身を確認する / 編集する
設定できたー!で終わるのではなく、このルールがどこに登録されていて、修正や削除をしたいときにどうすればよいのかを確認しておきましょう。
- リボンの [ホーム] タブの [セルのスタイル] グループの [条件付き書式] をクリックし、[ルールの管理] をクリックします。
このとき、セルはどこを選択していても OK です。
- [条件付き書式ルールの管理] ダイアログ ボックスが表示されます。
[書式ルールの表示] ボックスに [現在の選択範囲] と表示されています。
ここで [このワークシート] を選択すると、いま操作しているワークシート上にある、条件付き書式の一覧が表示されます。
これが操作しているワークシートに設定されている条件付き書式。
ここに登録されている、と思えばよいです。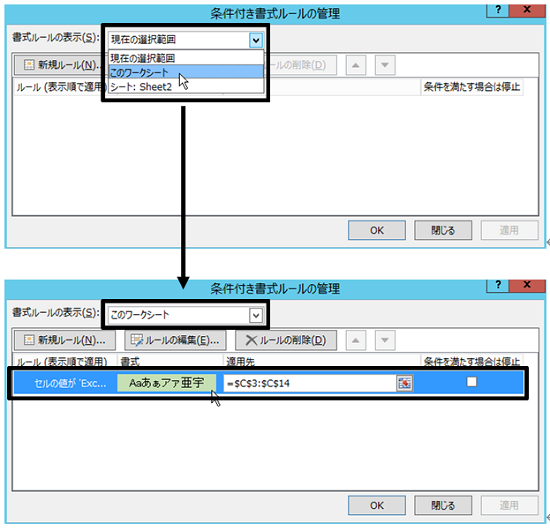
- 条件付き書式が設定されているセル範囲は [適用先] に表示されています。
詳しい条件などを確認したい、内容を修正したい、という場合は、一覧で対象の条件付き書式を選択して、[ルールの編集] をクリックします。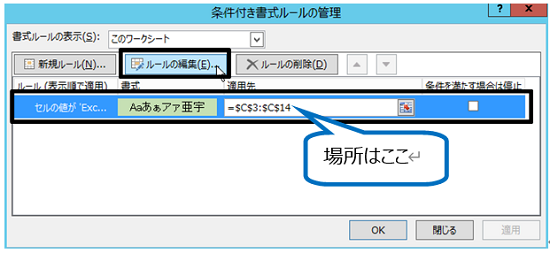
- [ルールの編集] をクリックすると、[書式ルールの編集] ダイアログ ボックスが表示されます。
これがこの条件付き書式の詳細です。
ということは、塗りつぶしの色を変えたければ [書式] をクリックして変更すればよいし、“Excel” という条件を変えたければ右端のボックスで修正すればよい、ということです。
ちなみに、左端で [特定の文字列]、中央で [次の値を含む] が選ばれていることは結構大切なポイントです。(詳細は後半で)
修正の必要がなければ [キャンセル] をクリックしてください。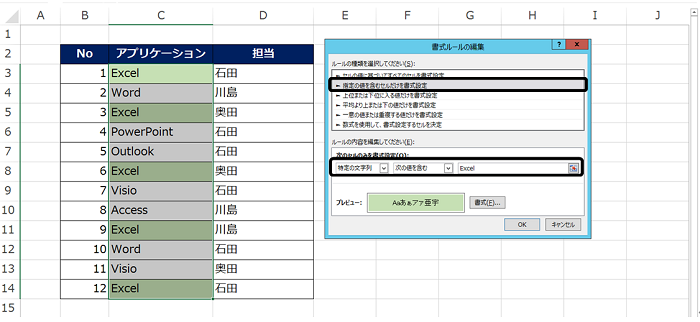
- 条件付き書式を削除したいのであれば、一覧で削除する対象を選択して [ルールの削除] をクリックしてください。
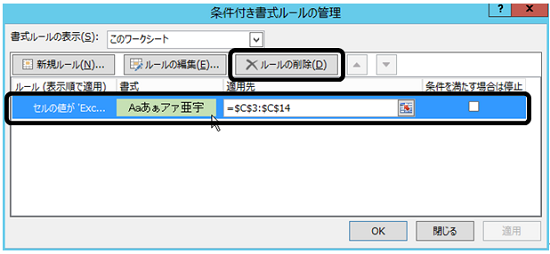
「xxx を含む」のか「xxx と等しい」のか
最初に [条件付き書式] - [セルの強調表示ルール] - [文字列] で条件付き書式を設定したときに、[文字列] ダイアログ ボックスに「次の文字列を含むセルを書式設定」と書いてあったのを覚えていますか?(← 覚えておいて、といってない。ごめんなさい。)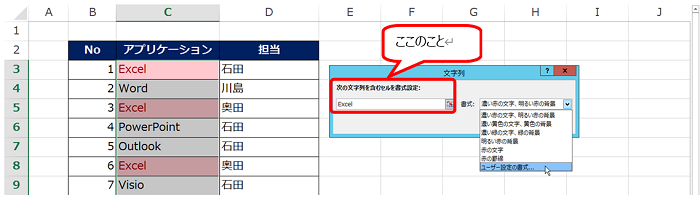
最初にご紹介した手順は、「特定の文字列 (Excel) を含む場合」という条件を作るための手順でした。
だから、こんな風に ↓ “Excel” という文字列が含まれていれば、“2007” や “2010” などの文字列があっても条件を満たすため、書式が適用されます。
このままだと、「Excel のバージョンが記載されていないセルを見つけたい!」という目的が達成できません。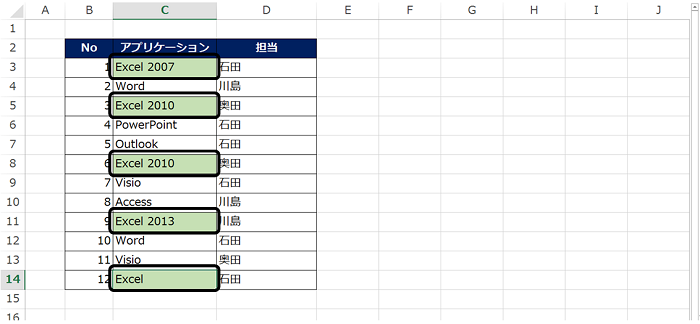
実は「xxx を含む」という条件を作るのって、Excel 2003 までは結構面倒だったのです。
ご紹介しているように、Excel 2007 以降では、メニューから選ぶだけで簡単に設定できますが、逆に、「xxx と等しい」 (完全一致) はどうするの? と聞かれます。
方法はこちらの 2 つがわかりやすいと思います。
A) とりあえず「xxx を含む」というルールを作って修正する。
B) 最初から「xxx と等しい」というルールを作る。
2 つを順番に確認してみましょう。
1. とりあえず「xxx を含む」というルールを作って修正する
- 「特定の文字列を含むセルに書式を適用する条件付き書式を設定する」でご紹介した方法で条件付き書式を設定します。
- 「ルールの中身を確認する / 編集する」でご紹介した手順を参考に、[書式ルールの編集] ダイアログ ボックスを表示してください。
[特定の文字列] と表示されているボックスで [セルの値] を選択し、中央のボックスで [次の値に等しい] を選択します。
これで、「“Excel” という文字列だけが入っている (Excel と等しい)」というルールに編集できます。
[OK] をクリックしてダイアログ ボックスを閉じます。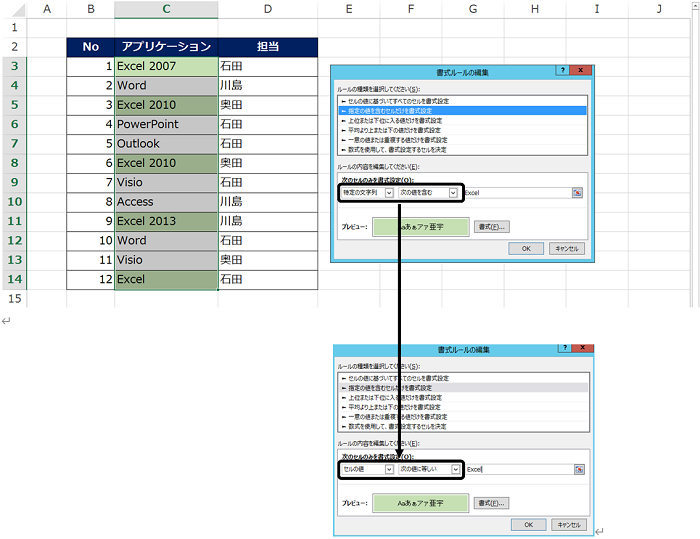
- [条件付き書式ルールの管理] ダイアログ ボックスで [適用] をクリックします。
[適用] または [OK] をクリックしないと、修正は反映されないのでご注意を。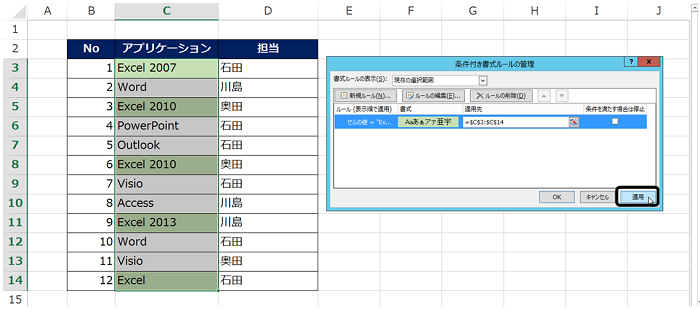
- 編集したルールが適用され、該当するセルにだけ書式が適用されます。
バージョンが記載されていないセルを特定できました♪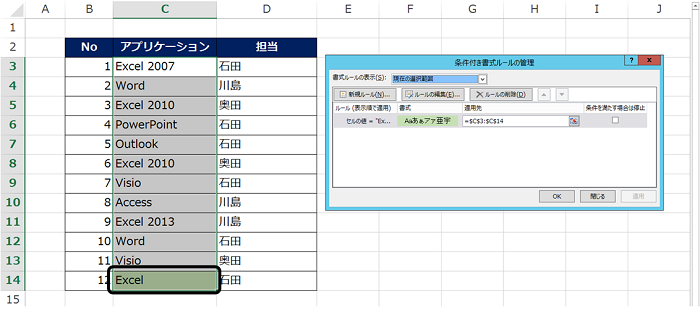
2. 最初から「xxx と等しい」というルールを作る
そもそも条件付き書式は、[新しい書式ルール] ダイアログ ボックスで作成するものなのですが、手早くできるように、[セルの強調表示ルール] とか、[上位/下位ルール] とか、[データ バー] なんていうショートカットが用意されています。
ということで、[セルの強調表示ルール] などから作成できないルールは、[新しいルール] や [その他のルール] から [新しいルール] ダイアログ ボックスを表示して作成します。
- 条件付き書式を設定するセル範囲を選択し、リボンの [条件付き書式] をクリックし、[新しいルール] をクリックします。
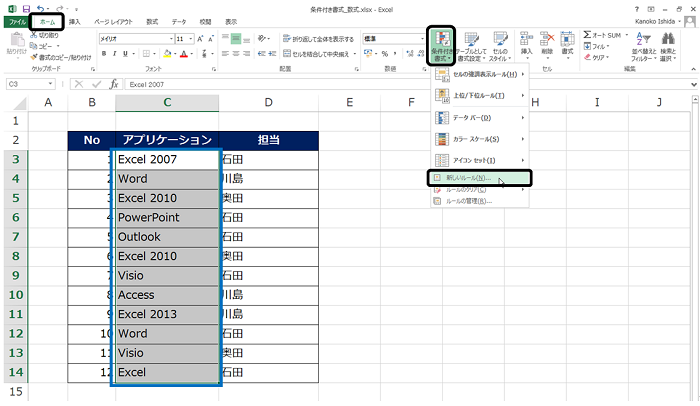
- [新しい書式ルール] ダイアログ ボックスが表示されます。
「セルの値が Excel と等しいときに、緑色の塗りつぶしを設定したい」ので、
[セルの値が] [次の値と等しい] [Excel] という条件を設定し、適用する書式 (塗りつぶしの色) を設定します。
ダイアログ ボックスの表示直後は、[セルの値に基づいてすべてのセルを書式設定] が選ばれているのですが、ここで使う [指定の値を含むセルだけを書式設定] をクリックすると、ダイアログ ボックスの下半分の設定項目が変わります。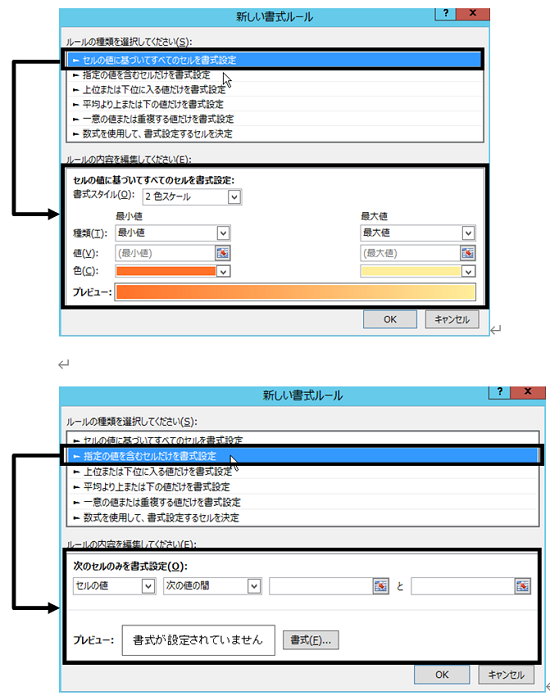
- ルールの内容のところで、[セルの値が] [次の値と等しい] [Excel] という条件を設定し、[書式] をクリックします。
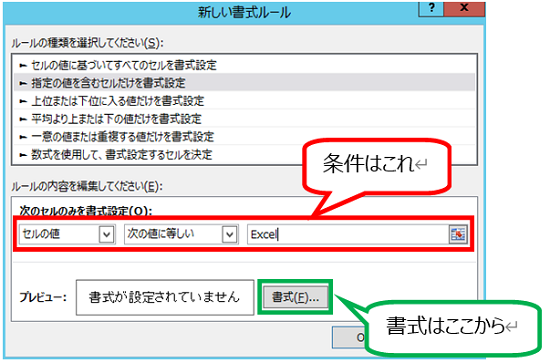
- [セルの書式設定] ダイアログ ボックスが表示されます。
[塗りつぶし] タブを選択し、条件に一致したときに適用したい塗りつぶしの色を選択して、[OK] をクリックします。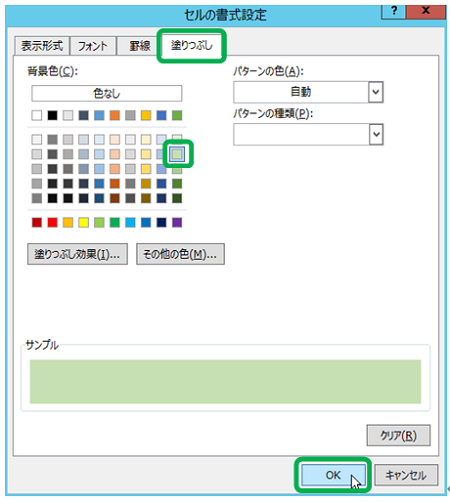
- プレビューに設定した書式が表示されます。
[OK] をクリックします。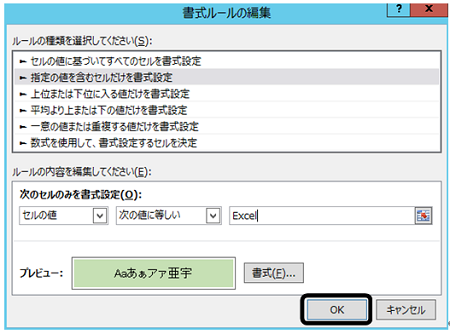
- 条件付き書式が設定され、選択しているセル範囲のうち、条件を満たす (文字列が Excel と等しい) セルに、選択した書式が適用されます。
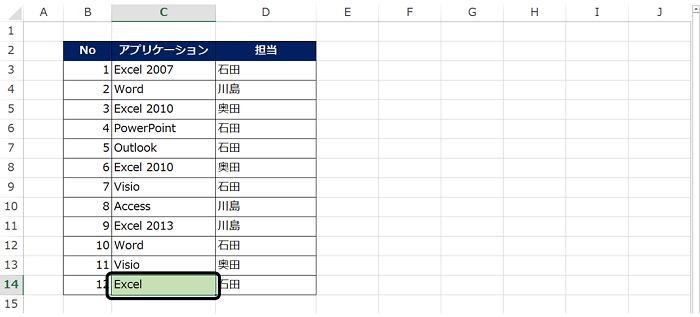
条件付き書式は、その名のとおり、条件を満たすセルに自動的に書式を適用する機能です。
「この文字が入っているセルを目立たせたいな」「この文字が入力されたら自動的にこの色になるといいな」というときに使います。
該当セルに自分で書式を設定するよりもすばやく設定できるし、なによりもデータの更新にも対応できるのがメリットでしょう。
たとえば、条件付き書式を応用して組み合わせると (ちょっとたいへんだけど、やるべきかどうかは別だけど)、ガントチャートを作るときなどに使えますよ。
石田 かのこ



















