この表 ↓ の [タイトル] の列に「Excel」という文字列が含まれていたら、
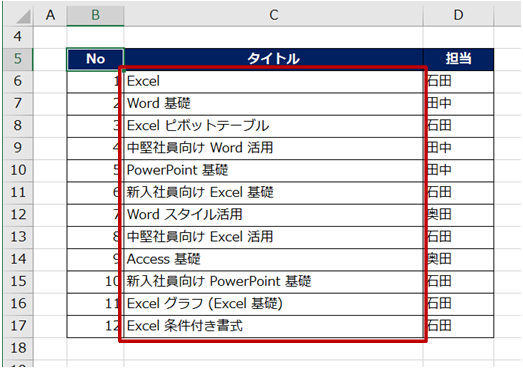
こんな風に ↓ 行を塗りつぶしたい (目立たせたい)、という場合のお話です。
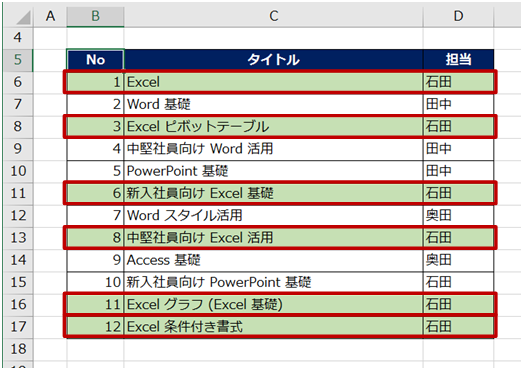
「~という文字列を含む」ではなく、「~という文字列と一致する」という場合のお話は、「条件付き書式を使って特定の文字が入っている行に色を付ける」でご紹介していますので、基本を知りたい方はそちらもご覧ください。
COUNTIF 関数について
条件付き書式の設定手順を書く前に、ここで使用する COUNTIF 関数について確認しておきます。
(これはわかるよー、という方は、途中の「数式を使用して条件付き書式を設定する」からご覧ください。)
COUNTIF 関数は、指定した範囲に、指定した条件に一致するセルはいくつあるのかを返してくれる関数です。
下図のセル D1 には、「=COUNTIF(C6:C17,"Excel")」という数式があり、セル範囲 C6:C17 に "Excel" と一致するセルがいくつあるのかを求めており、「1」という値が返っています。
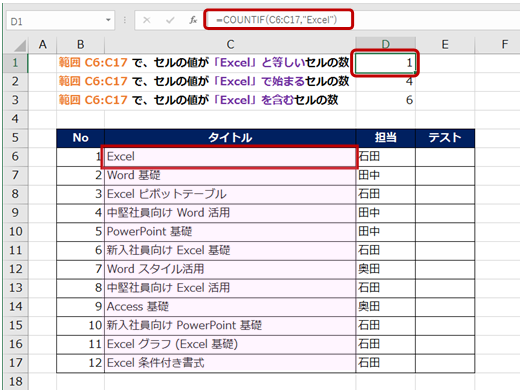
COUNTIF 関数のヘルプを見ると、「=COUNTIF(範囲,検索条件)」のような構文が載っていて、「検索条件には、疑問符 (?) とアスタリスク (*) をワイルドカード文字として使用することができます。ワイルドカード文字の疑問符は任意の 1 文字を表し、アスタリスクは 1 文字以上の任意の文字列を表します。」という記載があります。
セル D2 には、「=COUNTIF(C6:C17,"Excel*")」という数式があり、セル範囲 C6:C17 に "Excel" で始まるセルがいくつあるのかを求めており、「4」という値が返っています。
数式内の第二引数に「"Excel*"」のようにアスタリスク (*) を使用していることを確認してください。
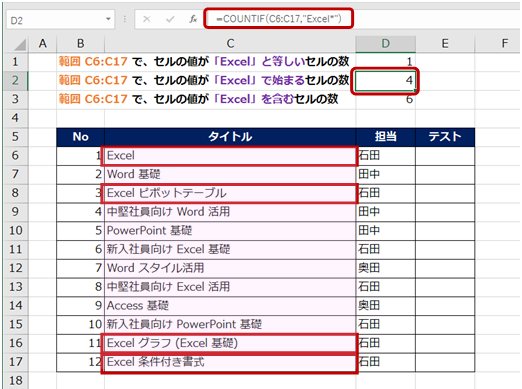
次に、セル D3 には、「=COUNTIF(C6:C17,"*Excel*")」という数式があり、セル範囲 C6:C17 に "Excel" を含むセルがいくつあるのかを求めており、「6」という値が返っています。こちらは第二引数に「"*Excel*"」のようにアスタリスク (*) を使用しています。
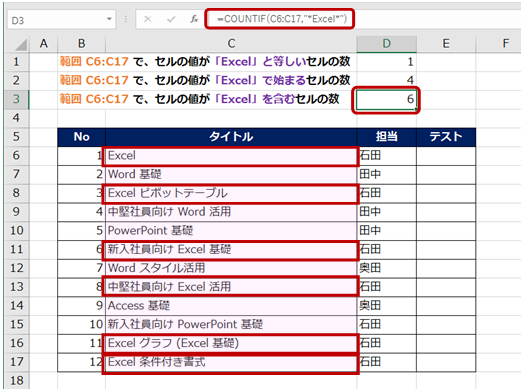
今回の条件付き書式では、この数式による考え方を使用します。
COUNTIF 関数の数式の第一引数に、範囲といいつつも、セル C6 のようにセルを 1 つだけ指定してもよいのです。
よって、(テストするための E 列で) 「=COUNTIF(C6,"*Excel*")」の数式を作ると、範囲内に該当するセルは 1 つという結果が返ります。(そもそも範囲内にセルが 1 つしかないので 2 以上の値は返ってこようがない、、、)
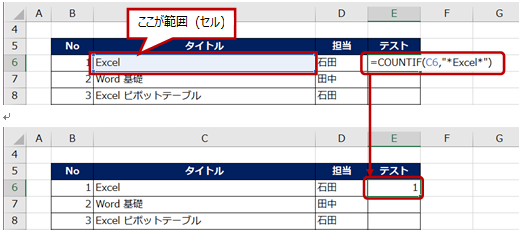
数式を E 列のほかのセルにコピーすると、それぞれ、[タイトル] 列 (C 列) のセルに "Excel" という文字列が含まれている場合は「1」が、含まれていなければ「0」が返ります。
テスト結果が「1」のセル (行) に書式が適用されるようにしたいので、この数式と考え方を条件付き書式で利用します。
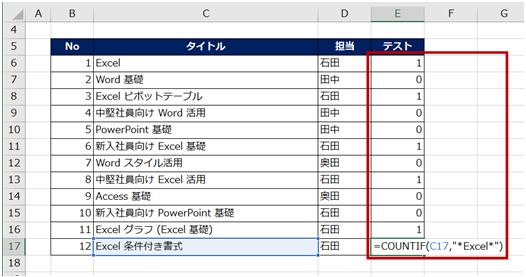
数式を使用し条件付き書式を作成する場面
やりたいことは、「表の [タイトル] 列 (C6:C17) に “Excel” という文字列が含まれていたら、表 (B6:D17) の行に色を付けたい」です。
必要な材料は、「場所」「条件」「書式」の 3 つです。
今回は、
「場所」は、セル C6:C17 です。
「条件」は、C 列のセルの値が “Excel” を含むことです。
「書式」は、塗りつぶしの色が緑色です。
慣れるまでは、操作をする前に自分が何をしたいのかを書き出して当てはめてみるとよいと思います。
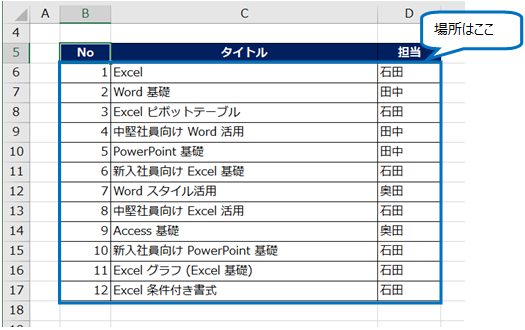
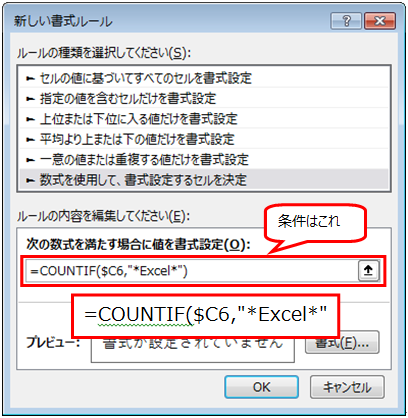
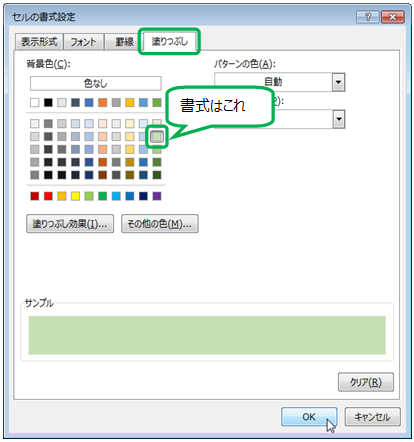
数式を使用して条件付き書式を設定する
-
条件付き書式を設定する場所 (セル範囲) を選択し、リボンの [ホーム] タブの [セルのスタイル] グループの [条件付き書式] をクリックし、[新しいルール] をクリックします。
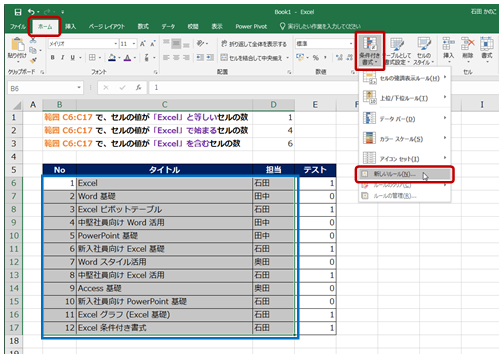
-
[新しい書式ルール] ダイアログ ボックスで [数式を使用して、書式設定するセルを決定] をクリックすると、ダイアログ ボックスの下半分の設定項目が変わります。
とりあえず、先ほどテストで作成したときと同じように、COUNTIF 関数を使用した数式を入力します。
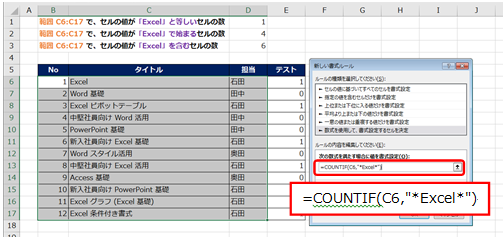
-
C 列というのは、B 列から見ると 1 つ右側だし、D 列から見ると 1 つ左側の列です。(あたりまえ)
今回は、表のすべての列に条件付き書式を適用したいので、どの列から見ても「C 列」を参照しないといけません。
よって、「=COUNTIF(C6,"*Excel*")」を「=COUNTIF($C6,"*Excel*")」となるように編集します。
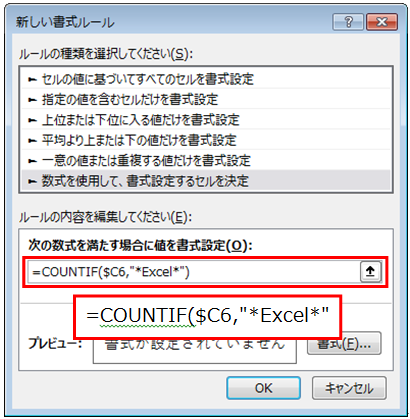
ちなみに、数式を入力するボックス内で、カーソルを動かして編集するには [F2] キーを使用して入力モードを「編集」モードにします。モードはステータス バーの左端で確認できます。
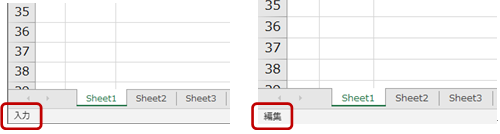
-
[書式] をクリックします。
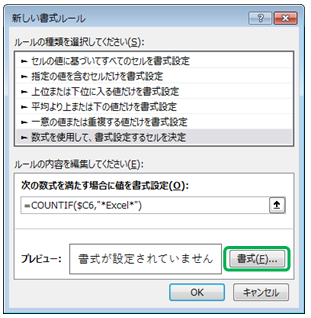
-
[セルの書式設定] ダイアログ ボックスがの [塗りつぶし] タブを選択し、条件に一致したときに適用したい塗りつぶしの色を選択して、[OK] をクリックします。
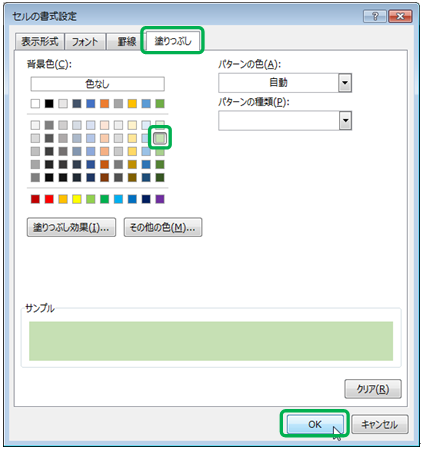
-
プレビューに設定した書式が表示されます。
[OK] をクリックします。
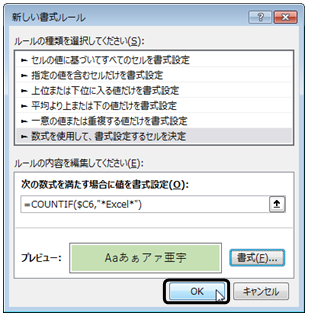
-
条件付き書式が設定され、選択しているセル範囲のうち、条件を満たす (C 列が Excel を含む) セルに、選択した書式が適用されます。
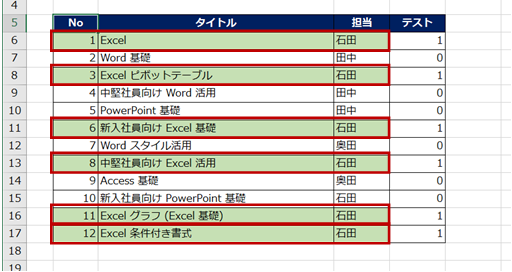
条件として指定する数式は絶対にご紹介した数式でなければならない、ということではありません。
数式の結果が TRUE になったときに、条件付き書式が適用されますので、たとえば、「=COUNTIF($C6,"*Excel*")=1」(COUNTIF 関数の結果が 1 と等しかったら書式を適用する) という数式のほうが後から見たときや、他のユーザーにとってわかりやすいのであれば、それでもよいと思いますし、FIND 関数を使う手もあるでしょう。
ポイントは、いきなり意味もわからないのに、ダイアログ ボックスで数式を作らないこと。
今回のテスト列のように、作業用のセルを使って、自分が何をしたくて、どうなったら書式を適用したいのかを考えて試してみることが重要だと思います。(テスト列は条件付き書式の設定が終わったら削除すればよいです。)
石田 かのこ



















