データの入力規則の「リスト」という種類を使用すると、こんな風に ↓ セルに入力している値を選択肢として表示し、入力時に利用できます。(データの入力規則のリストの詳細は過去の記事をみてください)
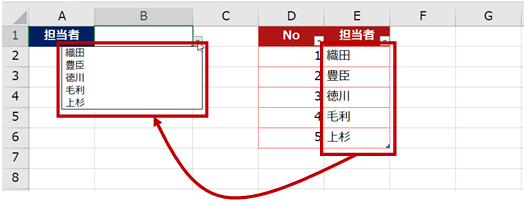
このとき、参照しているリストに項目が増えたら、自動的にドロップダウン リストにも表示されるようにしたいときのお話です。
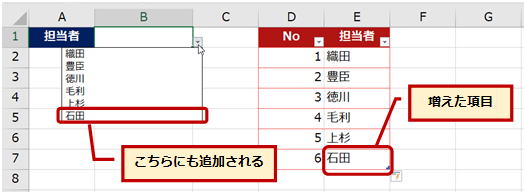
「ドロップダウン リストの設定をする前に、参照するセル範囲をテーブルに変換してください。」というのが概要なのですが、一応、その作り方と、ほかのシートから参照する場合のお話を書きます。
テーブルへの変換
-
ドロップダウン リストが参照するリストをテーブルに変換します。
テーブルに変換するセル範囲内にアクティブ セルをおいて、[Ctrl] キー + [T] キーを押すと [テーブルの作成] ダイアログ ボックスが表示されるので、[OK] をクリックします。
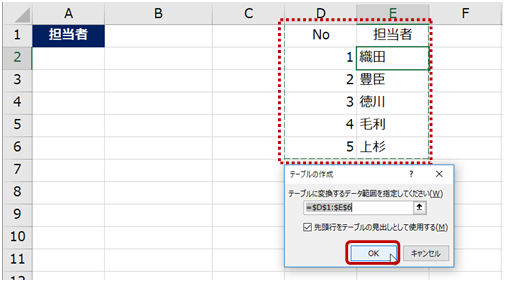
-
テーブルに変換したあと、(必須ではありませんが) テーブル名を設定しておきます。
今回は「担当者リスト」という名前にしています。
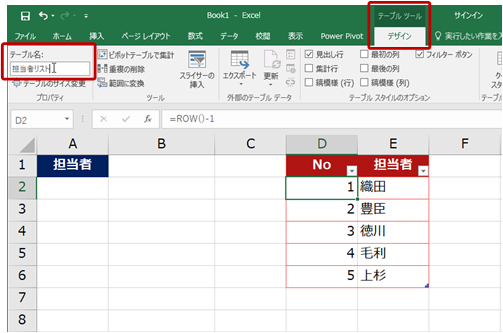
ドロップダウン リストの設定(同じワークシートの場合)
ドロップダウン リストを使用するセルと、参照するテーブルが 1 つのワークシート (同じワークシート) にある場合は次の手順で設定します。
-
ドロップダウン リストを設定するセルを選択し、リボンの [データ] タブの [データ ツール] グループの [データの入力規則] をクリックします。
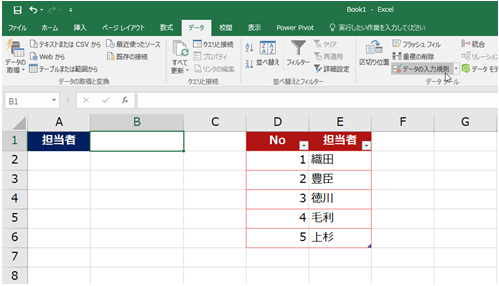
-
[データの入力規則] ダイアログ ボックスの [設定] タブの [入力値の種類] で「リスト」を選択し、[元の値] ボックスの中をクリックした後、参照するセル範囲 (テーブルの担当者列のデータ部分) をドラッグして選択します。
このとき、テーブル名などは表示されません。普通に、絶対参照でセル範囲が指定されます。
指定が終わったら [OK] をクリックします。
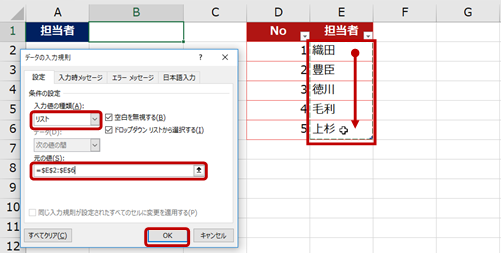
-
ドロップダウン リストが設定され、セルを選択すると▼ボタンが表示されて、入力する値を選択できるようになります。
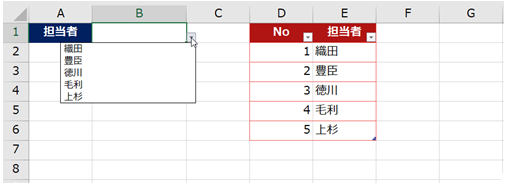
-
ドロップダウン リストが参照しているテーブルに項目が追加されて範囲が拡張されると、ドロップダウン リストにもその項目が追加されます。
[データの入力規則] ダイアログ ボックスで範囲の修正をする必要はありません。
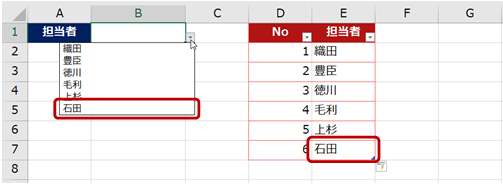
ドロップダウン リストの設定 (別のワークシートの場合)
ドロップダウン リストを使用するセルが「シートB」にあり、参照するテーブルが「シートA」にあるなど、別のワークシートのテーブルを参照する場合は、前の手順で設定したように、セル範囲を指定しただけでは、新しく追加された項目がリストに表示されません。
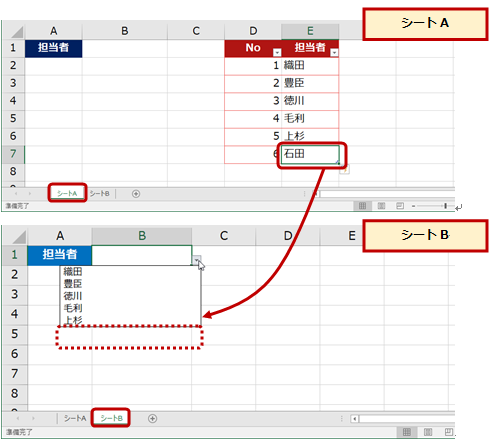
ドロップダウン リストで、別のワークシートのテーブルを参照する場合は、次のように名前の設定を利用します。(名前の定義に関しても過去に書いているので詳細はそちらで)
-
ドロップダウン リストに表示するテーブルのセル範囲に、(テーブル名とは別に) 名前を設定します。
ここでは、「担当者名」という名前を設定しています。
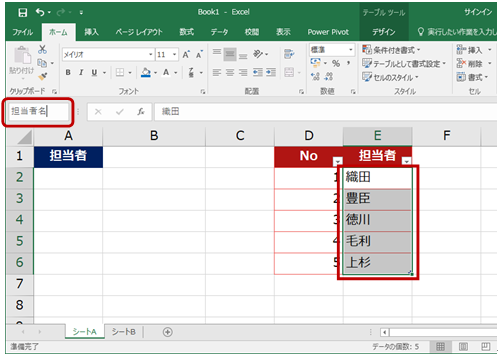
-
ここでは、シートA にあるテーブル名は「担当者リスト」、セル E2 から E6 には「担当者名」という名前が設定されています。
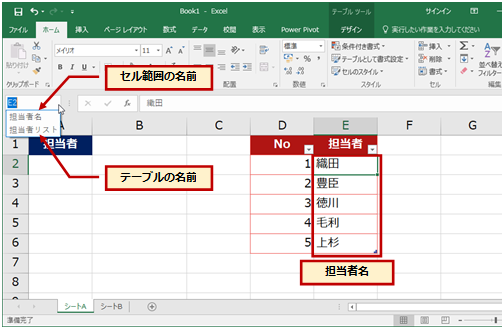
-
(シートB の) ドロップダウン リストを設定するセルを選択してデータの入力規則を設定します。
[データの入力規則] ダイアログ ボックスの [設定] タブの [入力値の種類] で「リスト」を選択し、[元の値] ボックスに、「=」を入力して、前の手順でセル範囲に設定した名前を入力します。
指定が終わったら [OK] をクリックします。
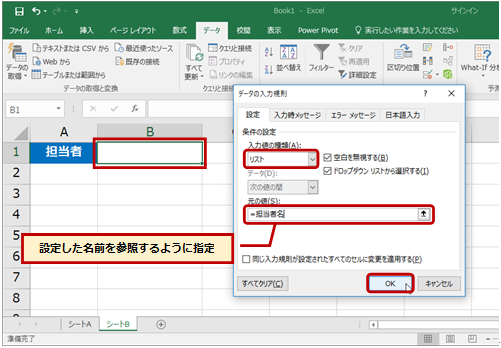
ドロップダウン リストを使用するセルが「シートB」にあり、参照するテーブルが「シートA」にあるなど、別のワークシートのテーブルを参照する場合でも、テーブルに追加された項目がリストに表示されるようになります。
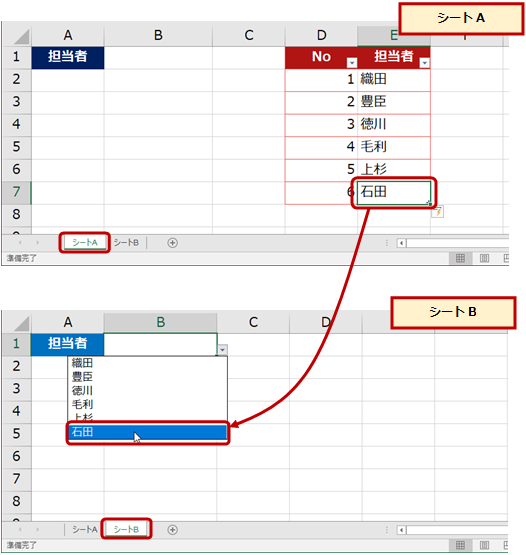
テーブル、名前、データの入力規則と、3 つの機能を組み合わせました。
1 つ 1 つの機能概要を知っているだけでは物足りなくても、組み合わせることで活用の幅はぐんと広がりますね。
石田 かのこ



















