この表 ↓ の [アプリケーション] の列が「Word」だったら、
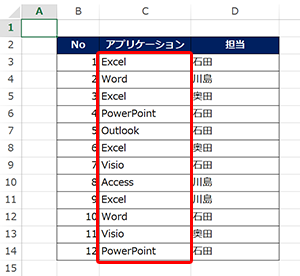
こんな風に ↓ 行を塗りつぶしたい (目立たせたい)、という場合のお話です。
(リクエストをいただいた方、ありがとうございます♪)
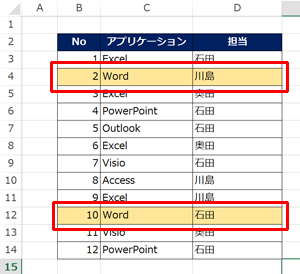
Excel 2003での操作を以前にも書いたことがあるのですが、今回は Excel 2013でご紹介します。
条件付き書式の基本をご存知でない方は、「条件付き書式を使って特定の文字列のセルに色を付ける」をご覧ください。
数式を使用し条件付き書式を作成する場面
やりたいことは、「表の [アプリケーション] 列 (C3:C14) が “Word” だったら、
表 (B3:D14) の行を黄色にしたい」です。
必要な材料は、「場所」「条件」「書式」の 3 つです。
今回は、
「場所」は、セル 、B3:D14 です。
「条件」は、C 列のセルの値が “Word” と等しいことです。
「書式」は、塗りつぶしの色が黄色です。
慣れるまでは、操作をする前に自分が何をしたいのかを書き出して当てはめてみるとよいと思います。
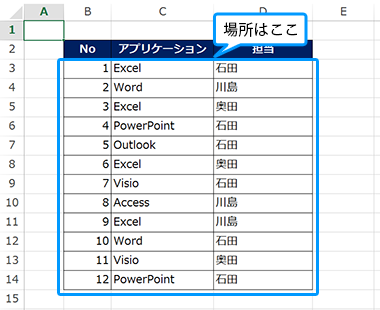
このとき、塗りつぶしたいのが、C 列 ([アプリケーション] 列) だけなら、条件と一致するかどうかを判断するセルと、書式を適用したいセルが同じなので手っ取り早いのです。← この方法は「条件付き書式を使って特定の文字列のセルに色を付ける」で。
今回は、B 列と D 列にも書式を適用したいので、条件と一致するかどうかを判断するセルと、書式を適用したいセルが異なります。
セルが 1 つの場合を見てみましょう。
セル B3 を選択して、「セル C3 が “Word” と等しい」という条件を設定するには、「=C3=”Word”」という数式を入力して作成すればよいです。セル C3 は “Excel” なので塗りつぶしは行われません。
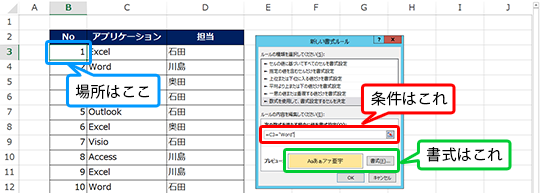
「=C3="Word"」は、「セル C3 が Word と等しい」と読めますが、もう少し正確に言うと、「条件付き書式を設定しているセルの右に 1 つ進んだセルが Word と等しい」という数式です。
だから、この条件付き書式を 1 つ下のセルにコピーすると、
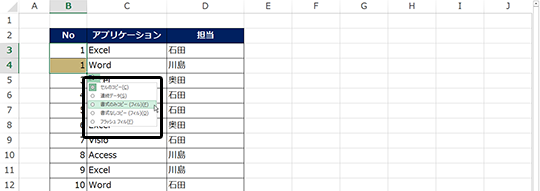
「右に 1 つ進んだセルが Word と等しい」ため、セルが黄色で塗りつぶされます。
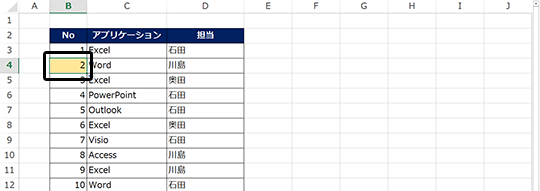
でも、さらに 1 つ右のセル (C4) へ書式をコピーすると、書式が適用されません。
そりゃそうだ、セル C4 から見た 1 つ右隣のセルは D4 (川島と入っているセル) だから。
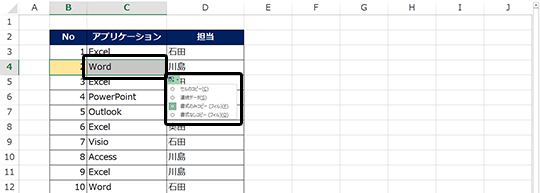
ということで、条件とする列は動かしちゃいけないのです。
Excel では、1 つ右とか、1 つ左、という相対参照という参照方法を使うと自動的に参照セルを動かしてくれます。ただ、これがうれしくない場面が今回のような「列は動かさないでほしい」ときです。
動かさないでほしいときには、1 つ右とか、1 つ左じゃなくて、「C 列を見て」という指示をしなければいけません。
列を動かさないようにするには、「=$C3="Word"」というように、固定したい列の前に「$」をつけます。こうすると、「C 列を見て」という指示に変わります。
ふぅ。前置きが長かった!ということで、手順は以下です。
数式を使用して条件付き書式を設定する
-
条件付き書式を設定する場所 (セル範囲) を選択し、リボンの [ホーム] タブの [セルのスタイル] グループの [条件付き書式] をクリックし、[新しいルール] をクリックします。
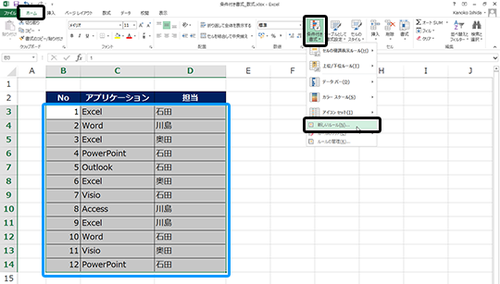
-
[新しい書式ルール] ダイアログ ボックスが表示されます。
ダイアログ ボックスの表示直後は、[セルの値に基づいてすべてのセルを書式設定] が選ばれているのですが、ここで使う [数式を使用して、書式設定するセルを決定] をクリックすると、ダイアログ ボックスの下半分の設定項目が変わります。
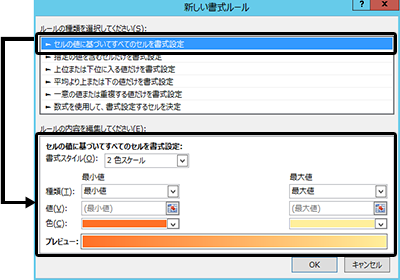
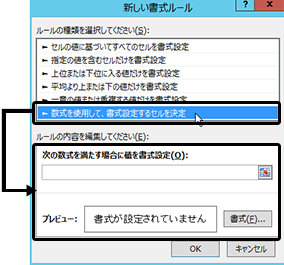
-
数式を入力するボックスをクリックして、日本語入力をオフにして、「=$c3="Word"」という数式を入力します。
このとき、セル C3 をクリックして場所を指定することもできるのですが、ここはあえて手入力をおすすめします。
セル C3 をクリックして指定すると、「あ!$ をつけなくちゃ![←] を押したら余計なセル参照が追加された!」ってなってしまい、キーッ! となりがちです。ということで手入力がおすすめです。
(セル C3 をクリックで指定した直後に、[F4] で $C3 に変更できるのならそれでも OK です)
数式の入力が終わったら [書式] をクリックします。
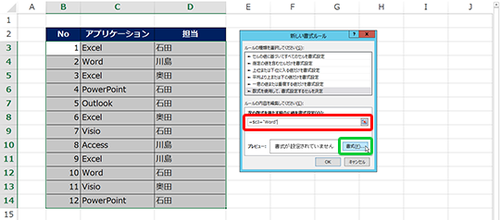
-
[セルの書式設定] ダイアログ ボックスが表示されます。
[塗りつぶし] タブを選択し、条件に一致したときに適用したい塗りつぶしの色を選択して、[OK] をクリックします。
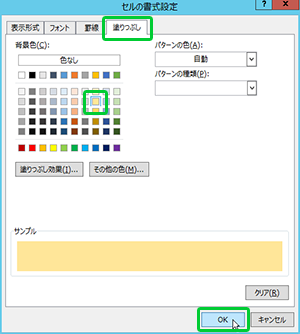
-
プレビューに設定した書式が表示されます。
[OK] をクリックします。
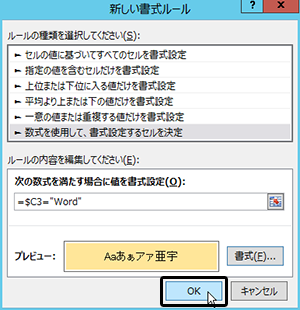
-
条件付き書式が設定され、選択しているセル範囲のうち、条件を満たす (C 列が Word と等しい) セルに、選択した書式が適用されます。
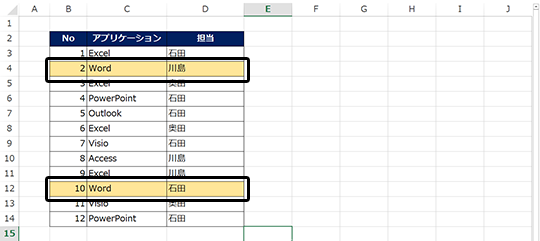
-
条件となるセルの文字列を修正してみましょう。
たとえば、セル C7 の "Outlook" を "Word" に書き換えると、条件を満たすので書式が適用されることがわかります。
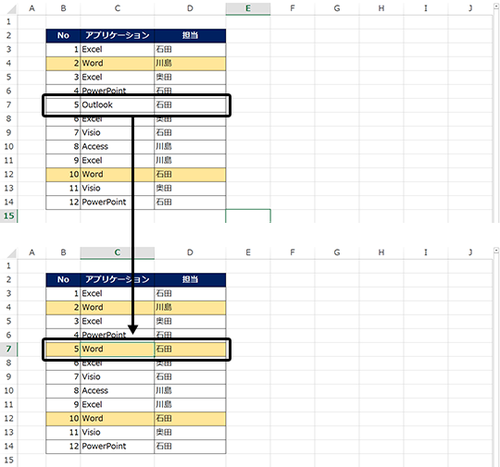
ポイントは、条件と一致しているかどうかを判断するセルと、条件付き書式を適用したいセルが同じなのかどうかです。
この 2 つが異なるときに数式を使わなければなりません。
このとき、「[アプリケーション] の列は数式使わなくてもいいじゃない」と思うでしょう。それは正解です。
ただ、そうなると、表の [No] 列 & [担当] 列、[アプリケーション] 列のそれぞれで条件付き書式を設定しなければならず、修正しなきゃいけなくなったときに、2 ヶ所を修正しなければならないということでもあるのです。これって、バラバラってことなので、ミスがおきやすいし、管理がしづらくなるのです。
だから今回は 1 つの範囲に対して、同じ条件で条件付き書式を一括で適用しました。
ルールの編集方法などの基本は「条件付き書式を使って特定の文字列のセルに色を付ける 」で確認してください。
石田 かのこ



















