Visio の基本操作や Visio 独特の用語についての第 3 弾。
私が図面を使うときに Visio を使う理由の 1 つであり、Visio の図形の最大の特徴といえる図形データについてご紹介します。
Excel や PowerPoint で描画する図形や貼り付けているイラストはただの絵です。
そのため、その絵が表したい情報は、絵の近くにテキスト ボックスなどを使って追記したり、手動で色分けして特徴を表現したりします。
たとえば、下図の「S-x」という文字はノート PC の資産番号 (のつもり) ですが、PC の下にテキスト ボックスを使って表示しているだけで、ノート PC とテキスト ボックスは別々のオブジェクトであり、なんの関連もない、たまたま近くにあるだけのオブジェクトです。
グループ化をすれば 1 つのオブジェクトとして移動したり、コピーしたりすることはできますが、それはあくまでも操作を楽にするための作り方の工夫です。
これが Visio の図形データを使うとどうなるか?を例に、図形データの利用例の 1 つをご紹介します。
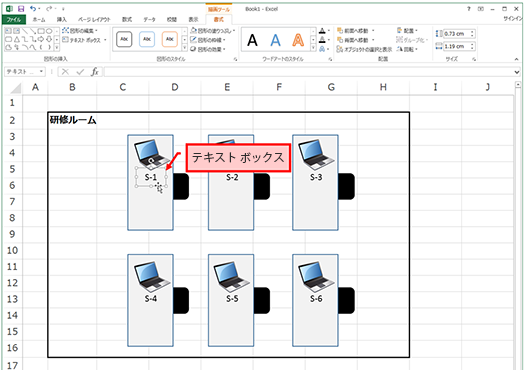
図形データとは
Visio のシェイプ (図形) は、ただの絵ではなく、データの入れ物としても機能し、ページ上の図形にデータを格納できます。
この仕組みと、実際に格納しているデータのことを「図形データ」といいます。
(Visio 2007 まではカスタム プロパティという名前でした。)
ページ上の図形に必ずしも図形データを格納しなければならない、というわけではないです。しかし、ただの絵ではなく、絵と一緒に管理し、表すべき文字情報がある場合などには図形データを利用します。
ステンシルにある多くのシェイプには、あらかじめ図形データの項目が用意されており、図形を右クリックして [データ] - [図形データ] をクリックすると、[図形データ] ウィンドウが表示され、どんな項目があるのかがわかります。(項目が用意されていなくてもウィンドウはでてきます)
たとえば、ノート PC のシェイプだと [資産番号] や [IP アドレス] といった項目が用意されています。
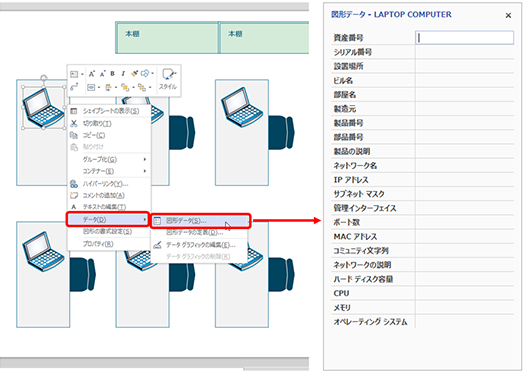
机のシェイプだと、[奥行] や [高さ] などの項目があります。
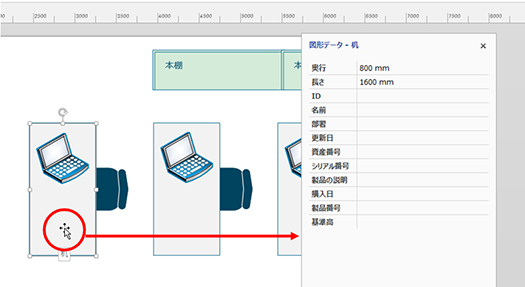
図形データの使い道は多岐に渡りますが、今回は超基本のところだけご紹介します。
ちなみに、図形データの項目のことを「フィールド」という、ってことだけ覚えておいてください。
たとえば、[IP アドレス] の項目は、[IP アドレス] フィールドです。
図形データを入力する
[図形データ] ウィンドウを表示して各項目に値を入力する、ただこれだけです。
これで図面ページ上の図形にデータが格納されます。
すべての項目を埋める必要はありませんので、必要なデータだけ入れてください。
あとから変更もできるし、(今回は書かないけれど) フィールドが足りなければ自分で作ることもできます。
[図形ウィンドウ] は初めから下図のように縦長ではないはずです。
ウィンドウの右下にマウス、ポインターを合わせてドラッグすればサイズは変えられます。
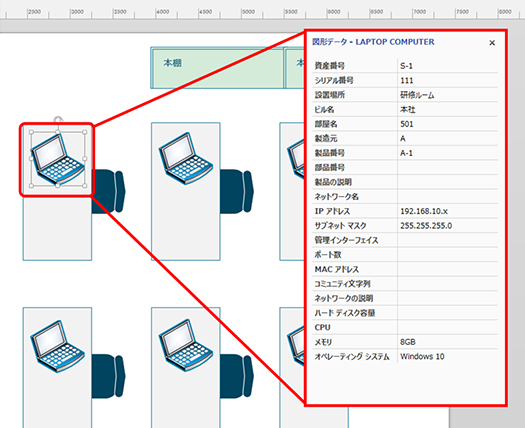
[図形データ] ウィンドウを開いたまま、ほかの図形を選択すると、選択した図形に用意されているフィールドが表示されるので、いちいち閉じて開きなおす必要はありません。
ウィンドウが邪魔になったら [閉じる](×) をクリックして閉じてください。
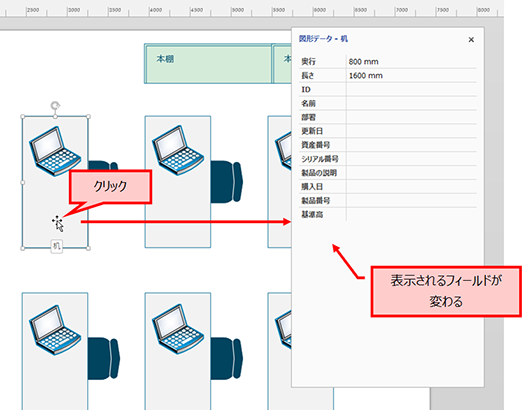
図形データをラベルとして使う
何のために図形データを格納するのか?格納したデータはどう使われるのか?の一例として、格納されているデータをラベルとして使う方法をご紹介します。
「 X X をしたいから図形データを格納する 」のが本来の流れなのですが、「図形データが格納されていればこんな使い方もできる」という例だと思っていただければ。
こんな感じ ↓
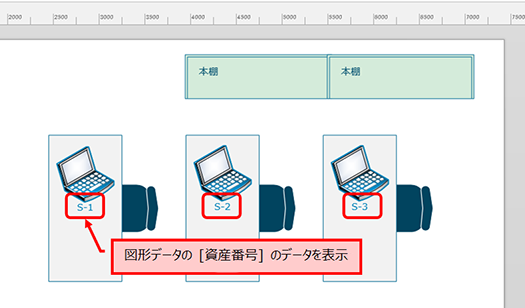
-
図形を選択して、リボンの [挿入] タブの [テキスト] グループの [フィールド] をクリックします。
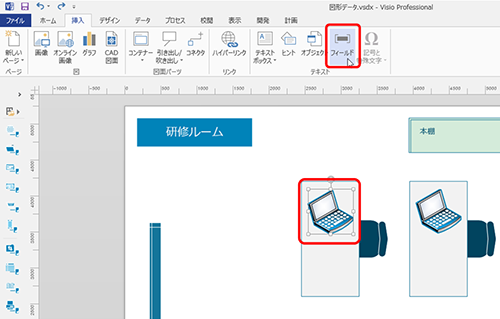
-
[フィールド] ダイアログ ボックスが表示されます。
[カテゴリ] で [図形データ] を選択し、[フィールド名] で図形のそばに表示したい値が格納されているフィールド (ここでは [資産番号]) を選択します。
[OK] をクリックします。
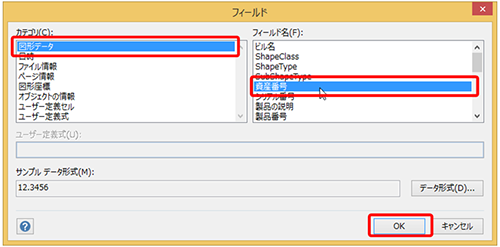
-
図形のそばに選択したフィールドに格納されている値がテキストとして表示されます。
結果的にラベルとして利用できることがわかります。
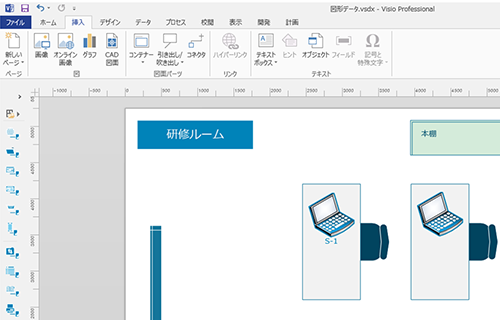
図形データは、1 つ 1 つの図形のプロパティで確認したり、編集したりできるだけではなく、今回のようにラベルとしたり、図形を色分けするための基準として使います。
また、Excel に図形データの一覧をエクスポートして別の形で使うこともできるし、逆に Excel のデータをインポートして図形データとする、ということも可能です。
図形データという仕組みを使うことで、その後に待っている作業にデータを活かすことができ、既存データを活用して作業を効率化することができます。
図形データが使えるから Visio を使う、といっても過言ではないくらいの機能です。
石田 かのこ



















