Outlook の [予定表] のお話です。
ここでご紹介している Outlook は Exchange Online (Exchange Server) を利用しているユーザーを想定しています。(わからない方は、組織の管理者に聞いてみてください)
Outlook では、自分自身の予定表以外に、組織のほかのメンバーの予定表を確認できます。
たとえば、下図は、「川島」 (自分) が、「石田さん」 (ほかのメンバー) の予定表を表示している図です。
しかし、石田さんの予定表では、「空き時間」や「予定あり」と表示されていて、予定の件名や場所などの詳細がわかりません。 Outlook の予定表の初期状態では、組織内の全ユーザーに対し、空き時間情報だけが公開されており、「詳細はわからないけれど予定が入っていることはわかる = 空き時間がわかる」という設定になっています。
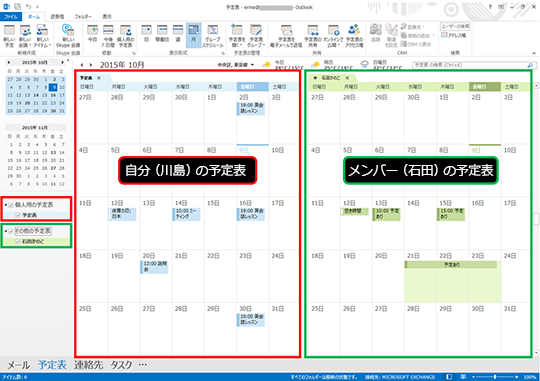
今回は、下記の 3 つのプロセスをメール べースで行います。
① 川島が、自分の予定表の詳細を石田さんに公開することを許可する
(アクセス権設定をする)
② 川島が、① と同時に石田さんに "予定の詳細を公開してください" と
お願いする
③ 石田さんは、川島からのメールを使って、自分の [予定表] の詳細を
見ることができるアクセス権を川島に与える
画面上には、同じ意味合いで複数の言葉が混ざって登場します。そのため、ここでは、
|
予定表を公開する 予定表に招待する |
= |
予定の詳細(件名、場所、時間)を 見ることのできるアクセス権を付与する |
ということだと思って読んでください。
[予定表の共有] を使って予定表の公開と公開依頼をする
前述の ① と ② の設定は [予定表の共有] 機能を使って行えます。
-
川島が自分の [予定表] を表示し、リボンの [ホーム] タブの [共有] グループの [予定表の共有] をクリックします。
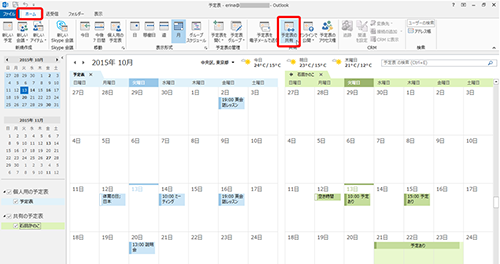
-
予定表の共有を設定し、それを相手に伝えるためのメールの作成画面が表示されます。
最初から、 [自分の予定表をこのメッセージの受信者に公開する] チェック ボックスがオンになっていて、 [件名] に「Sharinginvitation: 川島江里奈 (←自分のユーザー名) - 予定表」と表示されています。
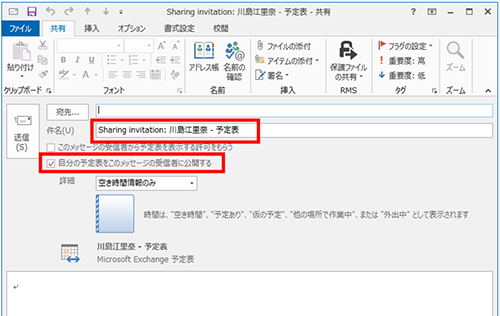
- - -ここから ① - - -
-
[宛先] に自分の予定表の詳細を公開する組織内のユーザー (石田さん) を指定します。
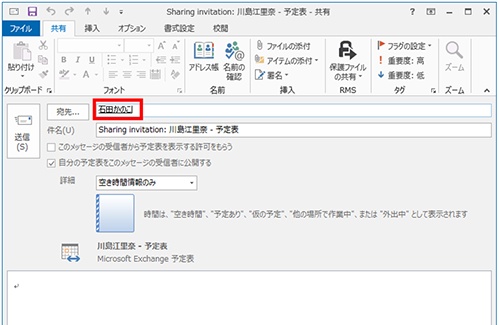
-
[宛先] に指定したユーザー (石田さん) に公開する予定の内容を [詳細] で選択します。
予定の件名を時間、場所および本文領域の内容を公開する場合は [詳細情報] を選択します。
[詳細情報の一部] を選択すると、件名と時間、場所が公開されます。
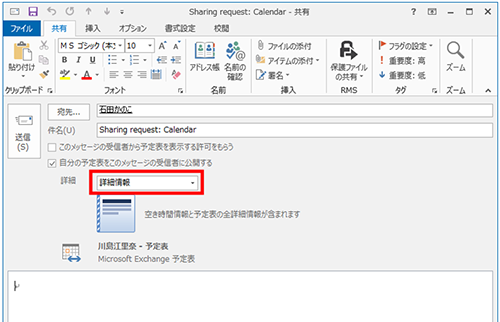
- - -ここまで ① - - -
- - -ここから ② - - - -
[このメッセージの受信者から予定表を表示する許可をもらう] をオンにします。
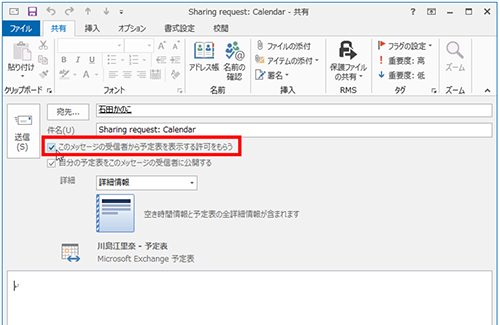
-
必要に応じて、受信者にわかりやすい件名に変更して、[送信] をクリックします。
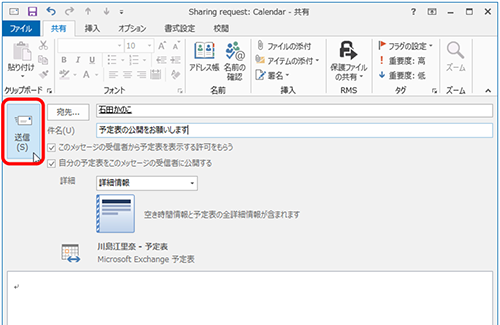
-
下図のメッセージで [はい] をクリックします。
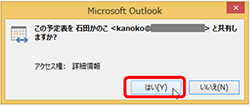
- - -ここまで ② - - -
-
自分の [予定表] の共有 (アクセス権) が設定され、メールが送信されます。
-
手順の 4. で [詳細情報] を選択すると、「参照者」というアクセス許可レベルが付与されます。
これは、[予定表 プロパティ] ダイアログ ボックスの [アクセス権] タブで確認できます。
ダイアログ ボックスの表示やアクセス権については、こちらを参照してください。
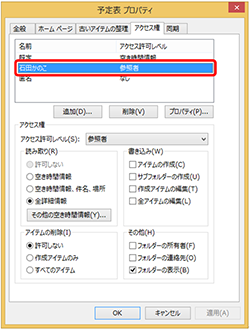
公開依頼に応える
(川島が) メールを使って予定表の公開 (アクセス権の付与) を行うと、[宛先] に指定されたユーザー (石田) にメールが届きます。
このメールは、「予定表を公開しましたよ」ということを伝えるメールであり、なおかつ、宛先ユーザー (石田) に予定表の公開を依頼していた場合は、メールを受け取ったユーザーが自分の予定表の公開を承諾 / 拒否するためのメールでもあります。
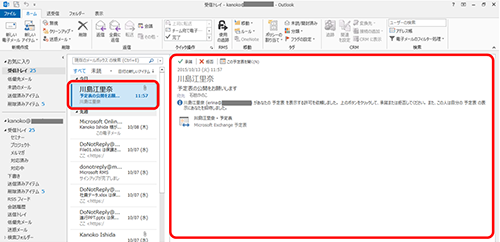
- - -ここから ③ - - -
-
自分の予定表も公開するには、メールを開き、リボンの [共有] タブの [返信] グループの [承諾] をクリックします。
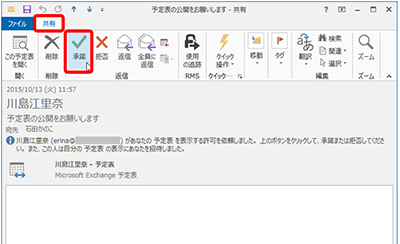
-
[予定表] の公開を行うためのメールの作成ウィンドウが表示されます。
[詳細] で相手に公開する情報の種類を選択し、[送信] をクリックします。
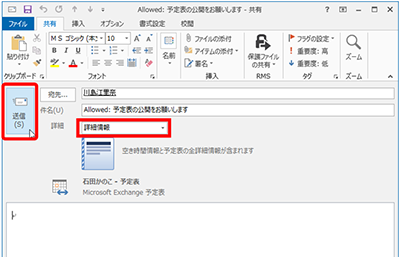
-
確認メッセージが表示されます。
確認メッセージの [はい] をクリックします。
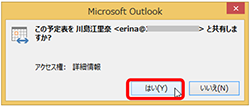
- - -ここまで ③ - - -
-
下図のメッセージが表示された場合は、内容を確認して [OK] をクリックします。

-
メールの差出人 (川島) の予定表を開くには、メールのリボンの [共有] タブの
[開く] グループの [この予定表を開く] をクリックします。
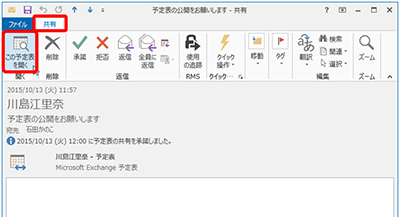
-
メールの差出人 (川島) の [予定表] が開きます。
「詳細情報」を見ることができるアクセス権が付与されているため、予定アイテムの件名、時間、場所が表示されています。
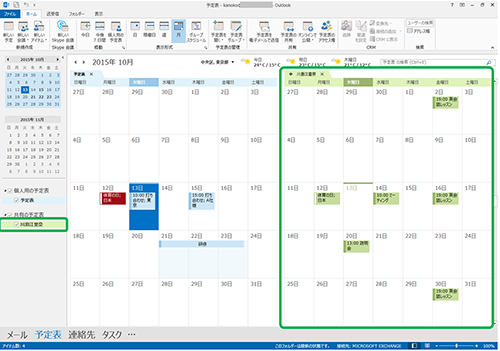
-
川島が石田さんの [予定表] を表示すると、以前 (冒頭の画面イメージで) は表示されていなかった予定アイテムの件名や場所が表示されます。
なお、表示内容が更新されない場合は、左側のチェック ボックスで該当ユーザーのチェックを一旦オフにし、オンにしなおしてください。
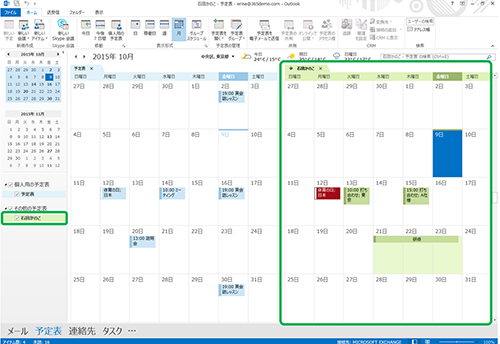
既定では空き時間情報だけが公開されていますが、メンバー間で予定表を見られるようにしたい、というときは、空き時間だけがわかればよいということは少ないです。
どこでなにをしてる?ということを確認し合いたいことが多いと思うので、そのような場合に予定表の共有を使って公開してください。
設定した予定表に対するアクセス権を編集したり、削除したりする必要がでてきたら、これはメール ベースでは変更できませんので、そちらについては、その 1 をご覧ください。
石田 かのこ



















