たとえば、社内システムやアプリケーションの使い方などを動画にしたいとき。
普通は、動画で記録のできる専用のツールが必要ですが、PowerPoint 2013 または 2016 を使って、画面で操作している状態と音声を記録して MP4 の動画ファイルを作成できます。
なお、この機能を使うためには、PowerPoint 2013 の 2015 年 2月 16日の更新プログラムのインストール、またはPowerPoint 2016 が必要です。
今回は、PowerPoint 2013 を使って操作をご紹介します。
動画として記録する
記録した動画ファイルは、PowerPoint のスライドに貼り付けられます。
そのため、事前に、貼り付け先となるスライドを選択し、記録に使用するアプリケーションなどのウィンドウを見やすい位置に配置しておきます。
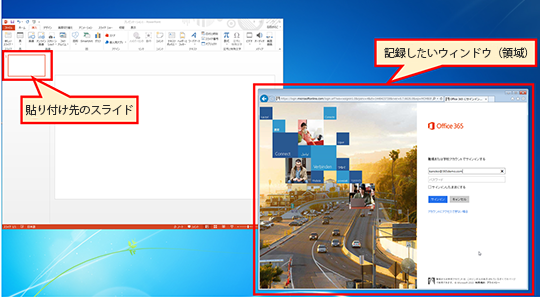
-
リボンの [挿入] タブの [メディア] グループの [画面録画の挿入] をクリックします。
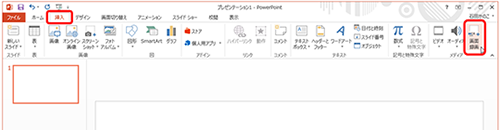
-
デスクトップの上部にコントロール ドッグが表示され、領域の選択ができる状態になります。
(デスクトップの画面がうっすらもやがかかったような色になり、マウス ポインターが十字の形になります。)
記録したいウィンドウなどの領域をドラッグして選択します。
ドラッグができない場合は、[領域の選択] をクリックしてください。
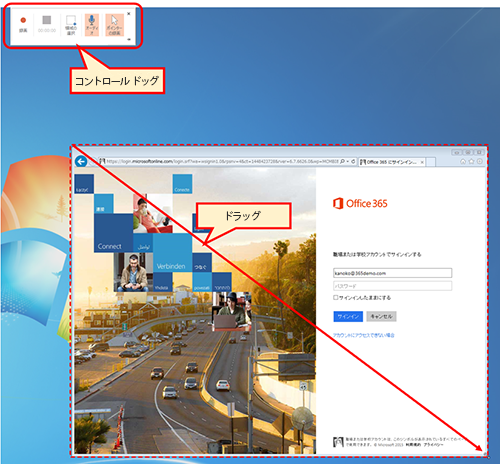
-
コントロール ドッグの [ポインターの録画] がオンになっていると、マウス ポインターの動きも記録されます。
また、[オーディオ] がオンになっていると、PC のマイクから記録される音声も記録されます。
[ポインターの録画] と [オーディオ] のオン / オフを選択し、[録画] をクリックします。
既定で、記録中にコントロール ドッグは最小化され、画面上に表示されません。
コントロール ドッグを再表示するには、デスクトップの上部中央にマウス ポインターをあわせます。
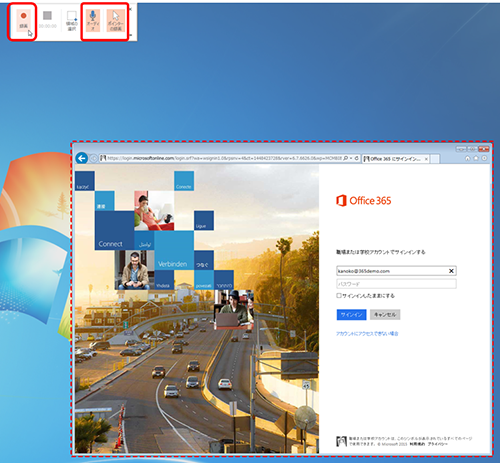
-
3 秒のカウントダウンののち、記録が開始されます。
記録を終了するには、(デスクトップの上部中央にマウス ポインターを合わせてコントロール ドッグを表示して) [停止] をクリックします。
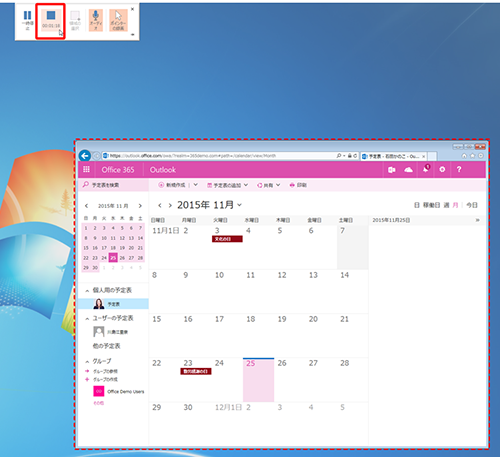
-
記録した動画がスライドに貼り付けられます。
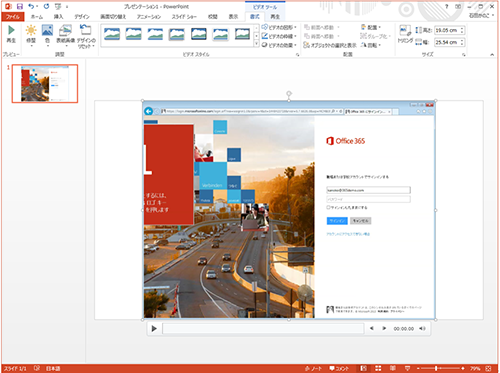
記録した動画をファイルとして保存する
記録した動画は、PowerPoint のスライド上で再生したり、スライド ショー中に再生したりできます。
PowerPoint のファイル内に動画を含めるのではなく、別の動画ファイルで Media Player などで再生できる MP4 のファイルとして保存できます。
-
スライド上のビデオ フレームを右クリックし、[メディアに名前を付けて保存] をクリックします。
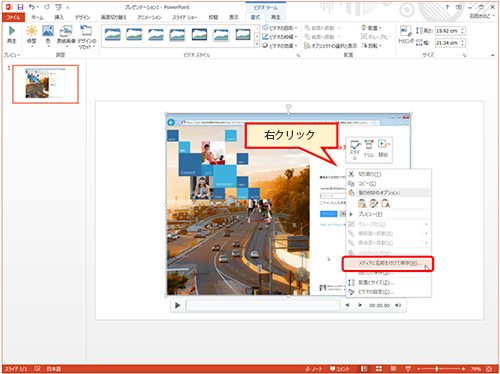
-
[名前を付けてメディアを保存] ダイアログ ボックスが表示されます。
動画ファイルの保存先を選択し、[ファイル名] に動画ファイルにつける名前を入力して、[保存] をクリックします。
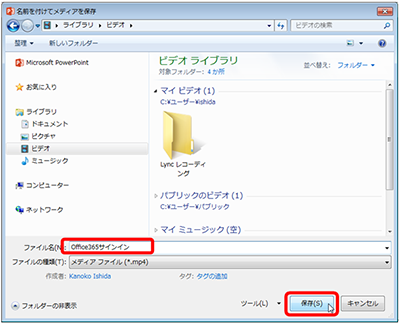
-
PowerPoint で記録した動画がファイルとして保存されます。
ダブル クリックなどで再生できます。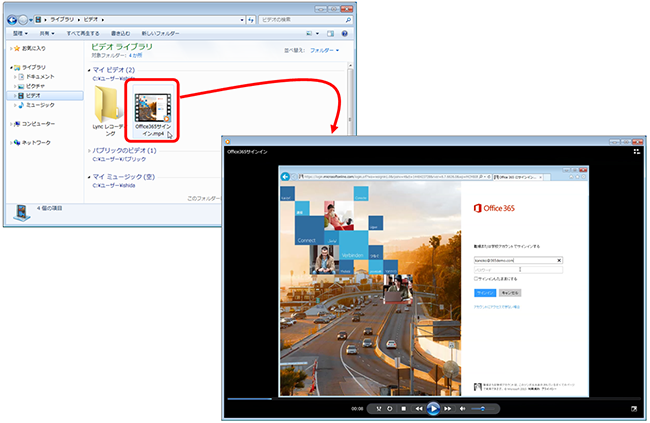
PowerPoint を使った動画ファイルの作成には、PowerPoint のアドインである
Office MIX を使う、という方法もあります。
また、高品質の動画を作りたい、編集もしたい、ということなら、専用のツールを使うべきです。
ただ、手軽に画面操作を動画にしたい!というだけならば、今回ご紹介した PowerPoint 2013 や 2016 の標準機能でできますね。
さて、記録した動画の前後にいらない部分がある!という場合はどうしましょうか。
その辺は次回。トリミングについてご紹介予定です。
石田 かのこ



















