「PowerPoint を使って画面操作の動画を撮る」で、PowerPoint 2013 または 2016 を使って、画面で操作している状態と音声を記録して MP4 の動画ファイルを作成できることはご紹介しました。
今回は、PowerPoint のスライド上にある動画 (ビデオ) の前後にある不要部分を削除するトリミングについてご紹介します。
なお、トリミングに関しては、PowerPoint を使って作った動画だけに限らず、別途収録し、スライド上に挿入した動画でも行えます。
動画をトリミングする
-
スライド上のビデオ フレームを選択し、リボンの [ビデオ ツール] の [再生] タブの [編集] グループの [ビデオのトリミング] をクリックします。
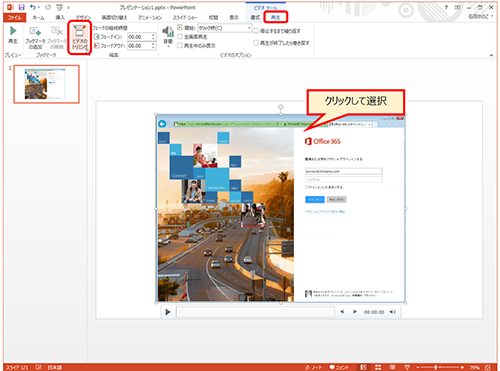
-
[ビデオのトリミング] ダイアログ ボックスが表示されます。
トリミング バーの緑と赤のハンドルをドラッグして開始時間と終了時間の位置を変更します。
または、[開始時間] に開始したい位置の経過時間を指定し、[終了時間] に終了した位置の経過時間を指定します。
たとえば、開始から 10 秒経過しているところからスタートする場合は、[開始時間] に「00:10」と指定します。
[OK] をクリックします。
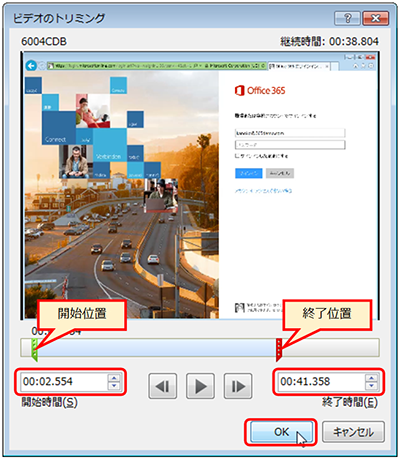
-
動画がトリミングされます。
トリミング部分を削除する (メディアの圧縮)
トリミングした部分は、完全に削除されるのではなくファイル内に残っています。
そのため、トリミング後に、もう一度 [ビデオのトリミング] ダイアログ ボックスを表示すると、トリミング位置が表示され、ハンドルなどを使ってトリミング位置を変更したり、トリミングをなくしたりすることができます。
たとえば、トリミングを行っただけのビデオで「メディアに名前を付けて保存」を実行しても、トリミング部分が含まれた動画ファイルが作成されます。(動画ファイルの作成については、 こちら をご覧ください。)
トリミングした状態の動画を別ファイルとして保存したいときは、トリミング部分を完全に削除してから保存を行います。
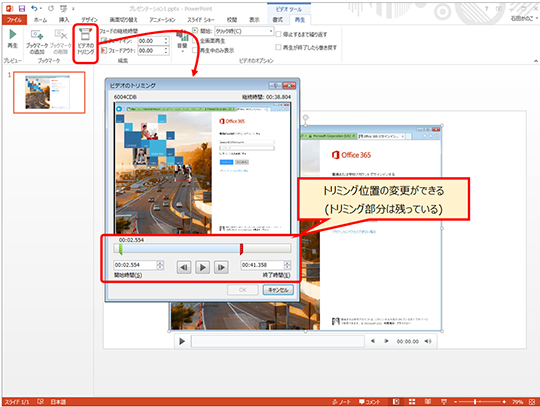
プレゼンテーションに挿入しているビデオやサウンドなどのメディア ファイルを圧縮すると、再生のパフォーマンスが向上し、ファイル サイズを小さく抑えることもできます。
品質は、[プレゼンテーション品質]、[インターネット品質]、[低容量品質] の 3 つから選択できます。
品質が一番高いのは [プレゼンテーション品質] です。品質が高いと圧縮率が小さいため、ファイル サイズはあまり抑えられません。
この [メディアの圧縮] を実行すると、プレゼンテーション内の動画のトリミング部分を削除できます。
圧縮の結果が思わしくないときなどに、元のサイズに戻したいことがあります。
圧縮の直後であれば、圧縮前の状態に戻すことができます。
戻すことが難しいケースを考えて、メディアの圧縮を行う前に、ファイルを保存してください。
-
[ファイル] タブをクリックし、[情報] を選択して、[メディアの圧縮] をクリックして、種類を選択します。
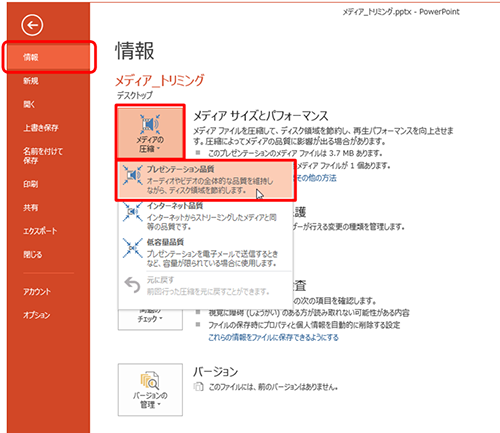
-
[メディアの圧縮] ダイアログ ボックスが表示され、圧縮が開始されます。
[状態] に "完了" と表示されたら [閉じる] をクリックします。
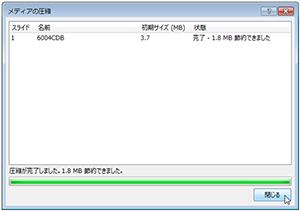
圧縮の直後など、圧縮後にファイルを保存していない場合のみ、元のサイズに戻すことができます。
[ファイル] タブをクリックし、[情報] の [メディアの圧縮] をクリックして、[元に戻す] をクリックします。
-
圧縮後に、再度、[ビデオのトリミング] ダイアログ ボックスを表示して確認すると、トリミング部分が削除されていることがわかります。
この状態で「メディアに名前を付けて保存」を実行すると、ビデオの前後の不要部分のない動画ファイルを作成できます。
(ただし、動画の品質は、圧縮前よりも落ちます。)
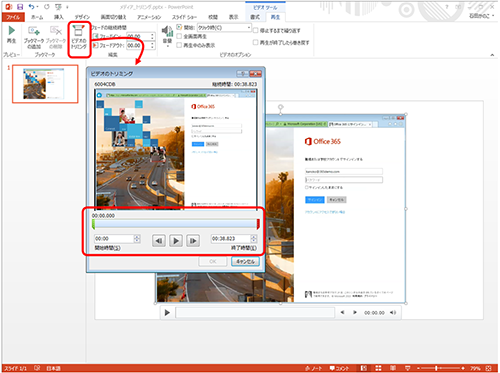
おまけ
PowerPoint 2013 や 2016 では、ドキュメント検査を使って、ドキュメント内にある情報の有無をチェックして、不要な場合は一括削除をすることができます。
(詳細は→こちら)
このドキュメント検査を使って、動画のトリミング部分を削除することも可能です。
ドキュメント検査の [ドキュメントのプロパティと個人情報] をオンにして検査を行ったとき、動画でのトリミングが見つかると、結果として表示されます。
[すべて削除] を実行すると、プロパティの作成者情報などとともに、トリミング部分は削除されます。
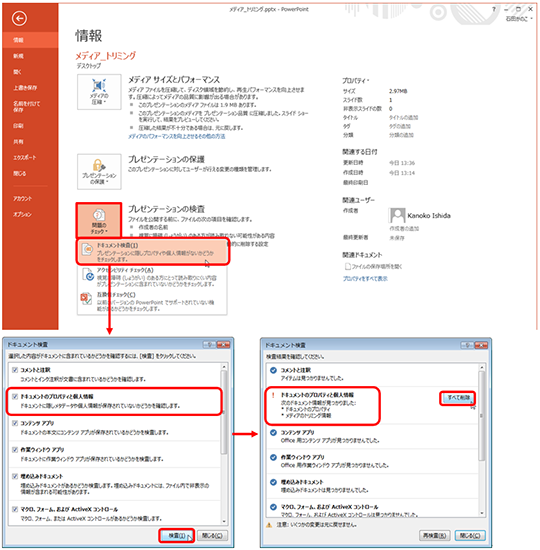
専門ツールではないのでできることに限りがありますが、機能を組み合わせれば、PowerPoint でも動画作成ができますね。
社内で共有したいちょっとした操作ビデオなんかは、今後は PowerPoint で作れますよ!
石田 かのこ



















