Outlook 2010 以降のバージョンには、複数のアクションボタン 1 つで実行できる [クイック操作] という機能があります。
たとえば、「分類項目を設定した上で、x x というフォルダーに移動する」とか、
「A さんと Bさんに、メール アイテムを添付として送信する(ためのウィンドウを表示する)」、なんていうことが、ボタン 1 つで実行できます。
このクイック操作を使うと、メールの宛先などが指定されたテンプレートを呼び出せるようにしておくこともできるため、定期的にメンバーに送信するメールの大枠を用意しておきたい、という方におすすめです。
こんな感じ ↓ で、ボタンを押すと、あらかじめ指定していた項目が設定された状態でメールの作成ウィンドウが表示されるので、必要な追記さえすれば、すばやくメールを送信できます。
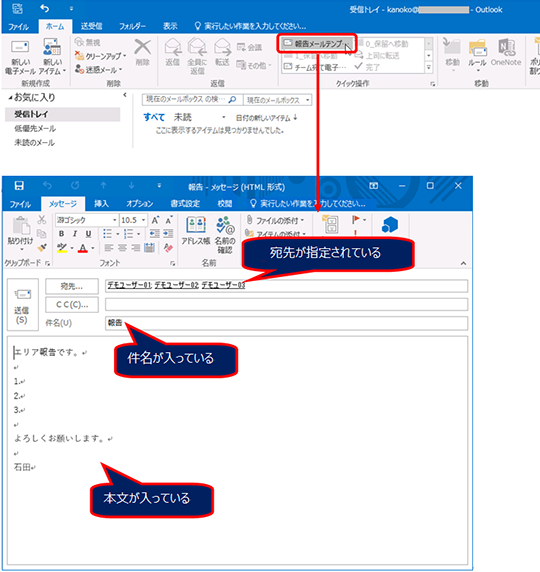
Step1 メッセージを作成するためのクイック操作を
登録する
-
[受信トレイ] などのメール フォルダーを選択し、リボンの [ホーム] タブの [クイック操作] グループのギャラリーで [新規作成] をクリックします。
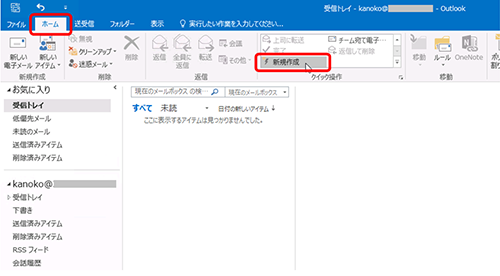
-
[クイック操作の編集] ダイアログ ボックスが表示されます。
[名前] に任意の名前を入力し、[アクション] で [メッセージ作成] を選択します。
[名前] は、リボン上にボタン名として表示されるので、そのつもりでつけてください。(下図は長すぎたかも)
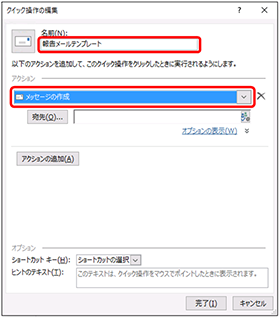
-
必須ではありませんが、宛先を指定しておきたい場合は [宛先] ボックスに宛先を指定します。
[宛先] をクリックしてアドレス帳を表示して選択してもいいし、直接メール アドレスを入力してもよいです。
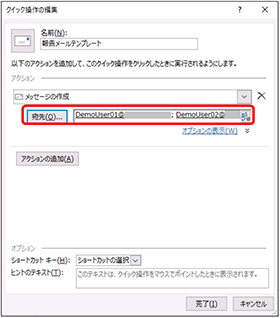
-
[オプションの表示] をクリックすると設定項目の表示が増えます。
CC を追加したい、件名や本文を入力しておきたい、という場合はオプションを表示してください。
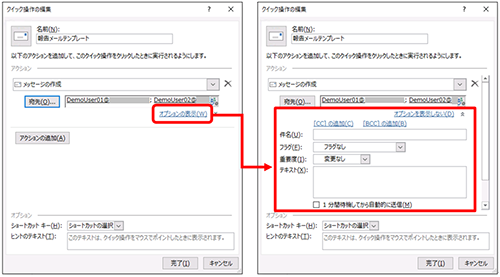
-
[件名] や [テキスト] に文字列を入力し、[完了] をクリックします。
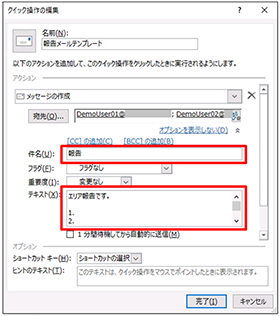
-
クイック操作が登録されます。
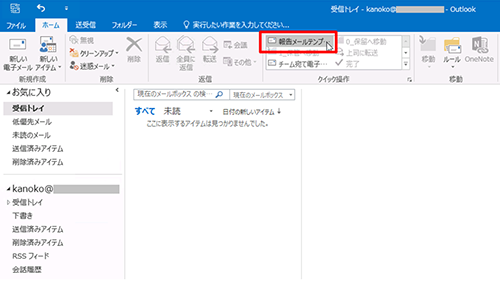
Step2 テンプレートを呼び出して使う
-
[受信トレイ] などのメール フォルダーを選択し、リボンの [ホーム] タブの [クイック操作] グループのギャラリーで作成したクイック操作 (報告メールテンプレート) をクリックします。
登録されている内容をもとにメール メッセージの作成ウィンドウが表示されます。
メールの本文を追加する、ファイルを添付するなどの編集をしてメールを送信します。
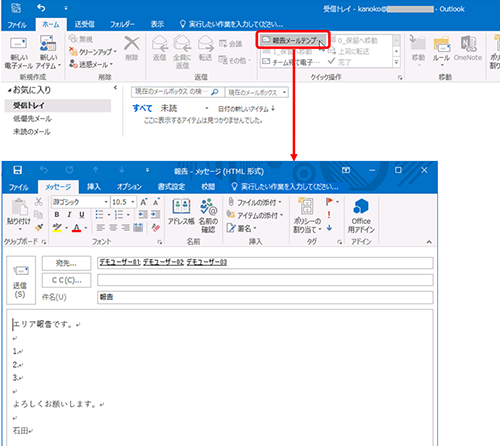
メールを自動生成するための機能ではなく、クイック操作を使ってメールの大枠を作っておく、という工夫しているだけなので、本文の書式を設定しておきたいなどの小回りはききませんが、宛先の漏れがないようにできる、必要な項目を列挙しておける、などのメリットはあります。
「クイック操作って表示されているけどなんなのかなー。まぁいいや。」で使っていない方。ほかにもいろいろできるのでお試しください。
仕分けルールを使うのではなく、メールを読んでから手動でそれぞれのフォルダーに移動したい、なんていうときも、ドラッグだとうっかり別のフォルダーに動かしてしまったりするので、クイック操作にしておくといいですよ。
メールの一覧で移動したいメールを右クリックしてクイック操作を呼び出せるのでおすすめです。
石田 かのこ



















