ファイルの作成後、一度も保存をせずに閉じてしまったファイルの復元についてはこちらでご紹介しましたが、今回は保存されているファイルを編集していて、最期の保存をせずに閉じてしまった場合のお話です。
Office 2010や2013のファイルの自動回復機能を活用すると、ファイルを閉じるときに[保存しない]を選んでしまった場合でも、復元用のファイルから編集後の状態を復元できる可能性があります。
今回はExcel 2010で操作画面のショットを取りましたが、Word 2010やPowerPoint 2010でも操作方法は同じです。
復元の手順に入る前にどのような作業をしていたのかを書いてありますので、シナリオとして読んでから復元手順をご覧になってください。
今回ご紹介するファイルは、すでに[マイドキュメント]などのフォルダーに名前をつけて保存しているファイルだと思ってください。この段階では集計用のデータは入力されていますが、合計値や比率などの集計結果は入っていません。
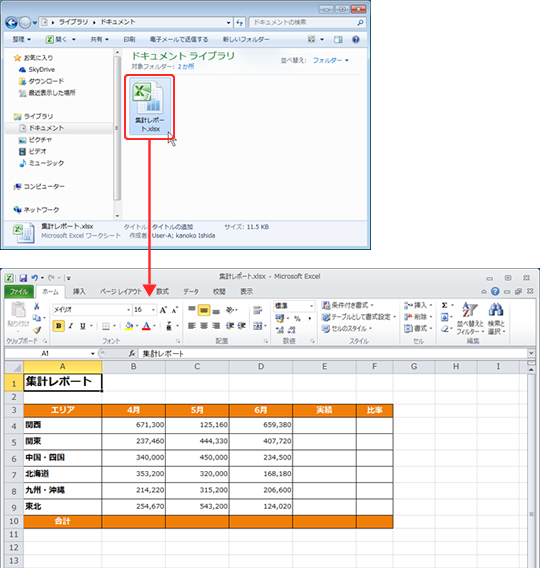
このファイルを編集して、合計値や比率などを求めるといった作業を行ったとします。ほかの作業をしたり、データを調べたりしながら15分くらいかかったとしてください。
本当は途中で上書き保存をすると思うのですが、今回は一度も上書き保存もしていません。
最後にこのファイルを閉じるために[閉じる]をクリックします。
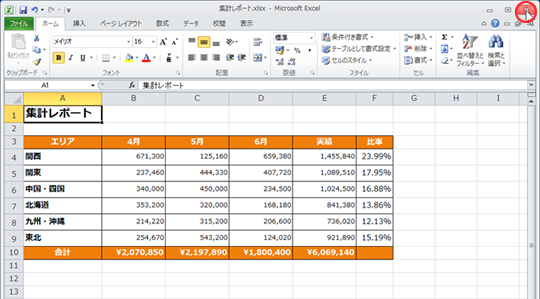
この時に、うっかり[保存しない]をクリックしました。
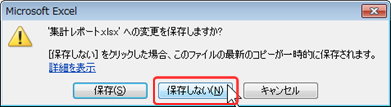
このメッセージにもポイントがあります。
「[保存しない]をクリックした場合、このファイルの最新のコピーが一時的に保存されます」と表示されています。これは、復元用ファイルが用意されるということを表しています。
ファイルを閉じる時のメッセージにこの一文がない場合は復元できませんのでご注意ください。詳細はこちらの「おまけ」にも載っています。
Step 1. ファイルを復元する
最後の保存をせずに閉じたファイルでも、自動的に回復用ファイルが保存されている場合は、この回復用ファイルから最新の状態を復元できる可能性があります。
-
内容を復元したいファイルを開きます。
下図では[マイドキュメント]に保存されている「集計レポート.xlsx」をダブルクリックして開いています。前回の作業の時に最後の保存をしなかったため、合計値や比率などが入っていないことがわかります。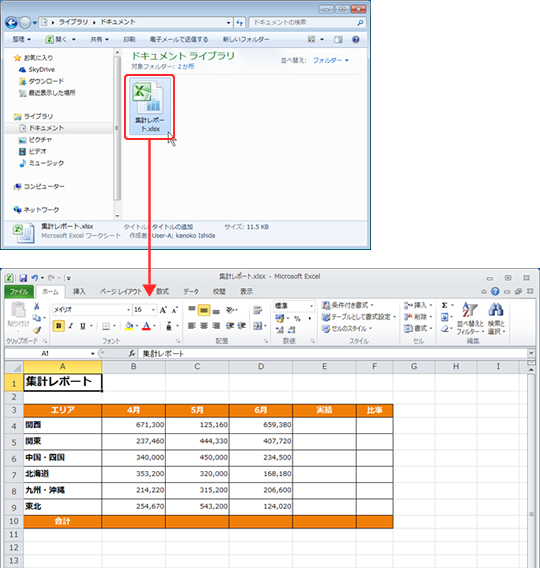
-
[ファイル]タブをクリックし、[情報]の[バージョン管理]の右側に表示されている「(保存しないで終了)」と表示されているラベルをクリックします。
このラベルは、「[保存しない]をクリックして終了したけど、今日の"16:31"の時点であれば復元できます」という意味だと思えばよいでしょう。
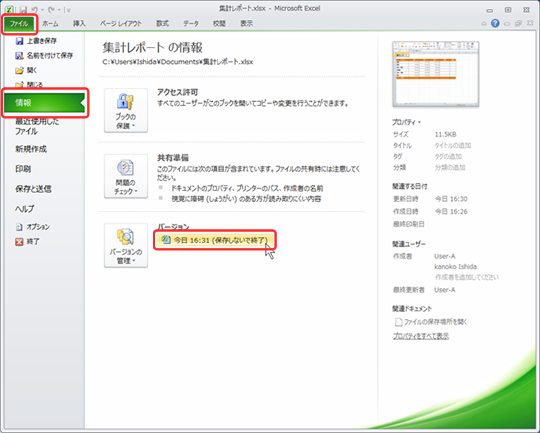
-
復元用ファイルの内容が表示され、リボンの下にメッセージが表示されます。
この時点ではファイルは読み取り専用で編集ができません。復元された内容でファイルを上書きして最新の状態にし、ファイルの編集を継続する場合はメッセージの[元に戻す]をクリックします。
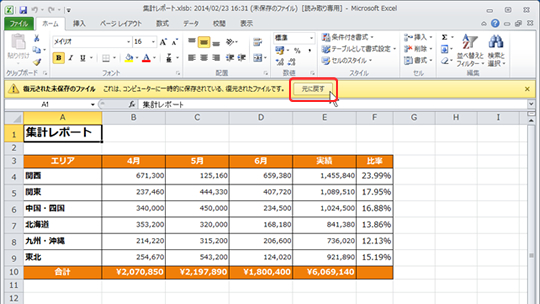
-
下図のメッセージが表示されます。
[OK]をクリックするとファイルの内容が適用され、ファイルが編集できる状態になります。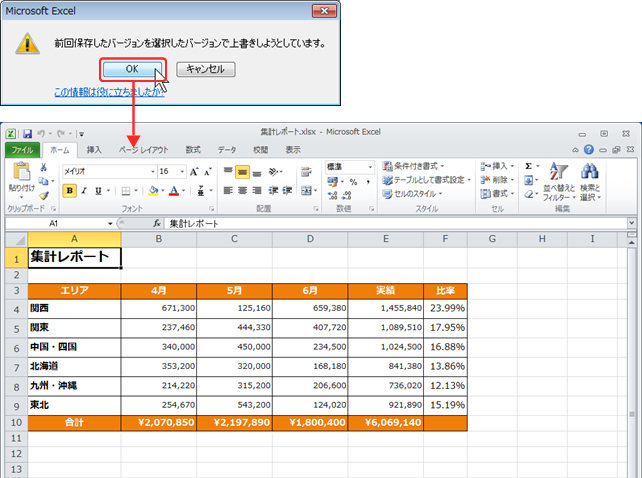
- 自動回復用ファイルの保存場所
-
回復用ファイルは既定で下記の場所に保存されます。
◆Windows7 / Windows Vista
C:¥Users¥<ユーザー名>¥AppData¥Microsoft¥<アプリケーション名>
このファイルの保存場所は、オプションダイアログボックスの[自動回復用ファイルの場所]で変更できます。このフォルダ内のファイルは、作成後4日間、または次にファイルを変更するまでのどちらか短い期間中保持されます。
先日、この機能を知らずに落ち込んでいる方がいらっしゃったので書いておきました。
時間をかけてやり直すことほど、もったいないことはないですね。
私たちユーザーが気を付けることでしか対応できなかった部分を機能でカバーしてくれるというのが、バージョンアップの価値の1つだと思います。
石田かのこ



















