最近Office 2010に替わったという方も多いので、リボンのカスタマイズについて書いておきます。
Office 2010からリボンをカスタマイズできるようになりました。新しいタブを作ったり、既存のタブをちょこっと編集したりといったことが可能です。
今回はExcel 2010の画面をサンプルにして手順を載せていますが、WordでもPowerPointでもOutlookでも、同様に設定ができます。
Step 1. リボンの設定を行うダイアログボックスの表示
リボンのカスタマイズはオプションダイアログボックスで設定します。
-
リボンの上(タブの上、がわかりやすいかも)で右クリックし、[リボンのユーザー設定]をクリックします。
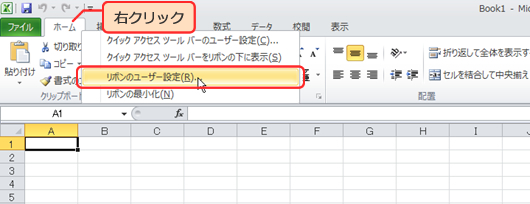
-
[Excelのオプション]ダイアログボックスの[リボンのユーザー設定]が表示されます。
右側の一覧が現在のリボンの状態、左側の一覧が追加できるコマンドの候補一覧です。
右側の一覧で先頭にチェックボックスが表示されているのがタブで、その下に表示されているのがグループです。グループの先頭の[+]をクリックすると、グループに含まれているコマンドが表示されます。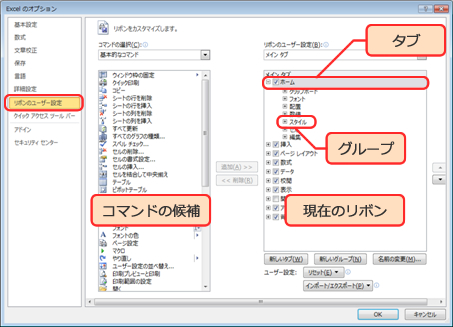
次の手順に行く前に…
リボンのタブの中には「グループ」というまとまりがあるということを意識してください。
例えばExcel 2010のりボンの[ホーム]タブには、左から順番に[クリップボード]グループ、[フォント]グループ、[配置]グループが並んでいます。
コマンドは必ずいずれかのグループの中に配置されているし、配置しなければならないんだと理解をしておいてください。
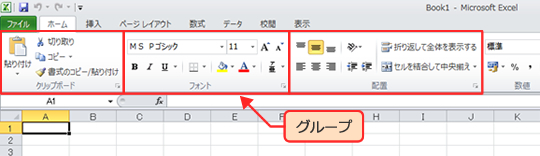
Step 2. 新しいタブを作る
ここでは新しくタブを作って「オリジナル」という名前に設定してみます。
新しいタブを作成すると、その中に新しいグループも作成されます。
-
(右側の一覧で[ホーム]などのタブ名を選択して)[新しいタブ]をクリックします。
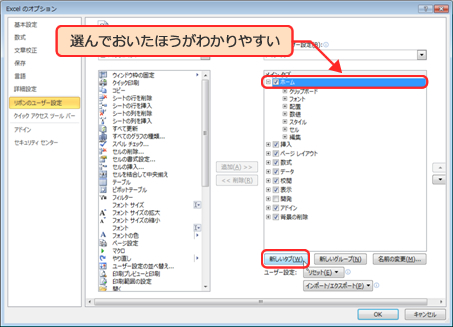
-
(選択していたタブの下に)新しいタブと新しいグループが作成されます。

-
タブの名前を変更するには、名前を変更するタブ{「新しいタブ(ユーザー設定)」}を選択し、[名前の変更]をクリックします。
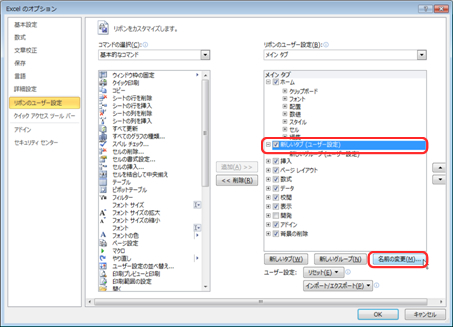
-
[名前の変更]ダイアログボックスが表示されます。
[表示名]に設定したいタブ名を入力して[OK]をクリックします。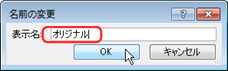
-
タブの名前が変更されます。
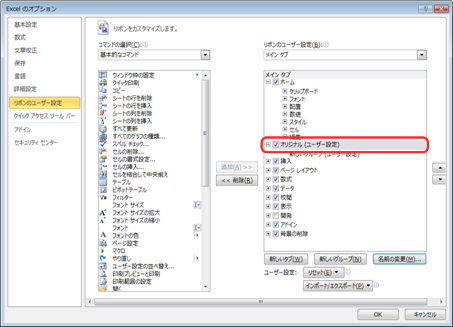
Step 3. グループの名前を変える / 新しいグループを作る
ここではタブを作成した時に自動的に作成されたグループの名前を変更したり、新しいグループを追加したりします。
-
グループの名前を変更するには、名前を変更するタブ{「新しいグループ(ユーザー設定)」}を選択し、[名前の変更]をクリックします。
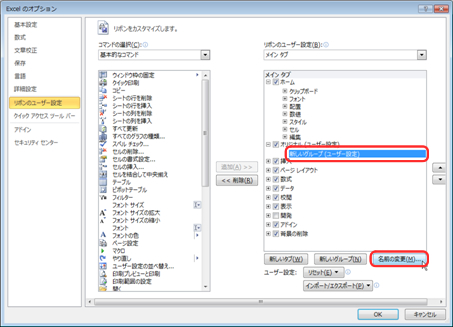
-
[名前の変更]ダイアログボックスが表示されます。
[表示名]に設定したいグループ名を入力して[OK]をクリックします。
ここで選択するアイコンは、ウィンドウの幅が狭い場合などに、リボン上でグループが折りたたまれた時に表示されます。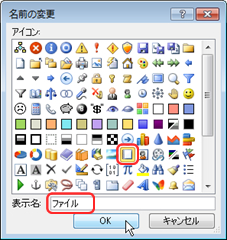
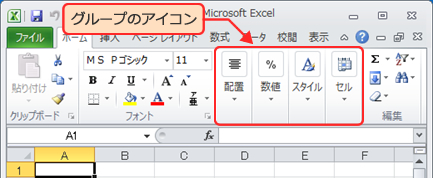
-
グループ名が変更されます。
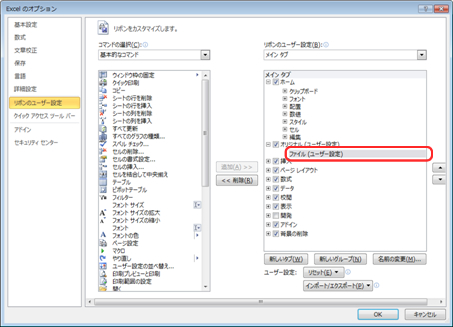
-
タブの中にグループを追加したい場合は、グループを作成するタブを選択して[新しいグループ]をクリックします。
([ホーム]タブなど、既定で作成されているタブの中にもグループを追加できます。)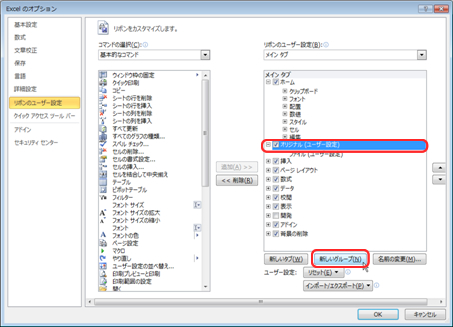
-
新しいグループが作成されます。
名前の変更方法は前の手順と同じです。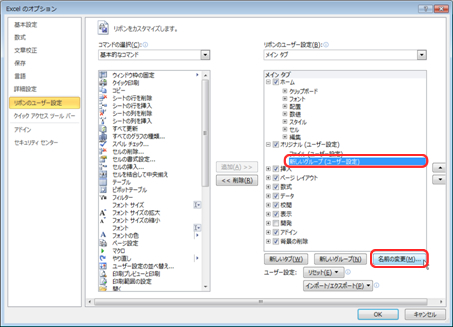
下図では[ファイル]と[オブジェクト]の2つのグループを作成しています。
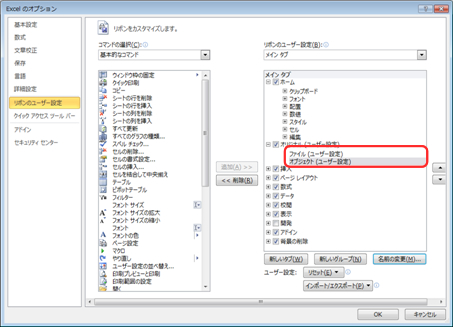
Step 4. コマンドを追加する
グループへのコマンドの追加は、選んで[追加]を押すことで行えます。操作自体はとてもシンプルなのですが、コマンドを探すのがちょっと手間かもしれません。
正式な名前がわからないと探しにくいので、あらかじめ正式な名前はなんらかの方法で調べておくと良いと思います。
左側の一覧は、既定では[基本的なコマンド]が選択されているため、一部のコマンドしか表示されていません。[すべてのコマンド]や[すべてのタブ]などに切り替えて、自分が追加したいボタンを探します。
たとえば印刷プレビューなど、[ファイル]タブにあるコマンドを追加するのであれば、[すべてのコマンド]で探すよりも、[ファイル]タブで探すほうがずっと楽です。
ここでは[オリジナル]タブの[ファイル]グループに、[ファイル]タブのコマンドをいくつか追加することを例に紹介します。
-
[コマンドの選択]で目的のコマンドのある場所やカテゴリ(たとえば[ファイル]タブ)を選択します。
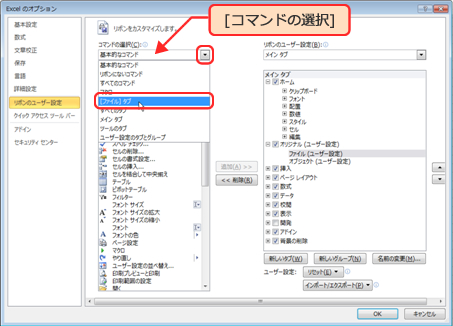
-
左側の一覧に表示されるコマンドの種類が変更されます。
右側の一覧で追加先となるグループを選択して、左側の一覧でコマンドを選択し、[追加]をクリックします。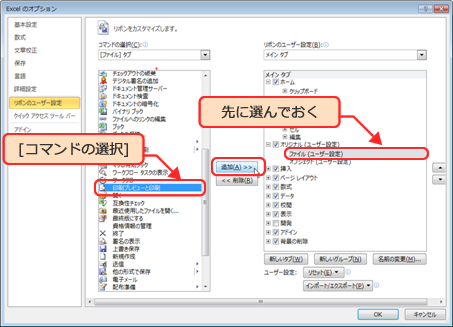
-
選択しているグループにコマンドが追加されます。
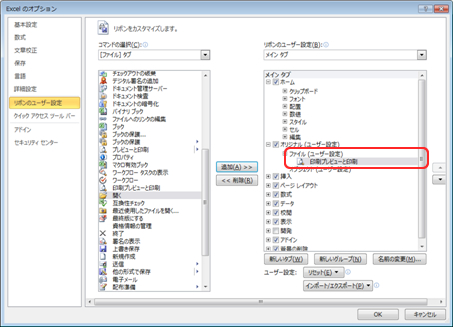
-
同じように必要なコマンドをグループの中に追加します。
必要に応じて、左側の一覧に表示するコマンドの種類を切り替えてください。
(自分が追加したいコマンドが[ファイル]タブになければ切り替える必要があります)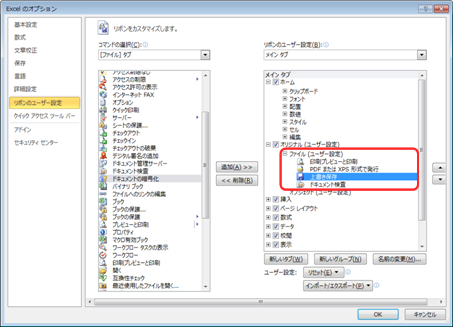
-
ボタンの順序を変更するには、コマンドを選択して▲または▼をクリックします。
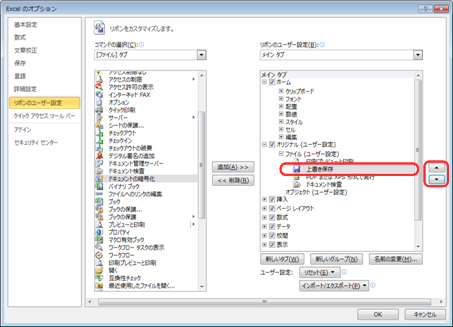
-
追加したいコマンドがすでにリボンに表示されている場合は、[コマンドの選択]で[すべてのタブ]を選択して、該当するタブの中から探して追加します。
下図では、リボンの[ホーム]タブの[編集]グループの[検索と選択]のは以下にある[オブジェクトの選択]を、新しく作成した[オブジェクト]グループに追加しています。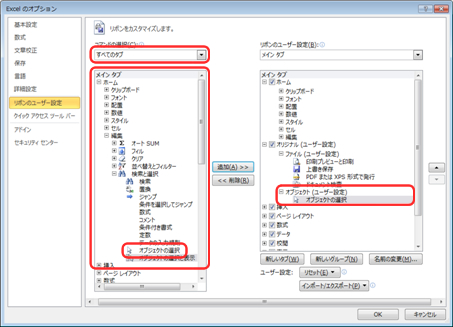
下図では、リボンの[挿入]タブの[図]グループの[図]と[図形]を、新しく作成した[オブジェクト]グループに追加しています。
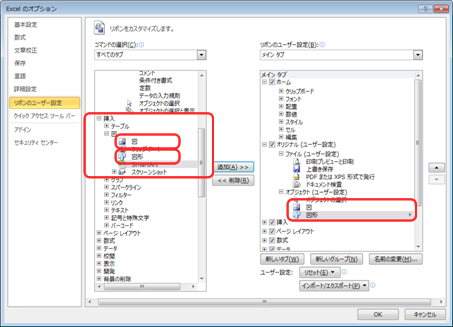
Step 5. タブの表示順序を変更するには
ここでは作成した[オリジナル]タブが[ホーム]タブの左側に表示されるように順序を変更します。先頭のタブはアプリケーションの起動直後に表示されます。
-
タブの表示位置を変更するには、タブを選択して▲と▼ボタンで位置を変更します。
たとえば、作成した[オリジナル]タブを[ホーム]タブより左側に表示する場合、[オリジナル]タブを選択して▲をクリックします。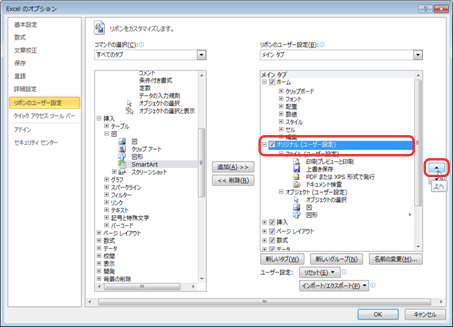
-
選択したタブの表示位置が変更されます。
作成、設定が終わったら[OK]をクリックします。
-
作成したタブとグループがリボンに表示されます。
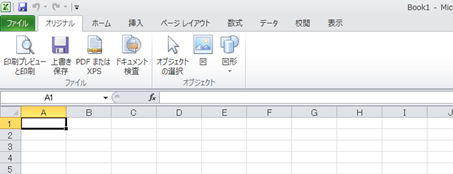
- 作ったタブ、グループ、配置したコマンドの削除
-
作成したタブやグループ、その中に配置したボタンは、右クリックをした時に表示されるショートカットメニューを使って削除することが出来ます。
既定で(初めから)表示されているタブやグループ、コマンドは削除できません。ただし、タブはチェックボックスをオフにすることで非表示にすることはできます。
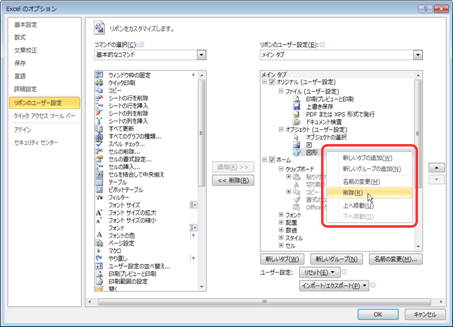
- 設定をリセットして元に戻すには
-
オプションダイアログボックスの[リボンのユーザー設定]の[リセット]をクリックして、[すべてのユーザー設定をリセット]をクリックします。
ただし、注意事項は1つ
[すべてのユーザー設定をリセット]をクリックすると、クイックアクセスツールバーのカスタマイズもリセットされます。
クイックアクセスツールバーをカスタマイズしている場合は、不要なタブやグループを右クリックして1つずつ削除するか、カスタマイズを加えたタブだけを選択して、[リセット]─[選択したタブのみをリセット]を実行してください。
クイックアクセスツールバーのカスタマイズについてはこちらをご覧ください。2007のときの記事なので少し違いはありますが、概要はご覧頂けると思います。少なくとも「クイックアクセスツールバーってどこ?」という疑問は解決するはずです。
おまけ
既定のタブ(最初から表示されているタブ)に、コマンドだけを追加することはできません。たとえば、[ホーム]タブの[クリップボード]グループに[上書き保存]を追加する、ということはできないのです。
ただし、既定のタブにグループを追加することはできます。
たとえば、下図のように[ホーム]タブに[ファイル]というグループを作って必要なコマンドを表示することはできます。
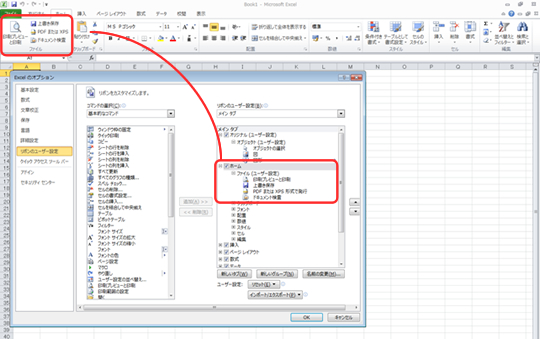
既定のリボンにはすべてのコマンドが表示されているわけではないし、自分が使いやすい順序で表示されているとは限らないので、カスタマイズが必要になることがあります。
基本的なカスタマイズ方法を覚えておくと、より使いやすい環境を準備できます。
石田かのこ



















