PowerPoint のスライド ショーは既定では全画面で表示されます。
スライドの内容だけでなく、アニメーションなどの動きも含めて確認をしながら Word や Outlookなどのほかのアプリケーションのウィンドウを表示したいとき、毎回スライド ショーを中断してアプリケーションを切り替えるのは非効率です。
([Alt] + [Tab] での切り替えもできますが、これはまた別の話。)
こんなときには、小さなウィンドウでスライド ショーを表示できる [閲覧表示] モードを使うとよいです。
[閲覧表示]モードを使用する
-
PowerPoint 2010 の場合は、リボンの[表示]タブの[プレゼンテーションの表示]グループの[閲覧表示]をクリックします。
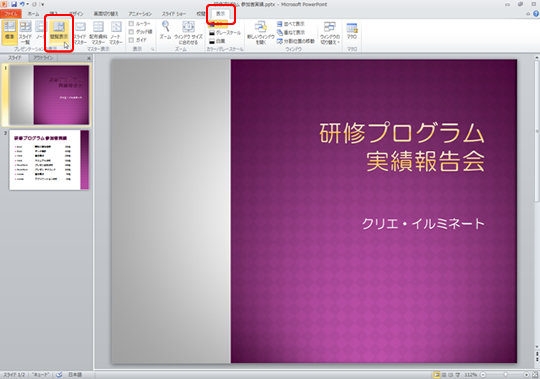
-
閲覧表示モードでスライド ショーが開始されます。
画面右上の [元に戻す (縮小)] をクリックするとウィンドウ サイズが縮小され、デスクトップ上で自由に移動やサイズ変更ができるようになります。

-
ほかのアプリケーション ウィンドウと並べて表示したり、スライド上をクリックして次のスライドに切り替えたりできます。
このとき、設定されている画面切り替えの効果やアニメーションも表示されます。
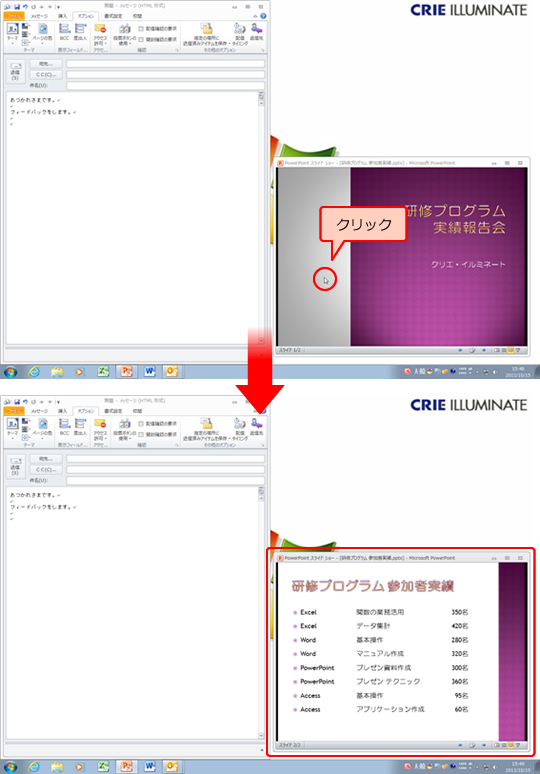
-
[標準表示] モードに戻すには、PowerPoint のウィンドウの右下にある
[標準] をクリックします。
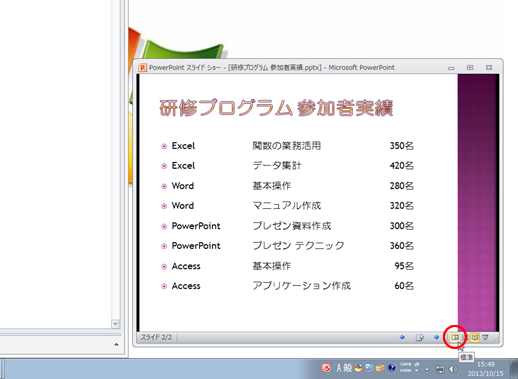
移動できない小さなウィンドウで確認する
下図の赤枠のところのボタンのいずれかを、[Ctrl] キーを押しながらクリックすると、
小さなウィンドウでスライド ショーが開始されます。
こちらも小さなウィンドウ上でクリックすると、スライドが切り替わり設定されている画面切り替えの効果やアニメーションも表示されます。
ただし、ウィンドウの位置やサイズは変更できません。

おまけ
PowerPoint2007の場合
リボンにはコマンド ボタンが表示されていません。
クイック アクセス ツールバーにボタンを追加すると使用できます。
ちなみに、PowerPoint 2007 までは [ウィンドウ内のスライド ショー] というコマンド名です。
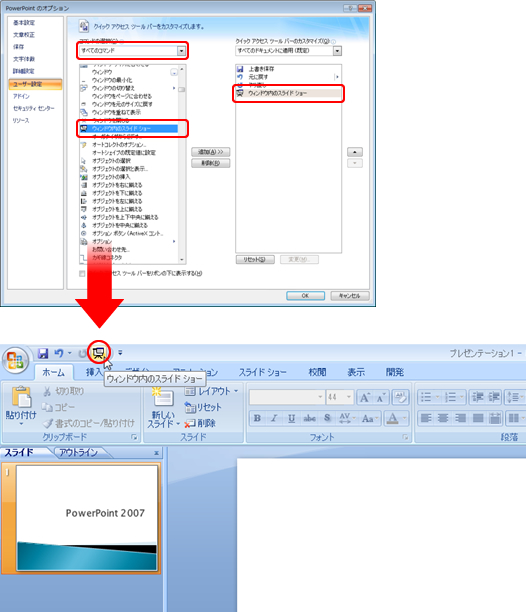
もしくは、[スライド ショーの設定] ダイアログ ボックスで、
[出席者として参照する (ウィンドウ表示)] をオンにしてスライド ショーを実行すると、
自動的にウィンドウ内のスライド ショーが開始されます。
プレゼンのときにあわあわしても困るので、確認が必要なときにだけ、
クイック アクセス ツールバーに追加するほうがよいかもしれません。。。

PowerPoint2003の場合
任意のツール バーやメニューに、[ウィンドウ内のスライド ショー] を追加すると使用できます。
[Ctrl] キーを組み合せる方法と、[スライド ショーの設定] ダイアログ ボックスで設定を
変更する方法については、PowerPoint 2010 や 2007 と同じです。

スライド ショーといえば全画面!ですが、それだけでは作業がしづらいケースもあります。
PowerPoint 2010 や PowerPoint 2013 では、標準のリボンに [閲覧表示] が表示されているので、
こちらを使うとよいと思いますよ。お試しください。
石田かのこ



















