タブの位置を設定して文字の位置を整えるには 1 の続きです。
すでに設定され、挿入されているタブの位置を変更するときのお話。
設定そのものを知りたい方は 1 からどうぞ。
![]()
1.左揃えタブの位置を変更したい段落 (すでに左揃えタブの位置が設定されている段落) を選択し、
水平ルーラー上のタブ マーカーを左右にドラッグします。
水平ルーラー上でドラッグするか、着地点 (ドロップする位置) は水平ルーラー上とします。
あまりに大きく上下にずれてドラッグしてドロップしてしまうと、タブが削除されてしまいます。
(下図ではあまり間隔を広げなかったので、わかりにくかったかしら・・・PowerPoint 2007 の
後ろが少し広くなっているのがわかりますか?)
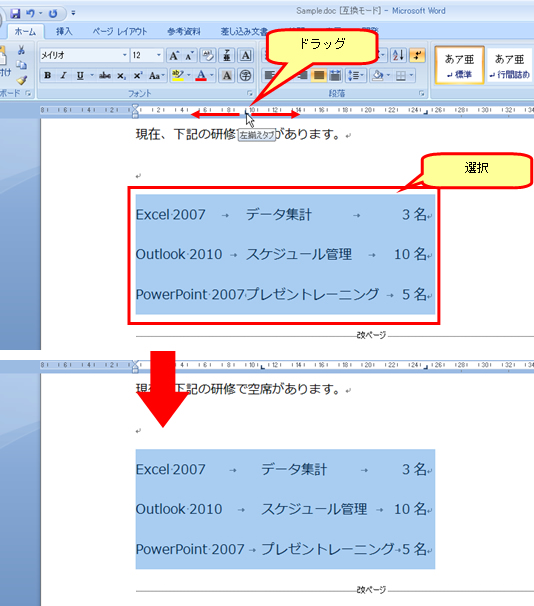
2.右揃えタブも同じように、位置を変更したい段落を選択して
水平ルーラー上のタブ マーカーを左右にドラッグします。
(プレゼントレーニング と 5名の間隔を見ていただくと、間隔が広がったことがわかると
思います)
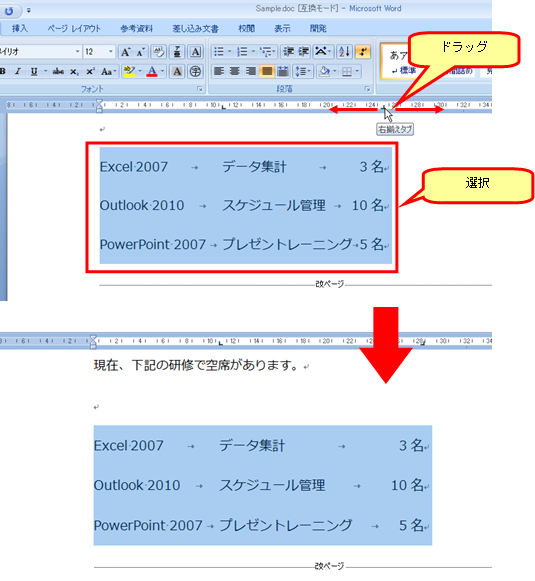
![]()
水平ルーラーでのタブ位置の決定や変更は、感覚的な操作です。
「左揃えタブは 20 の位置にしたい」というように位置を厳密に決めたい場合は
[タブとリーダー] ダイアログ ボックスで設定します。
[タブとリーダー] ダイアログ ボックスでは、現在のタブ位置の確認やクリア (解除)、
タブで広げた間隔のところにリーダー線を引くなどの設定もできます。
ただし、ダイアログ ボックスでは設定されているタブの位置を変えることはできません。
たとえば、「20」と設定されている左揃えタブを「25」にしたい場合は、
いったん、「20」を削除してから「25」を追加します。結果的に変更と変わらないのですが、
注意してください。
ここでは、現在設定されているタブ位置の確認と、新しい左揃えタブの追加をします。
1.タブの設定されている段落を選択し、リボンの [ホーム] タブの [段落] グループの右下にある
矢印のマークのボタンをクリックします。
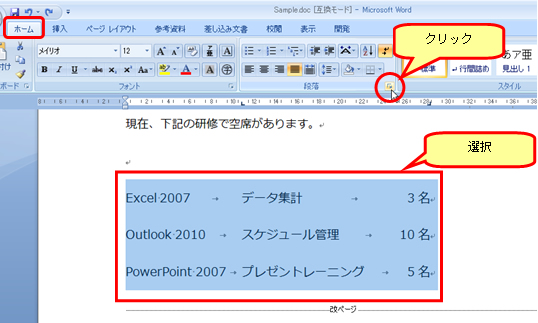
2.[段落] ダイアログ ボックスの [インデントと行間] タブの [タブ設定] をクリックします。

3.[タブとリーダー] ダイアログ ボックスが表示されます。
現在選択している段落には、2 つのタブ位置が設定されています。
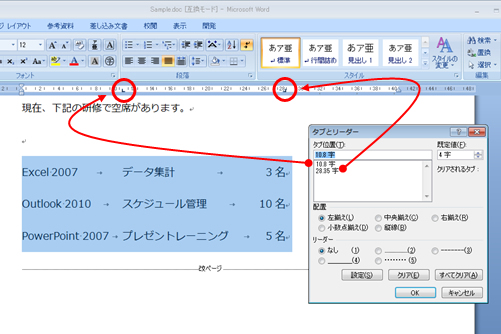
4.タブ位置の一覧で xx字 と書かれているタブ位置を選択すると、
[配置] グループでそのタブの種類を確認できます。
1 つ目のタブ位置は左揃えタブ、2 つ目のタブ位置は右揃えタブであることがわかります。
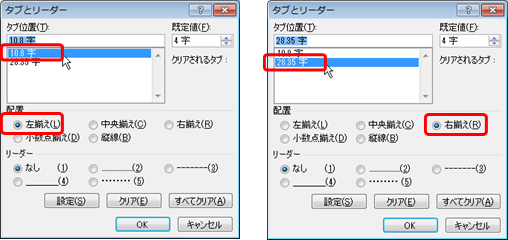
5.新しく左揃えタブを追加します。
ここでは、あとで「10.8 字」の左揃えタブを削除する予定なので、
その代わりとなる左揃えタブを「12 字」の位置に追加します。
[タブ位置] ボックスに「12」と入力し、[配置] で [左揃え] をオンにして [設定] を
クリックします。

6.タブ位置の一覧に「12字」が追加されます。
[OK] をクリックします。
なお、この時点で不要になったタブ位置がある場合は、一覧で選択して [クリア] を
クリックして解除できます。
(ここでは 10.8 字をクリアせずに進めます)

7.選択している段落に左揃えタブが追加されます。
この時点では、追加されただけで使われておらず、コース名 (データ集計など) は
10.8 字の左揃えタブの位置を開始位置として表示されています。

![]()
不要なタブは、タブ マーカーをルーラー以外の場所へドラッグ アンド ドロップすることで
クリア (解除) できます。
1.クリアしたい左揃えタブが設定されている段落を選択し、
水平ルーラー上のタブ マーカーにマウス ポインタを合わせて、ルーラー以外の場所へ
ドラッグ アンド ドロップします。
ここでは、10.8 字の位置に設定されていた左揃えタブをクリアしています。
段落に挿入されている左揃えタブが「12字」の位置となるため、コース名 (データ集計 など) の
開始位置が右にずれます。
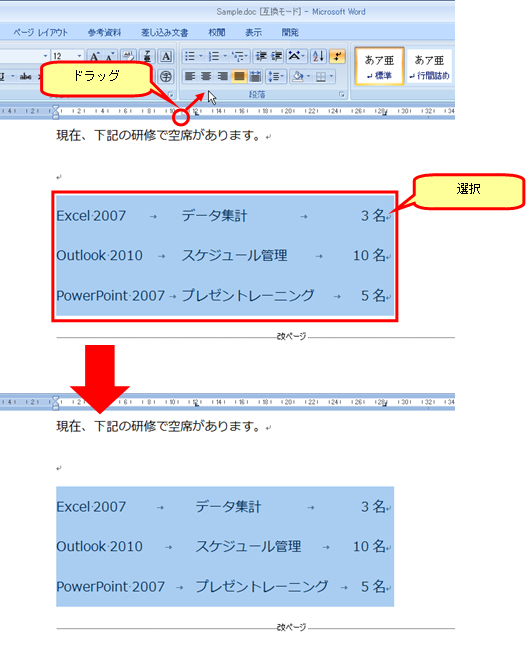
おまけ 既定のタブについて
Word の既定では、ルーラーやダイアログ ボックスを使って任意のタブ位置を設定しなくても、
段落内で [Tab] キーを 1 回押すと、文書の左端から 4 字の位置にカーソルが移動し、
左揃えタブが挿入されます。
[Tab] キーを 2 回押すと 8 字の位置に、3 回押すと 16 字の位置に・・・というように
4 字間隔でカーソルが移動します。
この 4 字間隔で事足りるのならば、わざわざルーラーを表示してタブ位置を追加しなくても
よいのです。でも、4 字じゃ狭いし、8 字じゃ広すぎるなんていう場合には自分で位置を
決めて利用するのです。
もしくは、[タブとリーダー] ダイアログ ボックスの [既定値] に任意の間隔 (数値) を設定して
利用することもできます。[既定値] に設定した位置は、特定の段落だけではなく文書内のすべての
段落の既定値となります。なお、既定値のタブ位置はルーラー上にタブ マーカーは表示されません。

タブは、1 つの段落だけで利用することももちろんありますが、
今回の例のように複数の連続する段落で文字の開始位置を揃えたいというときに使う機能だと
覚えてしまってもよいと思います。
少なくとも、スペースを使わなくても文字間の間隔を空けられるということを知って頂けると
うれしいです。
石田かのこ



















