Excel では、日付と曜日をセットで表示するような表を作成することが多いですよね。
同じ表を繰り返し使用するのであれば、日付を変更するだけで曜日も自動的に変更される
フォーマットを 1 つ用意しておくと、修正する手間がかからず使いたいときにすぐ使えます。
「時間を計算するときのポイント 2」などでもご紹介をしたことがありますが、
日付や時間を扱うときに計算式を使用すると、操作の効率がぐっとあがりますよ。
![]()
1 週間、1 か月などの期間の連続した日付をシートに入力したい、しかもこのフォーマットは
毎週、毎月作成しなければならないなどという場合、計算式を使って日付が表示されるように
設定しておくと便利です。
1.ここでは、セル A3 に「7月1日」と日付を入力します。
(既定の設定では、「7/1」と入力して [Enter] キーを押すと、「7月1日」と表示されます。)
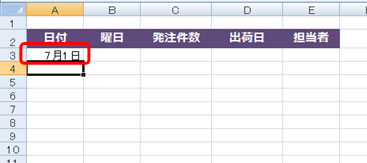
2.セルA4 に「=A3 + 1」と計算式を入力し [Enter] キーを押します。
セル A4 に「7月2日」と表示されます。


3.セル A4 の計算式を下方向に向かってドラッグしてコピーします。
日付が表示されます。
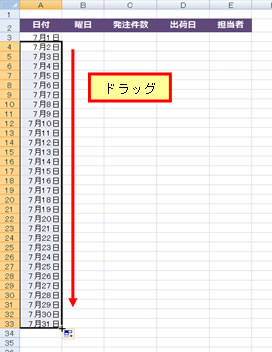
4.日付を変更します。
「7月1日」と表示されているセル A3 に「8/1」と入力し、[Enter] キーを押します。
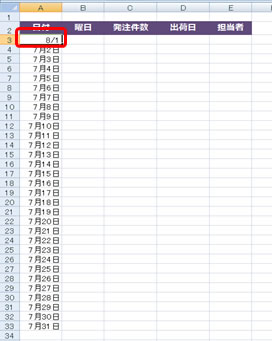
5.計算式が入力されているすべての日付が「8月」の日付に変更されます。
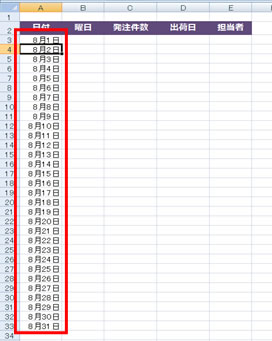
![]()
Excel では、日付のデータをセルに表示するときに「曜日」で表示するように、表示形式を
設定できます。
たとえば、「2010年8月1日」は「日曜日」なので、「2010年8月1日」という情報を、
「日曜日」や「日」というように表示されるよう、表示形式を変更すればよいのです。
また、元になる日付が入力されているセルがあるのならば、このセルを参照する数式を
作成すれば、変更するのは基準となる 1 つのセルだけで OK ということになります。
1.曜日を表示するセル B3 に「=A3」と計算式を入力します。
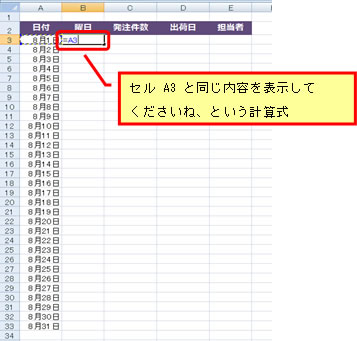
2.セル B3 に「8月1日」と日付が表示されます。
セルを選択した状態で右クリックし、[セルの書式設定] をクリックします。
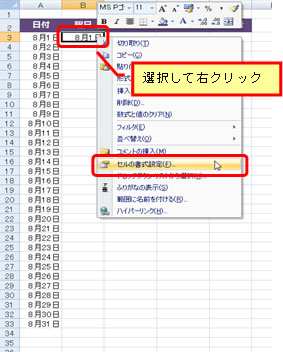
3.[セルの書式設定] ダイアログ ボックスの [表示形式] タブから [ユーザー定義] を選択します。
[種類] ボックスに「aaa」と入力し、[OK] をクリックします。
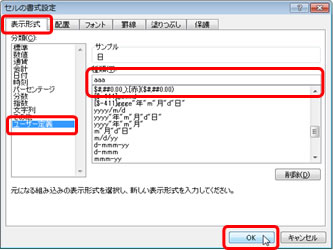

4.「8月1日」の曜日が表示されます。
セルのフィル ハンドルにマウス ポインタを合わせ、ダブル クリックします。
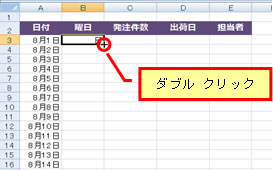

5.日付が表示されているセルまで数式がコピーされ、曜日が表示されます。
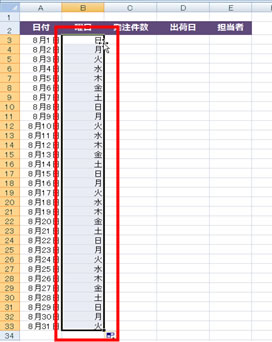
6.「8月1日」を「7月1日」に変更すると、日付も曜日も同時に変更されます。
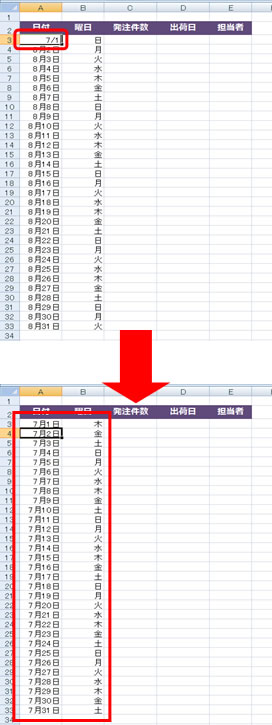
まとめ
1 回印刷したら終わり!というワークシートなら、連続データを入力するだけでよいですが、
日付と一緒に曜日も表示したいという場合や、同じ表の期間だけを変更して繰り返し使用するときには、今回ご紹介したような変更が反映される表を作成しておくと使いやすいです。
―――
石田かのこ



















