Word の段落に入力した文字の右側にカーソルをおいて [Alt] キー + [X] キー を押すと、カーソルの左側にある文字が Unicode での表示に切り替わるため、文字コードを調べることができます。
たとえば、下にあるように「図」という文字は「56F3」という文字コードで表示されます。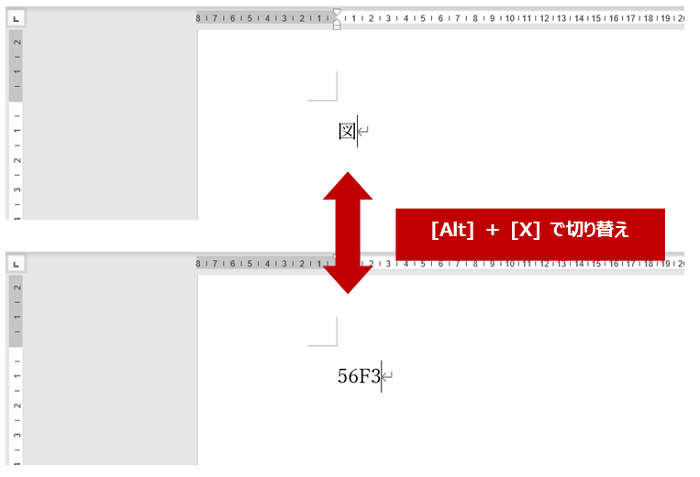
Outlook でも同じショートカット キーで調べられます。
文字コードを調べる、という意味では以上なのですが。。。で? ですよね。これを何に使うんだ、と。
私はこんな風に使うことがありますよ、というのをこれ以降に書きますので興味のある方はどうぞ。
文字コードを行頭文字の設定に使う
「■」とか「●」などの記号ではなく、「図」とか「参」 (参考 という意味) の文字を行頭文字として使いたいときに、しかもそれが文書内のあちこちで使われるときに、わたしはこれらの文字が行頭文字となるスタイルを作成して利用します。
たとえばこんな感じ↓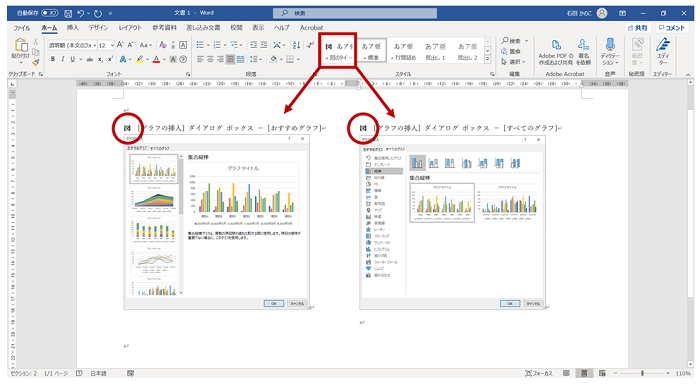
「図1、図2、図3・・・」のように図表番号を入れたいのであれば [図表番号の挿入] を使うし、ほんの数か所なら段落の書式として行頭文字を設定するだけにとどめるし、[新しいアウトラインの定義] で設定することもできるけれど、今回はスタイルに組み込むやり方をご紹介しておきます。
1.作成したスタイルを適用する予定の段落を選択して、[スタイル] ウィンドウの [新しいスタイル] をクリックします。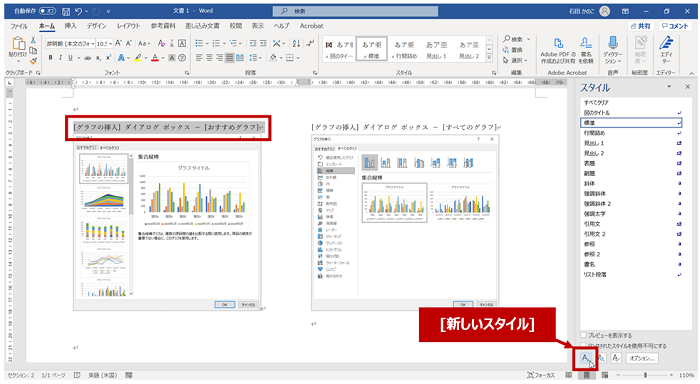
2.[書式から新しいスタイルを作成] ダイアログ ボックスの [名前] にスタイルに設定する名前を入力して、[種類] で「段落」を選択し、[書式] をクリックします。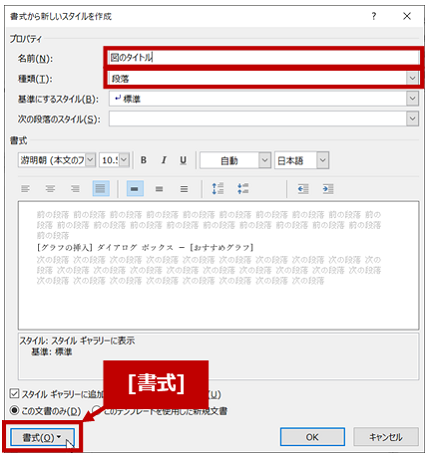
3.[箇条書きと段落番号] をクリックします。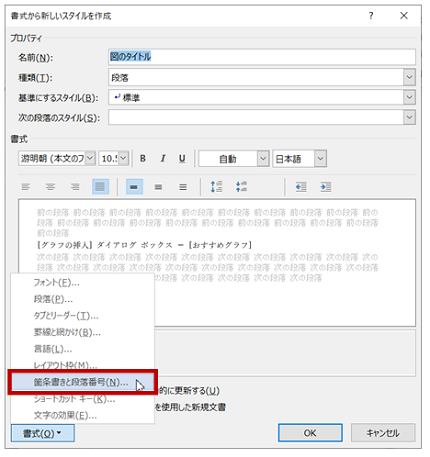
4.[箇条書きと段落番号] ダイアログ ボックスの [箇条書き] タブを選択して、[新しい行頭文字の定義] をクリックします。
5.[記号と特殊文字] ダイアログ ボックスの [フォント] には、既定で「Wingdings」が指定されていますが、このフォントのままでは「図」などの文字列を指定できません。
[(現在選択されているフォント)] など行頭文字として使用したい文字を利用できるフォントに変更し、[文字コード] に調べておいた文字コードを入力すると、その文字が選択されます。
[OK] をクリックします。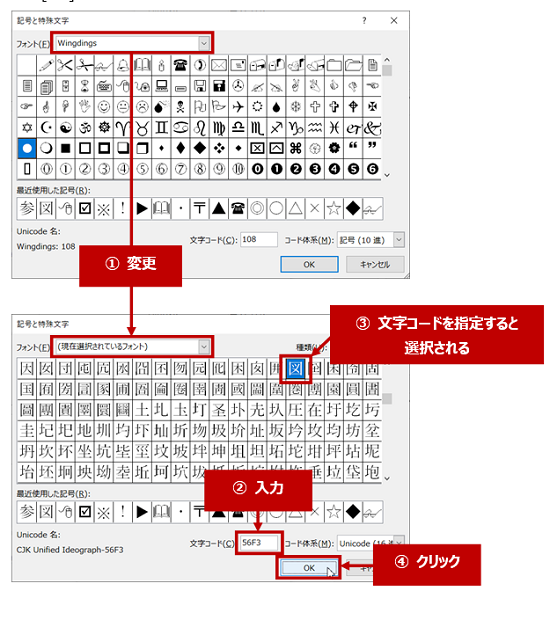
6.[新しい行頭文字の定義] ダイアログ ボックスのプレビューに、前の手順で選択した文字が表示されます。
行頭文字を太字にしたい、行頭文字のフォント サイズを大きくしたいなど、行頭文字に対する書式設定を行う場合は [文字書式] をクリックします。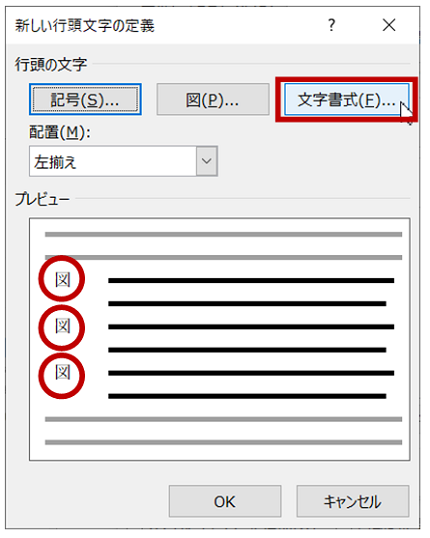
7.[フォント] ダイアログ ボックスで [太字] などの書式を設定して [OK] をクリックします。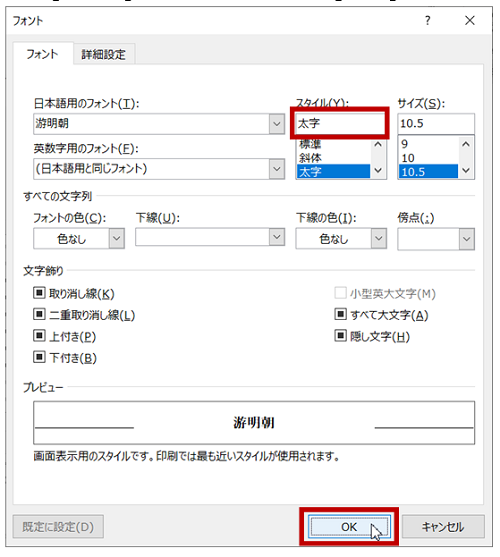
8.[新しい行頭文字の定義] ダイアログ ボックスのプレビューの行頭文字が、指定した書式を適用した状態で表示されます。
[OK] をクリックします。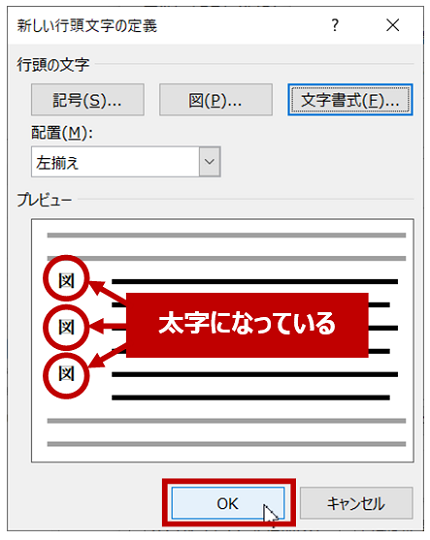
9.[箇条書きと段落番号] ダイアログ ボックスの [箇条書き] タブに、文字コードを使用して選択した行頭文字が表示されます。
選択して [OK] をクリックします。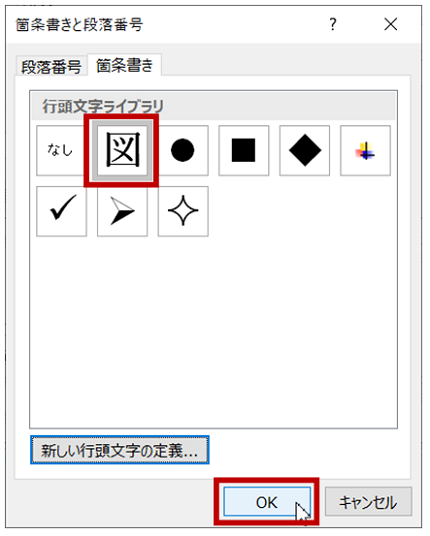
10.[スタイルの変更] ダイアログ ボックスの [OK] をクリックします。
※ ここでは、行頭文字以外の書式を変更していません。フォント サイズやフォントの種類、色、インデントなど、行頭文字以外の部分の文字列や段落に対する書式はご自由にどうぞ。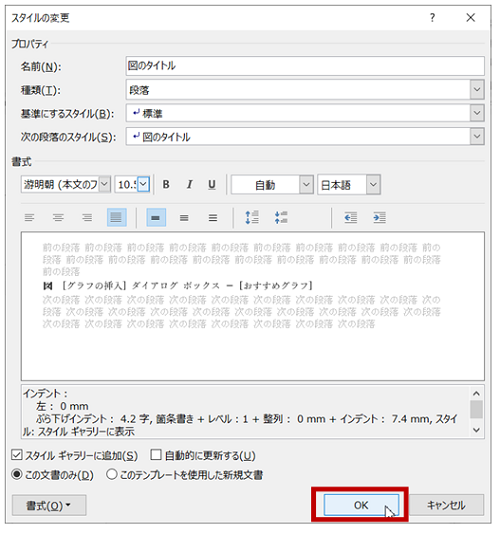
11.選択していた段落に、作成したスタイルが適用され、行頭文字が設定されます。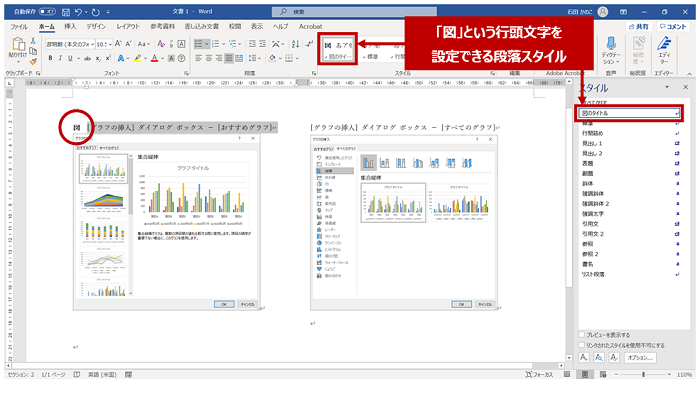
12.文書内の同じ行頭文字 (同じスタイル) を適用したい段落を選択して、作成したスタイルを適用します。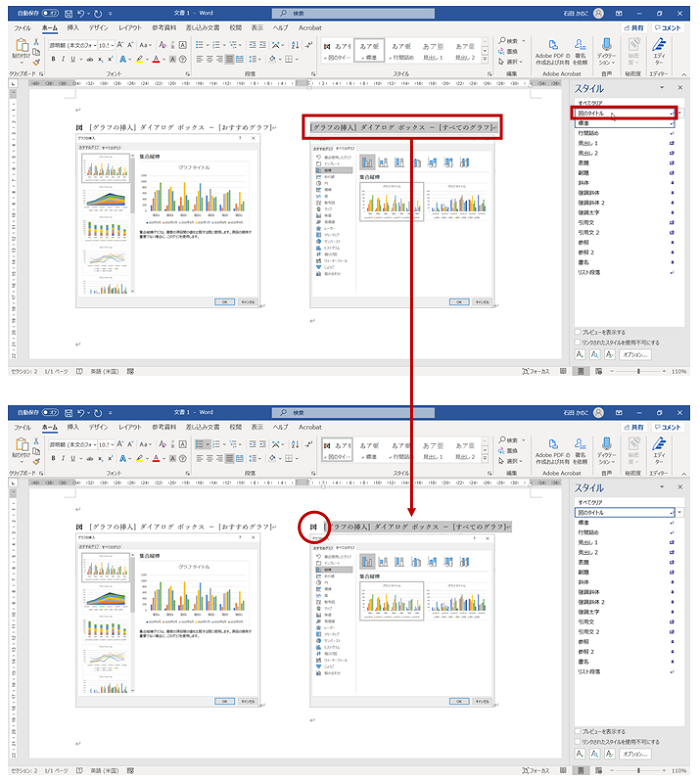
スタイルに組み込まなくても、行頭文字の設定をするときに [新しい行頭文字の定義] を選択すれば、手順 5. の [記号と特殊文字] ダイアログ ボックスを表示でき、一度行頭文字を指定すればギャラリーに表示されるのでそれを再利用していくのもありかもしれません。「→」とか「答」とか、お好きな文字を行頭文字として使ってみてください。
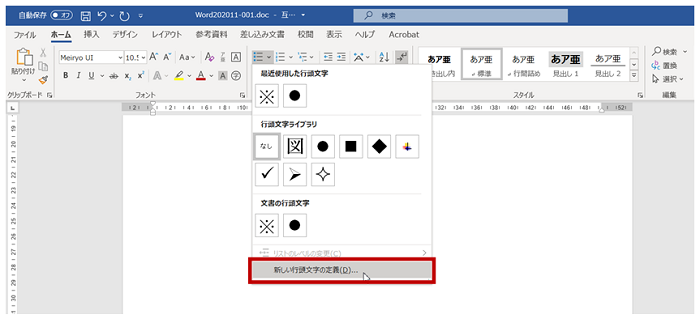
石田 かのこ



















