Office 365 (Microsoft 365) ユーザーは、OneDrive や SharePoint のライブラリに保存されている Excel や Word のファイルをブラウザーで開いて編集や共同編集をします。
たとえば下図は、User01 が ブラウザー版の Excel でファイルの編集をしており、同時に User02 が編集しているときの状態です。
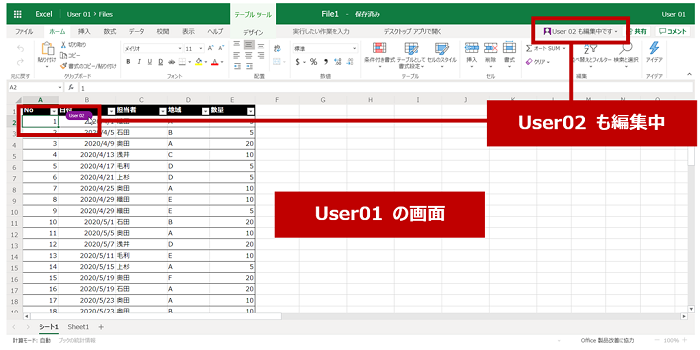
このときに、User01 がデータの編集や追加を行うと、すぐに User02 の Excel ファイルの画面にも反映され、最新の結果を確認できます。しかし、一方のユーザーがテーブルのデータをフィルターしたり、並べ替えたりした結果は、即座にもう一方のユーザーの画面に反映されてしまうと、作業の邪魔になってしまうかもしれません。
シート ビューを作成して作業すると、並べ替えやフィルターの結果は自分の画面にだけ適用して、ほかのユーザーの画面には適用しない、という制御ができます。
シート ビューが使えそうな作業を初めて行ったときには、(この位置とは限らないけれど) 図のような紹介メッセージがでるので、これを読んでいけば大まかな意味は分かるし、難しい話ではないと思いますが、自分の意志でシート ビューを使う場合の操作について書いておきます。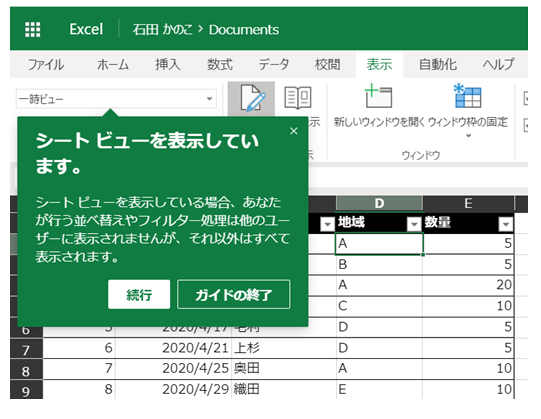
フィルターをするときにシート ビューを作る
ここでは、User01 が [地域] 列の「A」でフィルターを実行しようとしています。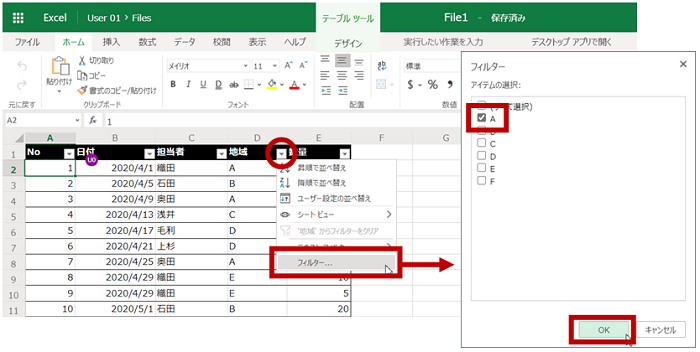
フィルター条件を選択するとメッセージが表示されたときに、[自分のものだけ表示] をクリックするとシート ビューが作成され、ほかのユーザーの画面にはフィルター結果が適用されません。
シート ビューを使っているとき、行番号や列番号の色が変わり、シート名にも (ちょっと怖い) 目のアイコンが表示されます。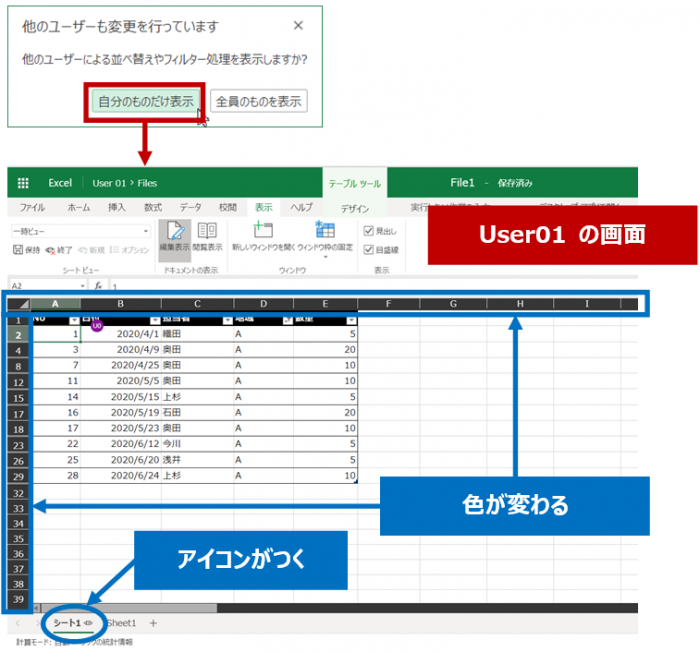
User01 がシート ビューでフィルターをしているときの User02 の画面です。
テーブルにフィルターが適用されていません。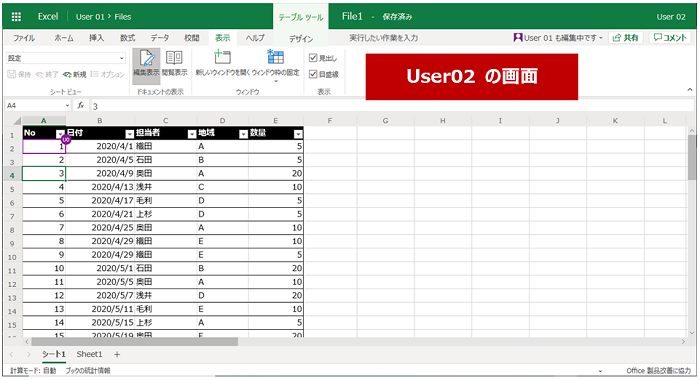
シート ビューを作成して使用しているユーザーが、ほかのユーザーと同じ元の画面に戻すには、リボンの [表示] タブの [シート ビュー] グループの [終了] をクリックします。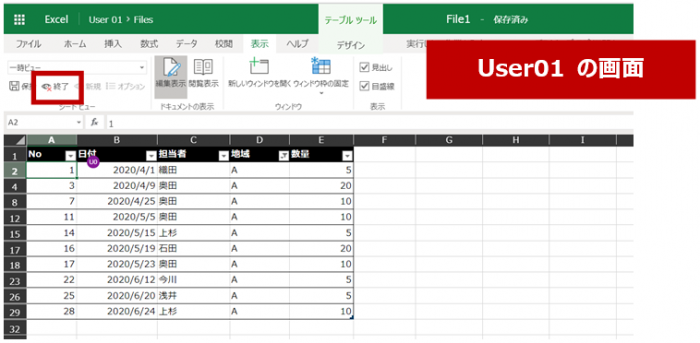
終了時にビューの保存に関するメッセージが表示されます。
たとえば、同じ条件のフィルターをシート ビューで頻繁に行うのなら、ここでビューに名前を付けて保存しておきます。
一時的な利用であれば [保持しない] をクリックしましょう。
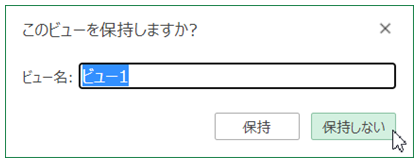
使っているシート ビューに名前を付けて保存する
“シート ビューを使う” は、前の手順でやったように、「フィルターなどを実行するときにたずねられたからシート ビューを作った」というケースもあるし、「シート ビューの新規作成をしてからフィルターなどを実行した」という使い方をするようになっていくかもしれません。
いずれにしてもシート ビューは作っただけでは保存されていないので、フィルターや並べ替えの設定を含むビューを保存して再利用したいのであればそのための作業をしなければいけません。
シート ビューを使っているときに、リボンの [表示] タブの [シート ビュー] グループの [保持] をクリックすると、「表示1」などの名前がついてシート ビューが保存されます。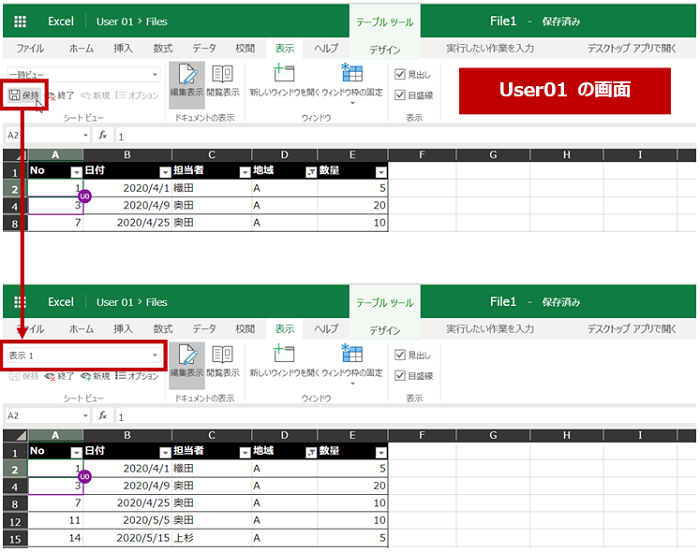
シート ビューを保存すると、ビューの切り替えを行う一覧で選択できるようになります。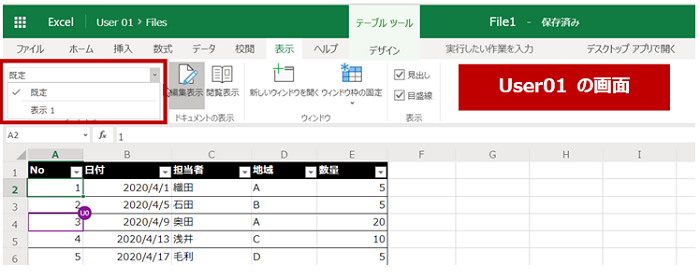
シート ビューを終了する
シート ビューをやめてほかのユーザーと同じ画面で作業をするには、リボンの [表示] タブの [シート ビュー] グループの [終了] をクリックして、ビューを [既定] に切り替えます。
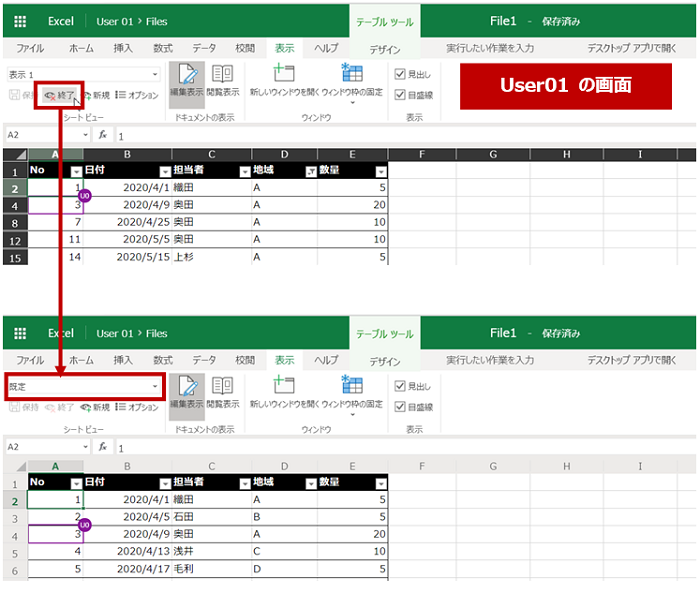
シート ビューを削除したり名前を変更したりする
作成したシート ビューの名前の変更や削除は [シート ビューのオプション] ダイアログ ボックスで行えます。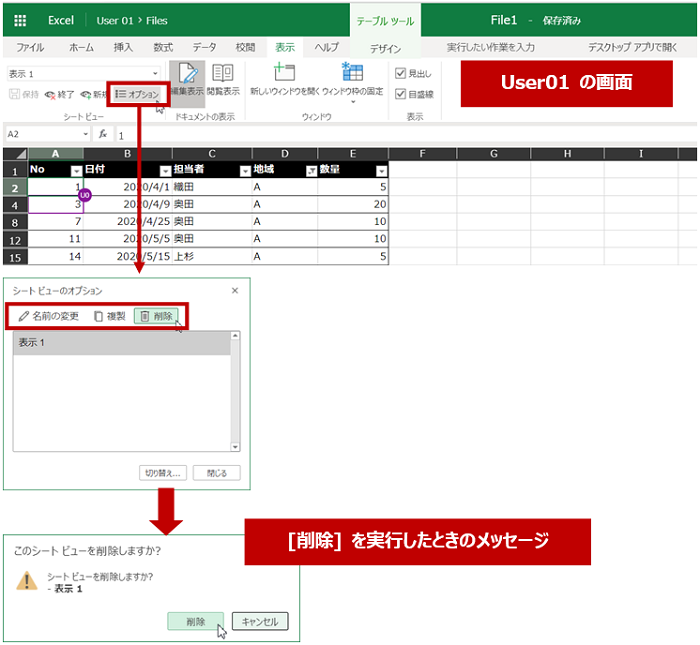
シート ビューを作成してから操作をする
シート ビューがどのような機能なのかがわかってきたら、先にシート ビューを作ってから作業をしようとするでしょう。
リボンの [表示] タブの [シート ビュー] グループの [新規] をクリックしたり、列のフィルター ボタンをクリックしたりしたときに表示される [シート ビュー] の [新しいシート ビュー] をクリックすると、[一時ビュー] という名前の付けられていないビューが作成されます。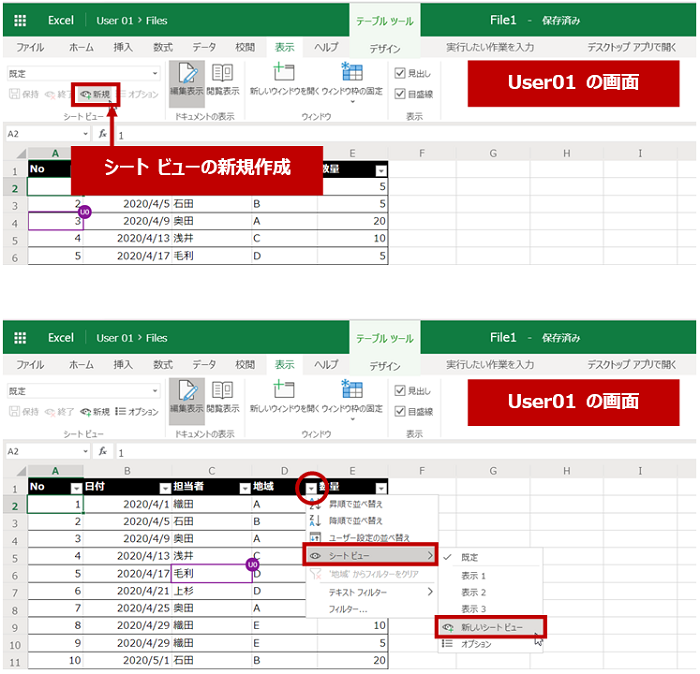
フィルターや並べ替えを行って、シート ビューを保存しておきたい場合は [保持] をクリックして名前を付けて保存しておきましょう。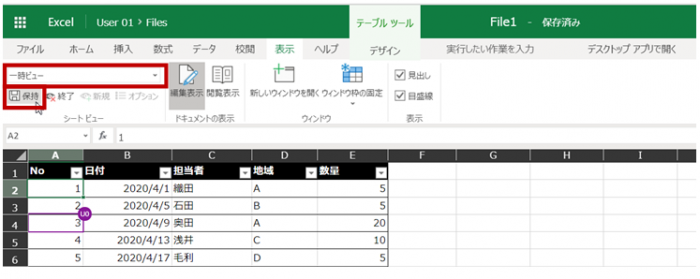
シート ビューを活用すれば、ほかのユーザーとの共同編集のことを考えて画面の状態を選べる、というのがよいところなのでしょう。
なお、シート ビューを使っていても、セルの値の変更やデータの追加などの更新は、ほかのユーザーの画面に即座に適用されます。
クラウド サービスを使っているときには、なんか新しい機能が追加されているぞ?となったときに、上手に付き合っていける力が必要になっていきますね。
石田 かのこ



















