Word の表の作成について、「表をすばやく作成する方法」 や 「ページの先頭の表の上に行を追加したい」 などでご紹介していますが、今回は、入力した文字列を表に変換する方法をご紹介します。
表を作成する際に、多くの方はまず表を挿入して、列や行を後から追加したり、削除したりしながら作成すると思いますが、入力済みのデータがある場合には、[文字列を表にする] 機能もご活用ください。
-
段落に文字列を入力し、列の区切りとなる位置にタブやカンマなどの区切り文字を挿入しておきます。
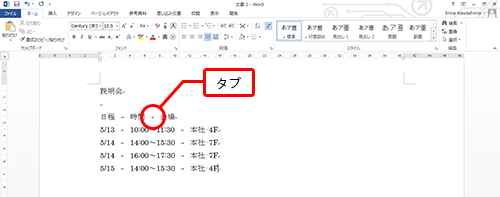
☆補足
文字列を表に変換する際に、文字列の区切りを Word が認識できるように文字列の間に区切り文字を挿入します。
ここでは、タブを使用しています。
タブとは、[Tab] キーを押すと入力される空白のことで、タブ以降の文字を特定の位置に揃えて配置できる機能です。
Word の既定では、4 文字、8 文字…などのように 4 文字間隔でタブ位置が設定されています。
-
表に変換する文字列 (段落) を選択して、リボンの [挿入] タブの [表] グループの [表] をクリックして、[文字列を表にする] をクリックします。
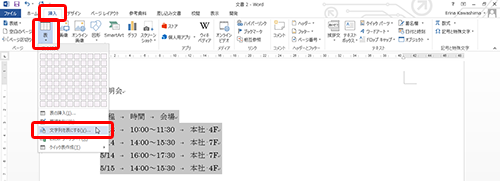
-
[文字列を表にする] ダイアログ ボックスが表示されます。
自動的に指定された表のサイズや、自動調整オプションによる幅、文字列の区切りの種類を指定して、[OK] をクリックします。
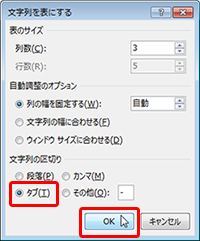
-
文字列が表に変換されます。
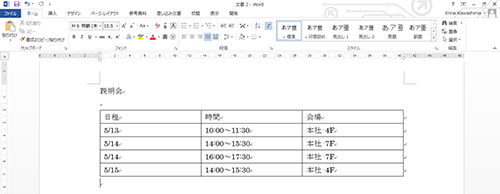
なお、表を解除して文字列に変換するには、表を選択して、[表ツール] の [レイアウト] タブの [データ] グループの [表の解除] をクリックして、[表の解除] ダイアログ ボックスで文字列の区切り (区切り位置に何を入れるか) を選択して [OK] をクリックします。
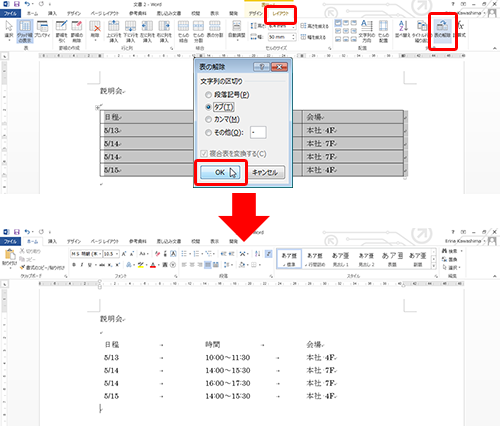
表の作成方法は、人それぞれお好みの方法で良いと思いますが、文字を先に入力してしまっていて、後から表などに変換したい場合などにお役立てください。
何行*何列になるかがはっきりとわからないときなどに、文字を入力しながら [Tab] キーで区切って、考えながら作る、という使い方もありだと思います。
川島 江里奈



















