「PowerPoint の左側で、スライドとアウトラインを切り替えるショートカット キーが知りたい」という方は、
[Ctrl] + [Shift] + [Tab] です。
以上です。
「どこのこと?」「2013 になるとどうなるの?」というのが気になる方は、続きを下記でご覧ください。
Step1. スライドとアウトラインを切り替える
ショートカットキー
PowerPoint 2002 から、画面の左側の領域にスライドのサムネイルが表示されるようになり、アウトラインとの切り替えができるようになりました。2000 まではアウトラインしか表示されていなかったので、サムネイルが見えるようになって感動した覚えがあります。
PowerPoint 2010 までは、スライドのサムネイルが表示される [スライド] タブと、アウトラインが表示される [アウトライン] タブは、どちらを表示するのかタブをクリックして選択できました。
PowerPoint 2010の画面
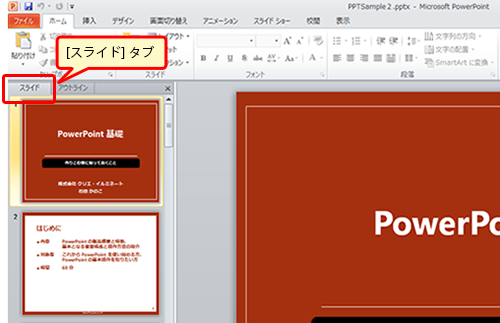
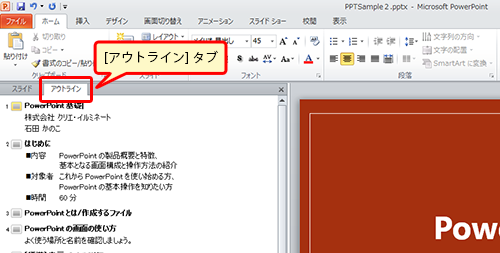
PowerPoint 2013 では、このタブがなくなり、リボンの [表示] タブのコマンド ボタンで表示モードを切り替えることでアウトラインを表示できます。
サムネイルが表示されるのが [標準表示] モードで、アウトラインが表示されるのが [アウトライン表示] モード、というように、表示モード自体の分け方が変わったのでしょう。
PowerPoint 2013 の画面
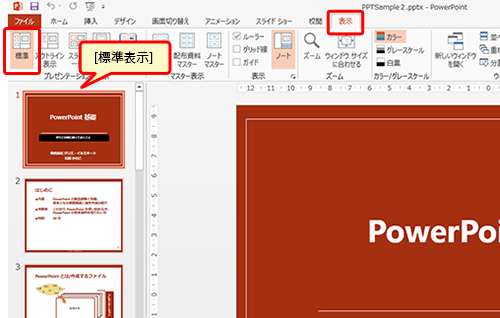
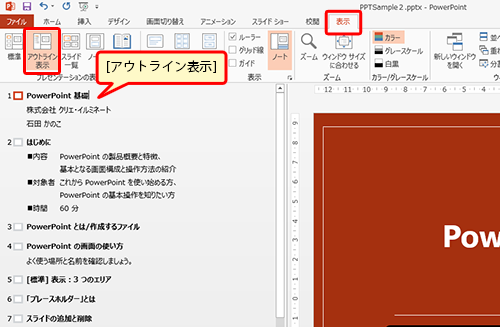
私は作業の過程でこの 2 つを切り替えることが多いです。
今までワンクリックで切り替えられていたのに、リボンのタブを切り替えてからボタンを押して・・・っていうのが結構な手間です。
ということで、昔以上にショートカット キーで切り替えることが多くなりました。
表示は [Ctrl] + [Shift] + [Tab] で切り替えられます。
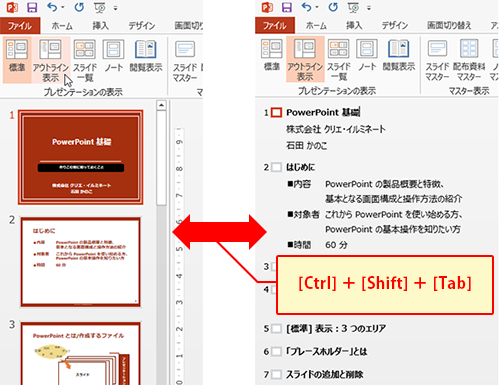
Step2. ワンクリックで切り替えられるようにする
キーなんて覚えられない!とにかくワンクリックがいい!という方は、
[アウトライン表示] のボタンをクイック アクセス ツールバーへどうぞ。
ボタンを右クリックして [クイック アクセス ツールバーに追加] をクリックすると、ダイアログ ボックスを出さずとも追加できます。
このボタンの追加をするのなら、[標準表示] も追加しておくべきでしょうか。
んー。[標準表示] はステータス バーのボタンでも切り替えられるのでどちらでもお好みでどうぞ。
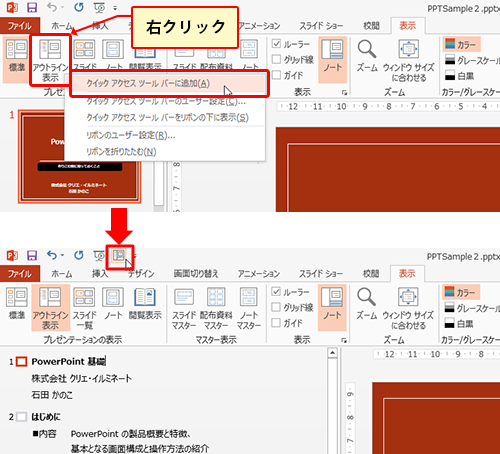
Step3. アウトラインをすべて折りたたむ/展開する
ショートカット キー
アウトラインの折りたたみと展開は、アウトライン上を右クリックしてショートカット メニューからも操作できます。
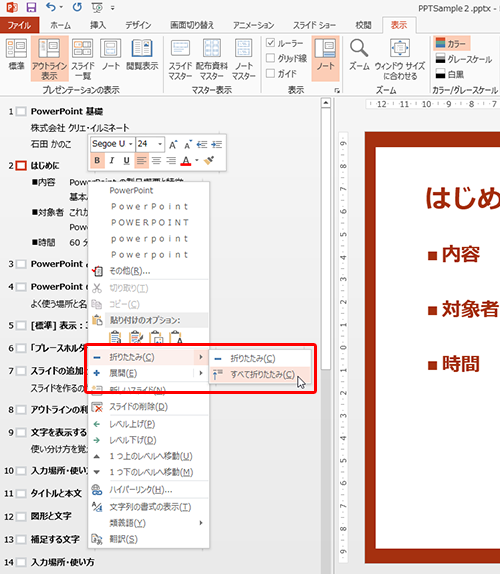
ショートカット キーでアウトラインをすべて折りたたんでタイトルだけを表示するには、
[Alt] + [Shift] + [1] を
すべてを展開するには、
[Alt] + [Shift] + [9] を使います。
折りたたんでいる状態と展開している状態の違いは、下図の赤枠の中でご確認ください。
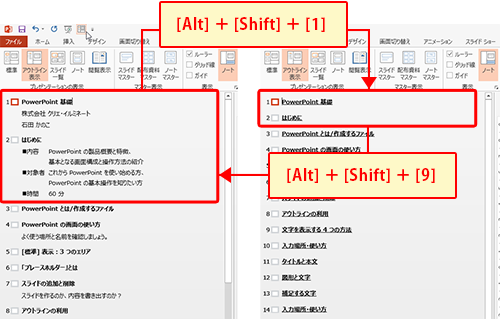
アウトラインにスライド上の文字が出ていない・・・という方は、こちらでプレースホルダーとテキスト ボックスの違いを確認してください。
2003 のときの記事ですが概要は伝わると思います。
私は、文字を中心に構成を考えたり、内容を編集したりするときにアウトラインを使うので、なるべくマウスに手を移動することなく、キーで操作したいな、と思うのです。(基本的にとてもめんどくさがり。それを解決するためにキーを覚えることが苦にならない。)
どちらでも使いやすいほうを、そのときの状況に応じて使い分けられればよいと思いますが、 たぶん私と同じ気持ちの方もいるんじゃないかと思って書いてみました。
石田 かのこ



















