文字書式のクリア
下図の「文字書式のクリア」という文字列には、標準 (最初の状態) に、14pt、太字、斜体、下線、フォントの色 (青)といった文字書式が加えられています。また、段落書式として中央揃えが設定されています。
-
選択している段落の文字書式だけをクリアするには、[Ctrl] + [スペース] を押します。
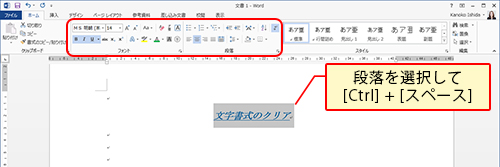
-
文字書式だけがクリアされ、段落書式 (中央揃え) は維持されます。
選択している場所 (文字列、段落) の文字書式だけをクリアしたいときにすばやく操作できます。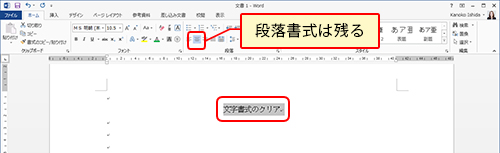
段落書式のクリア
下図の「段落書式のクリア」という文字列には、標準 (最初の状態) に、14pt、太字、下線、フォントの色 (赤) といった文字書式が加えられています。また、段落書式として中央揃えが設定されています。
-
選択している段落の段落書式だけをクリアするには、[Ctrl] + [Q] を押します。
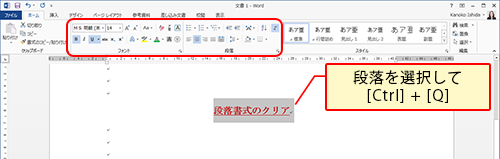
-
段落書式だけがクリアされ、文字書式は維持されます。
選択している場所 (文字列、段落) の段落書式だけをクリアしたいときにすばやく操作できます。
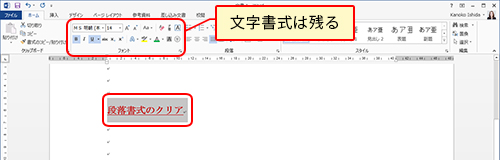
文字書式のクリア+段落書式のクリア+[標準] にする
文字書式が設定され、左インデントと箇条書きの設定も加えられている段落で、書式をクリアしていく流れをご紹介します。
-
選択している段落の文字書式だけをクリアするには、[Ctrl] + [スペース] を押します。
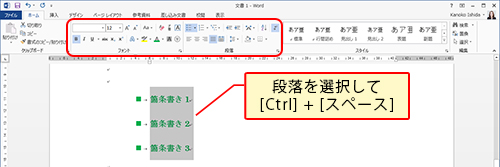
-
文字書式だけがクリアされ、段落書式は維持されます。
選択している段落の段落書式だけをクリアするには、[Ctrl] + [Q] を押します。
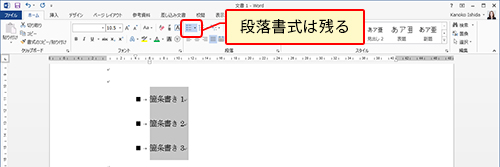
-
段落書式 (箇条書き) がクリアされます。
ただし、インデントは解除されていないことがわかります。
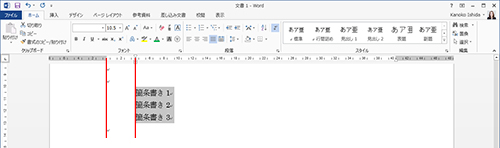
-
この段落には、箇条書きの書式とともに左インデント (4 字) が設定されています。
これは [リスト段落] というスタイルが適用されている、ともいえます。
このように、「段落書式をクリアしたはずなのに位置が戻らない!」となったときは、スタイル ギャラリーで[標準] になっているかどうかを確認してください。
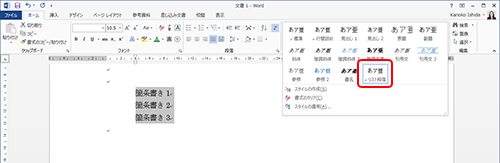
-
[標準] スタイルを適用するには、[Ctrl] + [Shift] + [N] を押します。
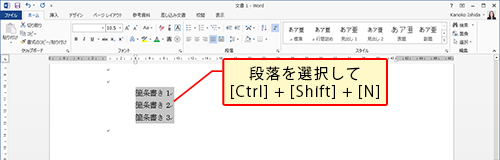
-
選択している段落に [標準] スタイルが適用されます。
インデントも 0 に設定 (解除) されていることがわかります
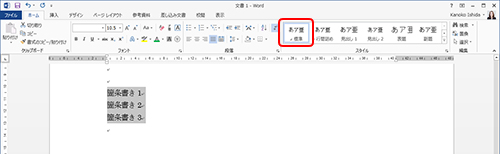
不要な書式を残さないことが、Word をスムーズに使用する 1 つのポイントです。
たとえば、「勝手に2.が付いた!」といわれますが、上記の段落書式のクリアの内容を見ていただくと、勝手についたら [Ctrl] + [Q] と覚えておけば良い、ということがわかると思います。
書式に関連するショートカット キーは、登場頻度が高いので覚えておくことをおすすめします。
石田 かのこ



















