ピボットテーブルとは一体何なのか?また、どうやって作るのか?などと
いったことを「ピボットテーブルって何?使えないと困る?」や
「ピボットテーブルを作る -初心者向け1-」でご紹介し、
「Excel 2010 テーブルを使うメリット -見出しの表示-」で
リスト形式の表は、テーブルに変換するのをおすすめしました。
今回は、テーブルを元にピボットテーブルを作成するメリットをご紹介します。
ピボットテーブルを利用している方はご存じだと思いますが、
標準の表 (テーブルではないセル範囲) を元にピボットテーブルを作成しようと
[ピボットテーブルの作成] ダイアログ ボックスを表示したときは、
[テーブル/範囲] ボックスに自動認識された表のセル範囲が指定されます。
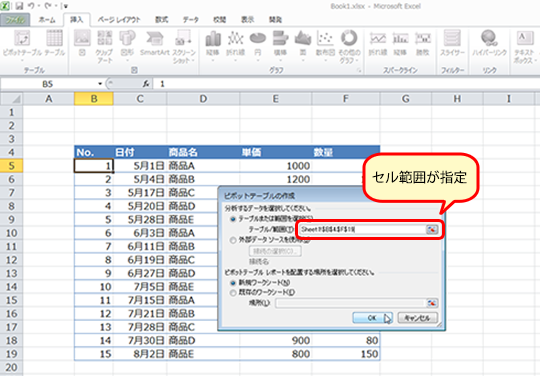
この場合、元データにレコードが増えたとき、ピボットテーブルの
データソースの範囲は自動的には拡張 (変更) されないため、
追加したことによって広がった範囲は集計データに含まれません。
そのため、データソースの範囲を広げるために、[ピボットテーブル ツール] の
[オプション] タブ、[データ] グループ の[データソースの変更] をクリックして、
[ピボットテーブルのデータ ソースの変更] ダイアログ ボックスで追加したデータが
含まれるように範囲を変更します。
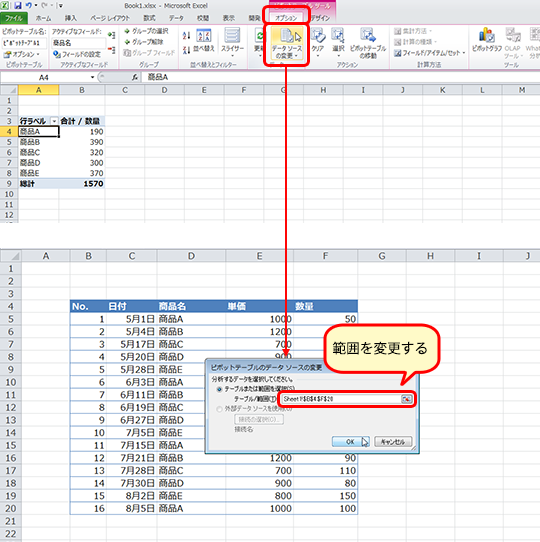
このように、標準の表 (セル範囲) を元にピボットテーブルを作成すると、
元データにレコードの追加があるたびに上記の操作を行わなければいけません。
Excel 2003 まではこれが当たり前でした。
頻繁にレコードの追加がある場合、いちいち範囲を変更するのは
正直、面倒くさいですよね...。
そこで! 1 つの対策としてテーブルを使います!!
テーブルに変換したデータを元にピボットテーブルを作成すると、
データソースの範囲が、セル範囲ではなくテーブル (テーブル名)で指定されます。

テーブルは、レコードが追加されてもテーブルの範囲が自動で拡張されるため、
何行になろうと「販売データ」という範囲であることには変わりがないのです。
ということは、ピボットテーブルを更新する際に、いちいちデータソースの範囲変更を行う必要がありません。
試しに、レコードの追加後にデータソースの範囲を確認してみても、
作成時と同じテーブル名が指定されていることがわかります。
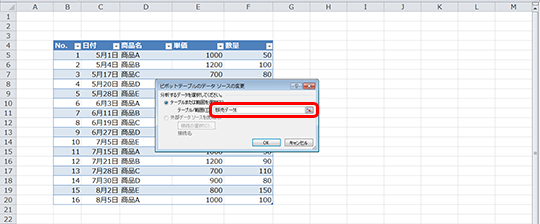
注意が 1 つあります。
データソースの範囲の変更は不要ですが、ピボットテーブルの更新は必ず必要です。
逆の言い方をすると、元データがテーブルの場合は、データソースの変更をしなくても
更新だけをすればピボットテーブルを最新の状態にできる、ということです。
ピボットテーブルの更新は、[ピボットテーブル ツール] の [オプション] タブ、
[データ] グループの [更新] をクリックして実行できます。
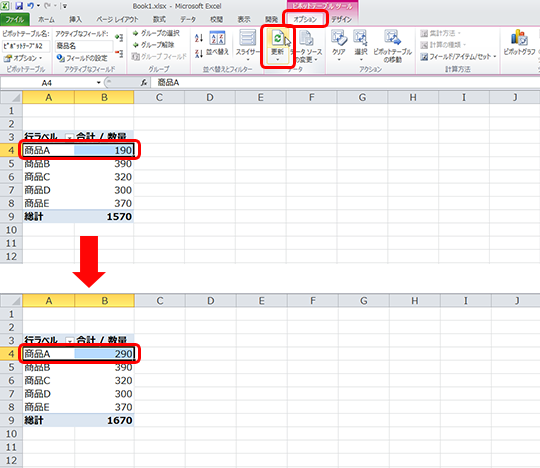
元データにレコードの追加が多い場合には、元データをテーブルに変換しておく
ことで、データソースの範囲変更をする手間が省け、範囲の拡張をし忘れるなどの
ミスをする可能性も減ります。
ぜひ元データはテーブルに変換してからピボットテーブルを作成してみてください。
川島 江里奈



















