「契約書の条項番号が自動的に更新されるようにするには」で、Word 2003 での
見出しとアウトライン番号の設定方法をご紹介しました。
今回は、内容 (目的) は変わりませんが、バージョンが上がることによって操作方法が
変わっている部分がありますので、Word 2010での操作方法をご紹介します。
契約書やマニュアルなど、〇章や、第〇条などの章番号や条項番号が
自動的に更新されるように設定していきます。
ここでは、章番号以外の内容は入力されているファイルを使って、操作する場合の
方法を例にご紹介します。
Step1. 見出しの設定をする
段落の先頭に表示する番号は、「アウトライン番号」という機能を使って設定
しますが、アウトライン番号の設定をする前に、「ここに章番号をつけたい」という
目印をつける作業として、見出しスタイルの設定をします。
「見出し 1」や「見出し 2」などの組み込みの見出しスタイルには、フォント サイズ
などの文字書式と、インデントやアウトライン レベルなどの段落書式が含まれて
います。
たとえば、「見出し 1」というスタイルにはアウトライン レベル 1 が、
「見出し 2」にはアウトライン レベル 2 が設定 (登録) されています。
そのため、段落に「見出し 1」を設定すると、文書内でレベルの一番高い
アウトライン レベル 1 が設定されます。
1. 見出しの設定をする段落をすべて選択します。
(ここではまとめて選択していますが、段落 1 つずつに対して、
選択→スタイルの設定という手順を繰り返してもよいです。)
章番号 (第 x 章) をつけたい段落を選択し、[Ctrl] キーを押しながら 2 つ目以降の
段落を選択します。
行の余白部分をクリックすると行単位で選択できます。

2. リボンの [ホーム] タブの [スタイル] グループの [スタイル] ギャラリーで
[見出し 1] をクリックして選択します。
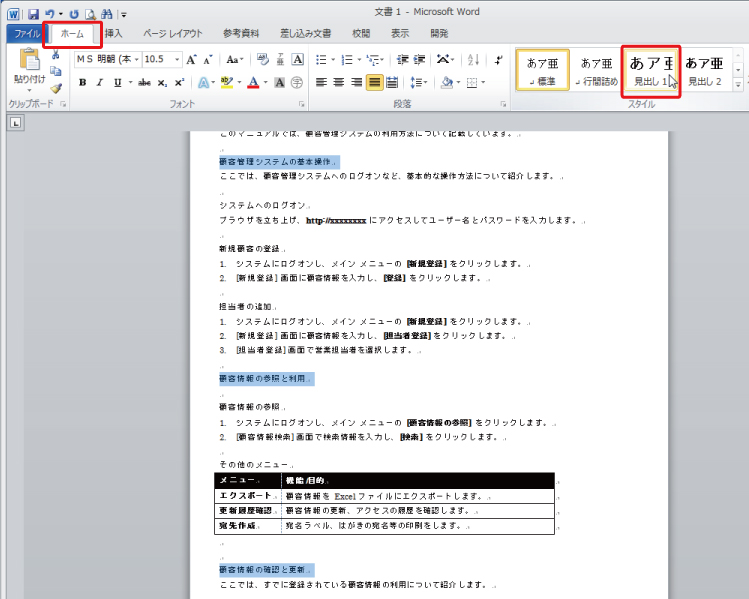
3. 選択していた段落に「見出し 1」スタイルが設定されます。
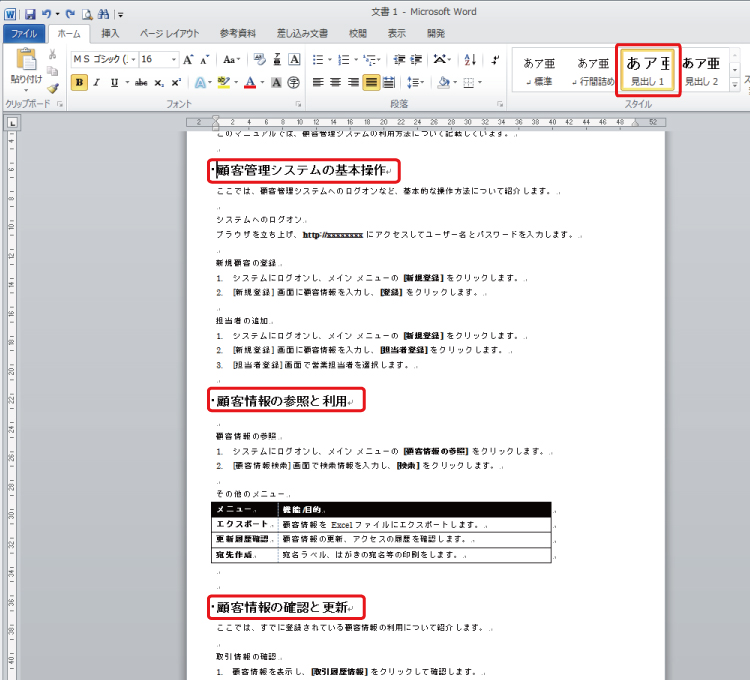
Step2. アウトライン番号の設定をする
アウトライン番号は、アウトライン レベルに応じた段落番号を設定する機能です。
アウトライン レベル 1 の段落の先頭に「第x章」という番号を表示する、という
設定をします。
今からダイアログ ボックスで設定しようとしているのは、下記の 2 つの項目です。
手順 ① 見出し 1 というスタイルと、アウトライン番号のレベル 1 を対応付ける
手順 ① レベル 1 の段落に表示する番号は "第x章" とする
この 2 つの項目を設定することで、スタイルとアウトライン番号が対応付けられる
ため、「見出し 1」というスタイルが設定されている段落に「第x章」という番号が
表示されます。
1. 「見出し 1」スタイルを設定済みのいずれかの段落を選択して、
リボンの [ホーム] タブの [段落] グループの [アウトライン] の
[新しいアウトラインの定義] をクリックします。
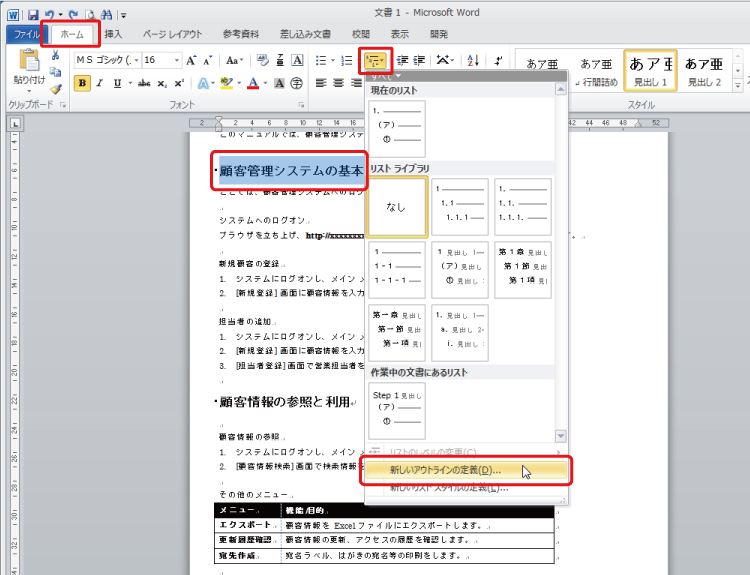
2. [新しいアウトラインの定義] ダイアログ ボックスが表示されます。
[オプション] をクリックしてダイアログ ボックスを広げます。 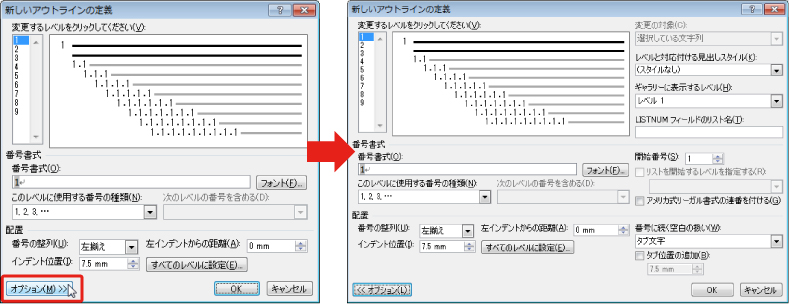
3. ダイアログ ボックスの左上の [変更するレベルをクリックしてください] の一覧で
[1] が選択されていることを確認し (または 1 を選択し) 、
[レベルに対応づける見出しスタイル] で [見出し 1] を選択します。
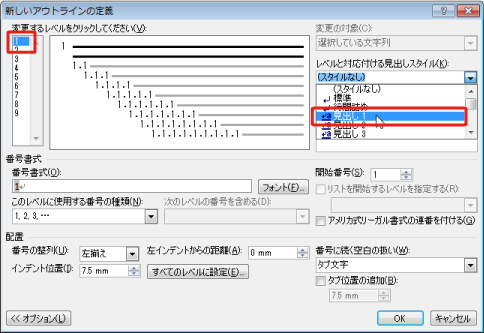
4. [番号書式] ボックスにあらかじめ表示されている数字 (1) は消さず、数字の前後に
文字列を追加します。
プレビューで見出し 1 の文字列の前方の位置に、「第1章」という番号が表示される
ことを確認し、[OK] をクリックします。
※[番号書式] ボックスに表示されている番号 (1) は、自動で採番されるための
コード (命令) です。番号 (1) は消さずに、前後に文字列を追加してください。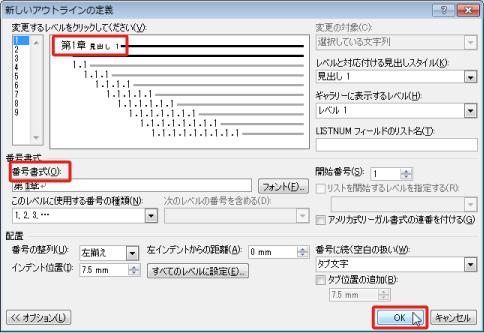
5. 「見出し 1」スタイルが設定されている段落に、アウトライン番号 (章番号) が
設定されます。
ダイアログ ボックスで追加した「第」と「章」という文字列は固定で、
中央の番号は自動的に増えていることがわかります。
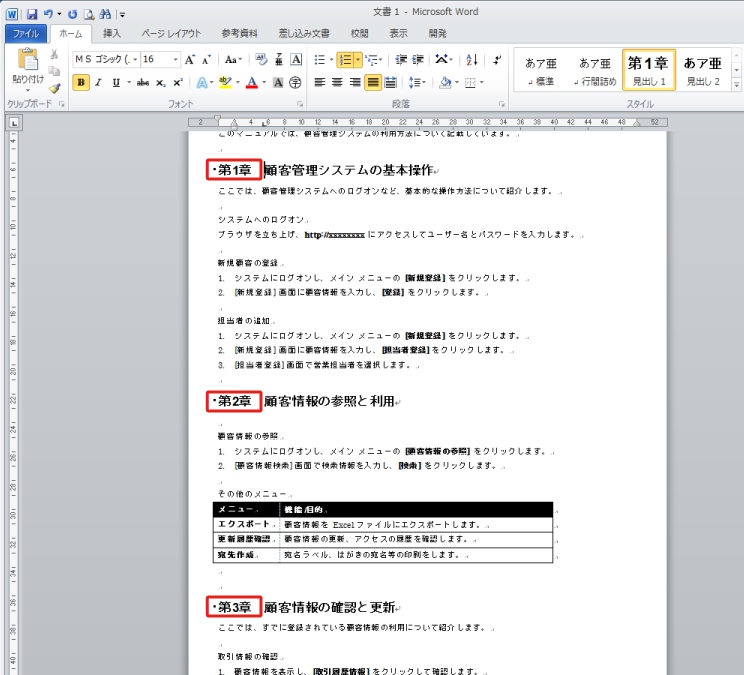
Step3. 条項を削除したり、追加したりしてみる
アウトライン番号の設定をするときに、[番号書式] ボックスに表示されている
番号 (1) は、自動で採番されるためのコード (命令) なので消さずにおいてください、と
書きました。
文字列を入力して「1」という数字を表すのではなく、書式によって「1」などの番号を自動的に表示することで、段落の増減や順序の変更に対応できます。
1. 削除する段落を削除します。
削除する段落全体を選択して [Delete] キーを押してください。
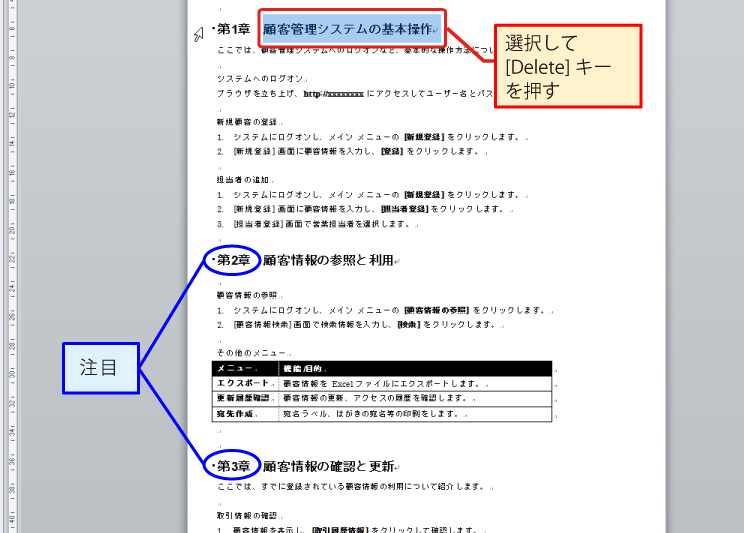
2. 選択した段落が削除され、章番号が振りなおされます。
下図では、「第 1 章 顧客管理システムの基本操作」が削除され、
第 2 章だった「顧客情報の参照と利用」が「第 1 章」になっていることが
わかります。
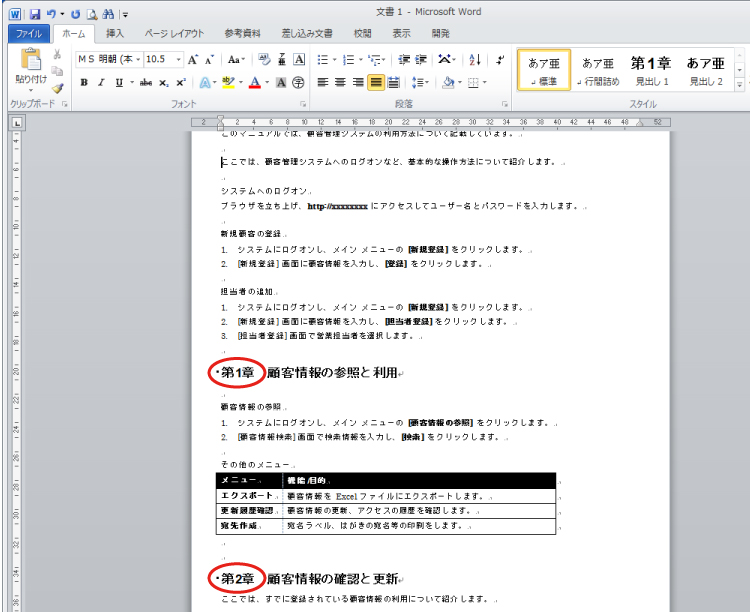
3. 「章」を追加したい、という場合は、章のタイトルとしたい文字列を入力し、
この段落に「見出し 1」スタイルを適用します。
下図では、先ほど削除した「顧客管理システムの基本操作」という文字列を
もう一度入力し、段落を選択しています。
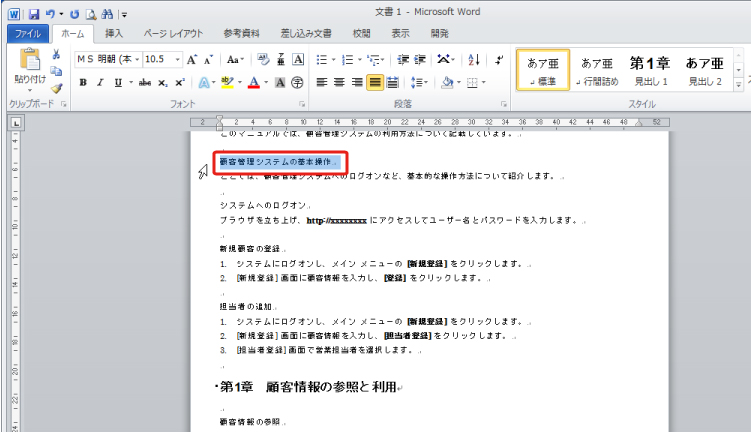
4. リボンの [ホーム] タブの [スタイル] グループの [スタイル] ギャラリーで
[見出し 1] をクリックします。
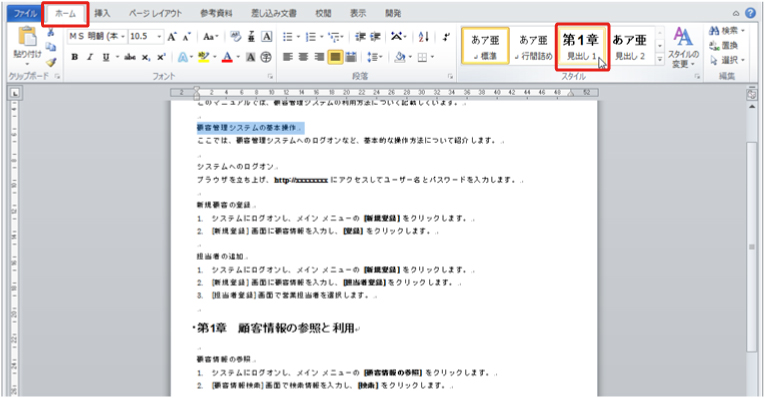
5. 選択した段落に「見出し 1」スタイルが設定され、
対応しているアウトライン番号 (章番号) が設定されます。
追加した段落以降の章番号は、自動的に 1 つずつ繰り上がっていることが
わかります。
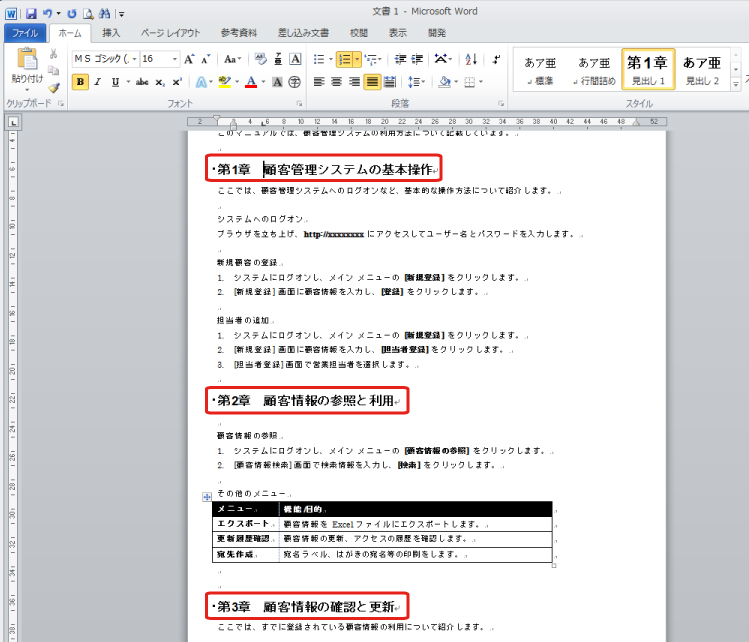
●補足
見出しの設定は、[スタイル] ウィンドウで行うこともできます。
リボンの [ホーム] タブの [スタイル] グループの右下にある
[![]() ] マークをクリックすると、[スタイル] ウィンドウが表示されます。
] マークをクリックすると、[スタイル] ウィンドウが表示されます。
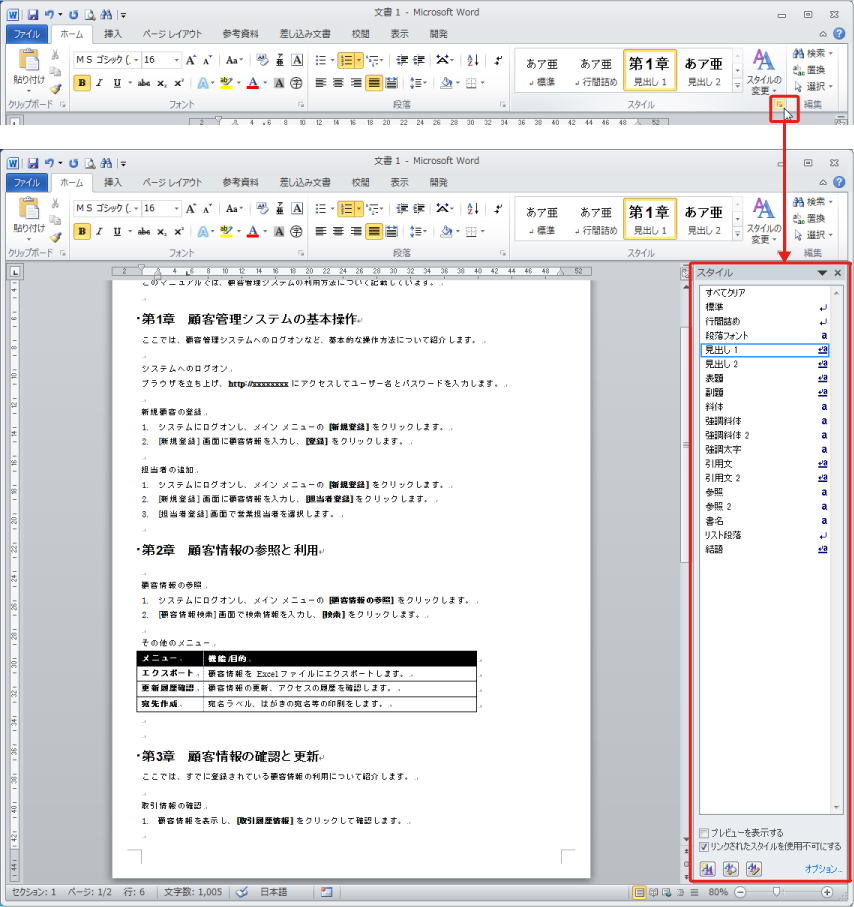
リボンは、書式設定など、文書の編集時にタブを切り替えて使用することが多いので、
スタイルの設定に関しては、常に表示しておくことができる [スタイル] ウィンドウを使う、
というのも手です。
[プレビューを表示する] をオンにしておくと、スタイルに含まれる書式が表示されるので、
使用するスタイルが見つけやすくなります。
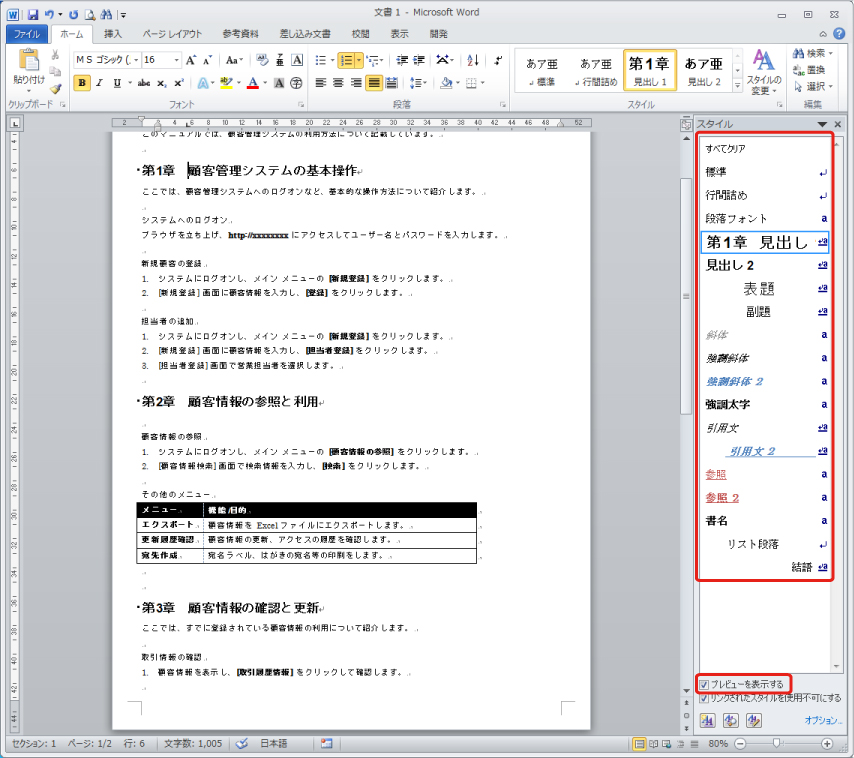
もちろん、手打ちで「第○章」や「第△条」と入力することも間違いでは
ありませんが、 途中で項目が減ったり増えたりする場合、入力し直すのはかなりの
手間がかかりますし、同じ番号が 2 つある?! ということにもなりかねません。
せっかく機能があるのですから、ぜひ使っていただきたいですが、
さ まざまな機能が連動し合っている Word は、
見えないところで、気付かないうちに、いろんな機能が働いているので、
なかなか思うようにいかなかったりして、多くの方に嫌われがちです。。。
気遣い屋さんなだけなんですが。。。私も嫌いでした。。。笑
ですが、一度仕組みを知って使い慣れてしまえば、こんなに便利なことはありません。
まずは使ってみること!そして使い慣れること!
嫌いなままでは、ずっと嫌いで、ずっと使えないので、、、
ぜひチャレンジしてみてください。
私も皆様に分かりやすくお伝えできるように頑張ります!
川島 江里奈



















