このサイトでは、以前に
「Excel 2007の「テーブル」って何?」 と
「テーブルを使うメリット -見出しの表示、列や行の選択」で、
Excel 2007 のテーブルについてご紹介しました。
今回は、Excel 2010 で少しパワーアップした「テーブル」について
ご紹介いたします。
テーブルの基本について確認したい方は、「Excel 2007の「テーブル」って何?」 を
先にご覧ください。
標準の表 (セル範囲) をテーブルに変換すると、色などの見栄えを
テーブル スタイル ギャラリーから選択するだけで変更できたり、
名前を付けられたり、フィルターができたり、といったことができますが、
今回は、テーブルに変換した後のお話です。
フィルターもできるテーブルの見出し
表のデータ量が増えると、新しいデータを入力したり、表の下のほうのデータを
確認したりするときに、どんどん下へ下へスクロールしないといけません。
しかし、表の下の方へいってしまうと見出し (項目) が見えなくなってしまって、
あれ?この列の項目なんだっけ...?ってなったりしますよね...?
膨大な量のデータを扱っている場合は特に、いちいち最上部へ戻って
見出しを確認して、また下に戻って...なんてやっていられません。
そこで!表をテーブルに変換しておけば、
見出しが見えなくなるところまでスクロールしても、通常は、列番号 A,B,C...が
表示されている領域になんと、No. や 日付、商品名などのテーブルの見出しが
表示されるのです!
これでウィンドウ枠の固定を設定する必要がなくなりますね。
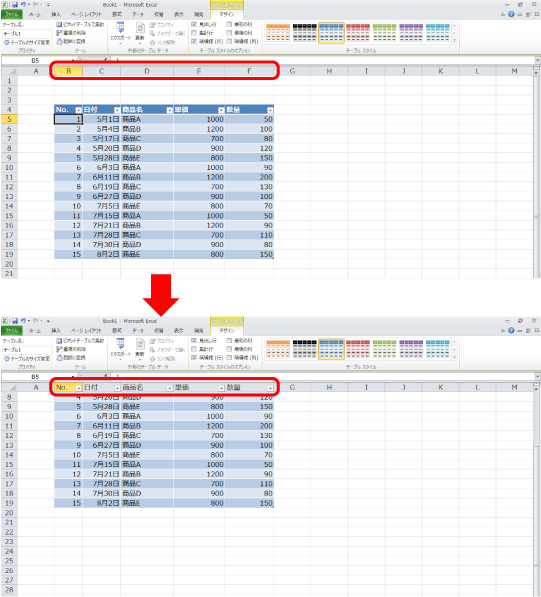
っと、ここまでは、Excel 2007 と同じですが、
この列番号の領域に表示されたテーブル見出し、よく見るとフィルター ボタンも
表示されているのです!これは Excel 2010 で強化された機能です!!
これで、いちいち上の見出しまで戻らずにフィルターをかけることができます。
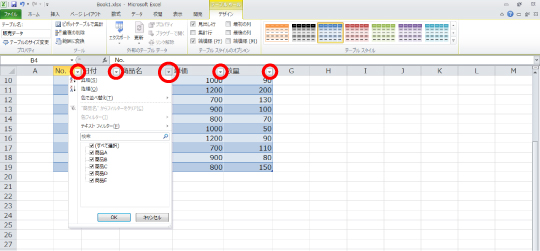
縦方向に増えていく大量のデータを扱うことが多い方には、
きっとこの便利さが分かるはずです。
テーブルは、Excel 2007 からの新機能ですが、2010 ではさらに機能が
強化されています。
普段、リスト形式の表を扱っている方はテーブルに変換してみると、
かなり操作がしやすくなると思いますので、まだ使ったことがない方は
是非試してみてください。
川島 江里奈



















