「Excel 2007 の「テーブル」って何?」で、まずはテーブルを作るところまでをご紹介しました。
今回はテーブルを作った後のお話として、テーブルと標準の表の違いのうち、操作とその結果が
わかりやすく、簡単なものをいくつかご紹介しましょう。
【テーブルの見出し】
1 つは、テーブルの見出し (No、日付、商品名など) がワークシートの列番号 (A、B、C・・・) に
表示される機能です。(言葉で伝えるのは難しいです...)
テーブルの中をクリックしてテーブルを選択している状態で、画面を下へスクロールします。
列番号の部分を見ながら操作してみるとわかりやすいですよ。テーブルの見出しが枠外へ出ると、
列番号の部分に見出しの内容が表示されます。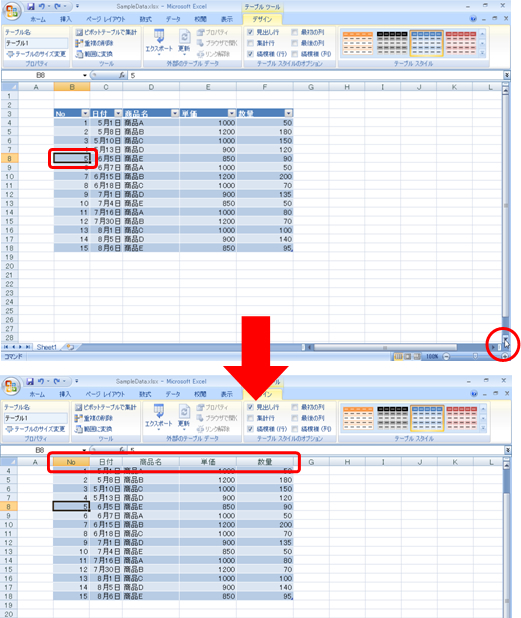
この機能があると、ウィンドウ枠の固定などを使わなくても、列の見出しが確認できるので、
シンプルだけどとても便利です。
「見出しは 2 行作れないの?」とか、「見出しのセルを結合できないの?」というご質問を
受けることがありますが、それはできません。データベースの構造をご存じの方はわかると思いますが、
構造上、そもそもテーブル内でのセルの結合はするべきではないですし、各列の見出しは 1 つだけであるべきなのです。そのためテーブルでこれらを設定しようとしてもできません。勝手についてくる
便利な機能だという程度に思ってそのまま使ってください。
【列や行、テーブル全体の選択】
テーブルの列は見出しをクリックして選択できます。数百件、数千件のデータがあったとしても、
セル範囲をドラッグして選択するのではなく、見出しをクリックするだけで選択できます。
ポイントは、クリックする場所とマウス ポインタの形です。
列の見出しの上部にマウス ポインタを合わせ、下向きの黒い矢印の形になったらクリックします。
最初のクリックで見出しを除くデータ部分が選択され、さらにクリックすると見出しも含めて
選択されます。
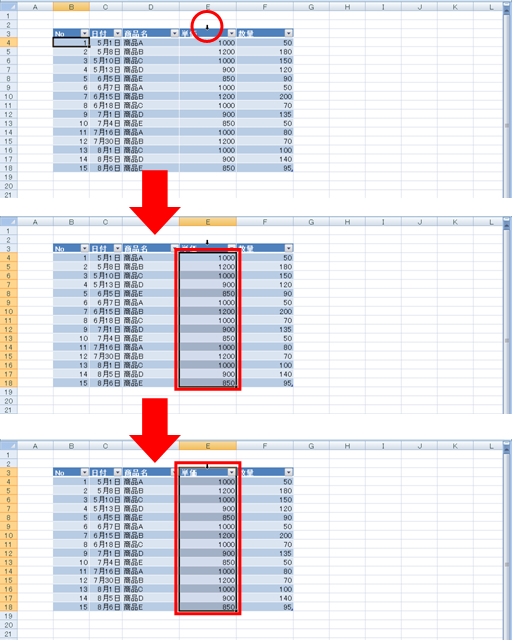
テーブルの行を選択する場合は、テーブルの左端列のセルの左のほうにマウス ポインタを合わせ、
右向きの黒い矢印の形になったらクリックすると、行の右端列のセルまでが選択されます。
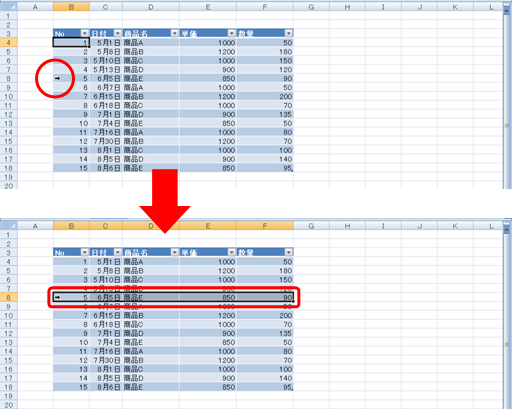
テーブル全体を選択する場合は、テーブルの左上にマウス ポインタを合わせ、右下向きの黒い矢印の形になったらクリックします。
最初のクリックで見出しを除くデータ部分が選択され、さらにクリックすると見出しも含めて
選択されます。
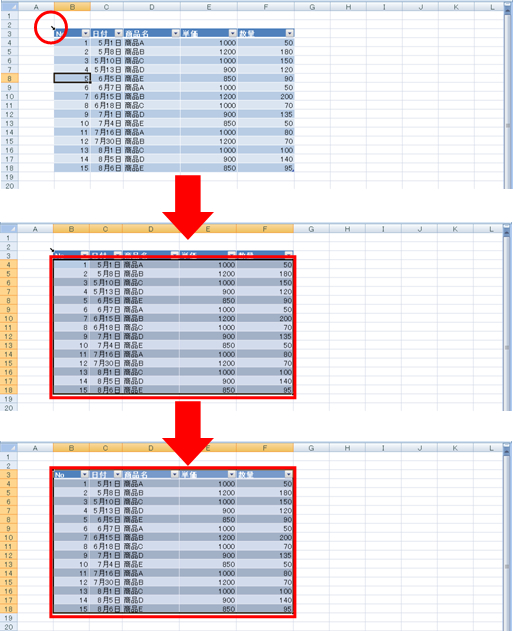
数値データの入力されている列に桁区切りスタイル (3 桁ごとにつくカンマ) を設定したい、
特定の行やテーブル全体をコピーしてほかのシートで利用したい、などという場合に、
必ずその対象 (場所) を選択しますよね。テーブルならクリックする場所とマウス ポインタの形だけ
気を付ければワン クリックで選択ができます。
石田 かのこ



















