Excel 2007 の新機能に「テーブル」という機能があります。この機能について何回かに分けて
ご紹介します。Excel 2007 の目玉機能ですので基本的なことを理解しておきたいですね。
まずはテーブルの説明に入る前に。
下図のように、表の 1 行目には列名があって 1 行が 1 件と数えるような表があったとします。
あえて罫線の設定もセルの塗りつぶしもしていませんが、私たちが見ると、赤枠の部分が
いつ、何が、どれだけ (売れたのか) を表現した 1 つの表だな、ということがわかりますね。
私たちは、表をもっと見やすくするために罫線を設定したり、1 行目の列名のセルに塗りつぶしを
設定したりします。
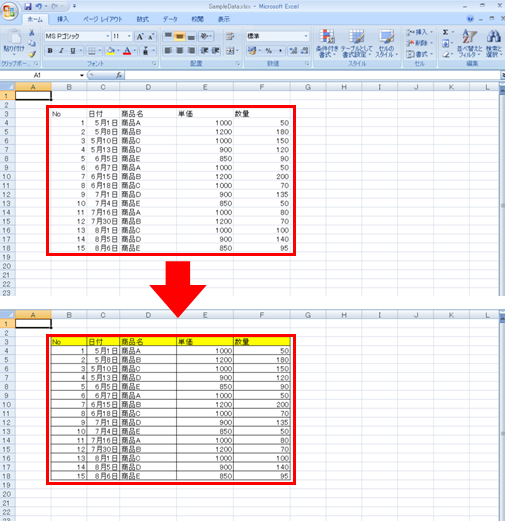
また、表の中のデータのうち「商品A の件数は何件だろう」とか、「商品A の数量の合計は
いくつだろう」という何か特定のデータだけに絞り込んで次の作業を行いたい場合は、
フィルタ (オートフィルタ) を実行してデータを絞り込みます。
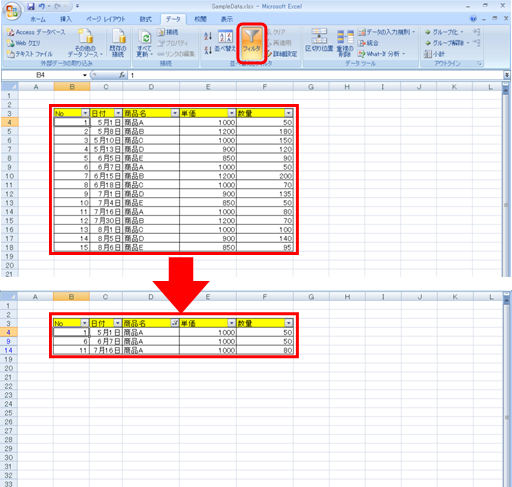
ワークシート上の「ここからここまで」というデータの集まりに名前を付けて意味を持たせ、
ほかのセル範囲とは区切られた特別な範囲として定義し、なおかつ、塗りつぶしなどの見栄えや
フィルタなどの機能が設定される特別な範囲を「テーブル」といいます。
もちろん、Excel ではテーブルを利用しなくても、標準の表 (セル範囲) に名前を定義する機能、
書式を設定する機能、フィルタ機能などを個別に設定することはできます。しかし、テーブルは、
これらがまとめて設定されるだけでなく、さらにプラスαの機能も含まれています。
下記のようなことをしたい方は、標準の表 (セル範囲) をテーブルに変換するとよいでしょう。
- 1 つのファイルの中に似たようなデータを集めた表がたくさんある (簡単に見分けたい)
- 表に見やすい書式を設定したい
- 表内のデータを対象にフィルタを実行して必要なデータに絞り込みたい
- (フィルタ実行結果も含め) 表内のデータだけを対象として合計や個数などの計算をしたい
- ピボットテーブルの元データの数が頻繁に増減する
![]()
標準の表 (セル範囲) をテーブルという特別な範囲に変換するには次のように操作します。
テーブルは元データが入力されていなくても作成できますが、ここではセルにデータが入力されている状態で操作します。
1.テーブルに変換したいセル範囲の中の任意のセルを選択し、[挿入] タブの [テーブル] を
クリックします。

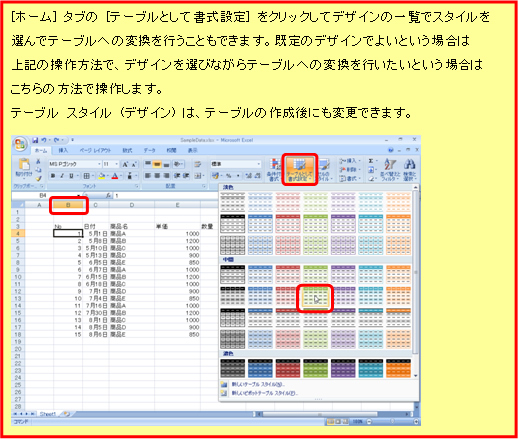
2.[テーブルの作成] ダイアログ ボックスが表示され、ボックスに選択しているセルに隣接している
データ入力されているセル範囲が指定されます。
[OK] をクリックします。
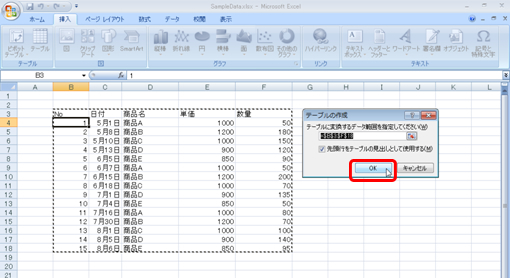
3.指定されたセル範囲がテーブルに変換されます。
変換直後はテーブルが選択されているため、リボンに [テーブル ツール] の [デザイン] タブが
表示されています。
また、既定のデザイン (水色のスタイル)、フィルタなどが設定されます。

4.[デザイン] タブの [テーブル名] ボックスにはテーブルに自動的につけられた「テーブル1」と
いう名前が表示されています。ブック内にほかにテーブルが存在している場合は、
テーブル2、テーブル3などというように連番によって自動的に名前が付けられます。
ここで間違ってはいけないのは、表にきれいなデザインが設定できた!のではなく、
表がテーブルという範囲に変換され、そのうえで既定のデザイン (見栄え) も適用されている
ということです。細かいですけど...
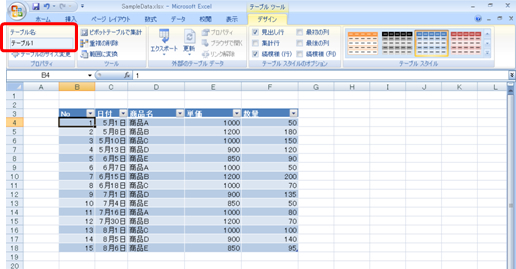
5.テーブル以外のセルを選択すると、リボンの [テーブル ツール] は非表示になります。
[テーブル ツール] を使ってテーブルに対して設定や操作を行う場合はテーブル内を
クリックして選択します。
テーブルが選択されるとリボンに [テーブル ツール] が表示されます。
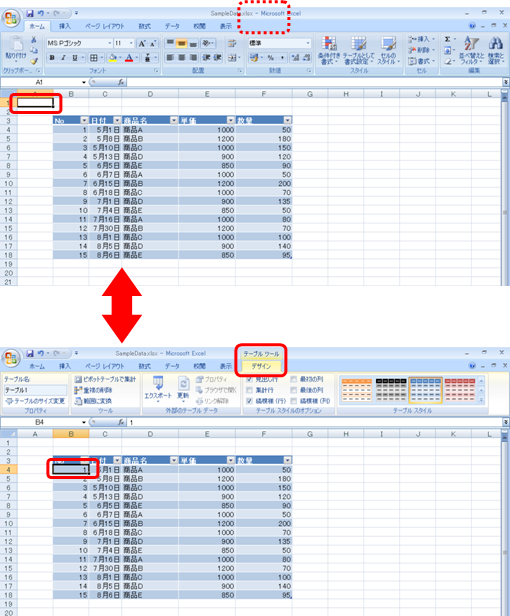
![]()
テーブルに仮で設定されている名前はそのままでもよいのですが、どのようなデータの集まりなのかがわかりやすい名前に変更したほうが使いやすいです。たとえば、1 つのブックの中に同じような
データを集めたテーブルが複数ある場合に名前で見分けられますし、ほかにもいろいろメリットが
あります。なお、1 つのブックの中でテーブル名は重複できません。
テーブル名を変更するには次のように操作します。
1.テーブル内をクリックし、[デザイン] タブの [テーブル名] ボックスをクリックして
編集できる状態にし、変更後の名前を入力して [Enter] キーを押します。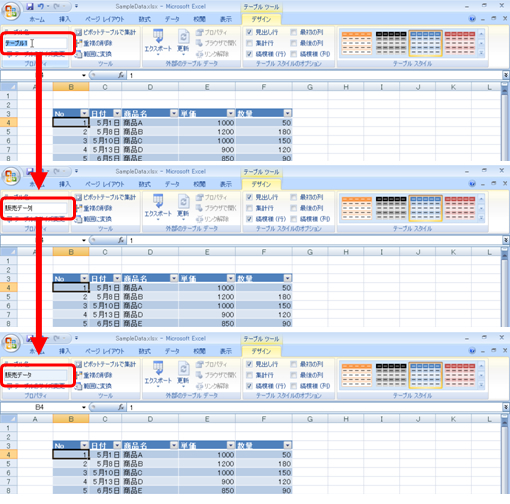
ここまでの操作で標準の表がテーブルに変換され、見栄えと機能、名前が設定されました。
テーブル機能のデモなどを見ると、どうしてもきれいな見栄えに目を奪われがちですが、
ぜひ、テーブルの機能を理解していただきたいと思っています。テーブルに変換するとどんなことが
できるようになるのか、どんな点が便利なのか。今後、少しずつ分けて書いていきますね。
石田 かのこ



















