契約書や規定集などを Word で作成されている方は多くいらっしゃいますが、
「第3条を削除したら、第4条以降をすべて修正しなければならない」とか、
「第5条が 2 つある」という経験はありませんか?
契約書の第1条、第2条、第3条・・・ という条項番号が自動的に更新されるように設定しておくと、編集や再利用がしやすいファイルになりますよ。
ここでは、条項番号以外の内容は入力されているファイルを使って、操作する場合の方法を例にご紹介します。
![]()
番号はアウトライン番号という機能を使って設定しますが、アウトライン番号の設定をする前に
見出しの設定をします。
「ここは条項番号を付けたい場所です」という目印をつける操作だと考えてよいです。
1.見出しの設定をする段落をすべて選択します。
条項番号 (第1条) をつけたい段落を選択し、[Ctrl] キーを押しながら 2 つ目以降の段落を
選択します。
行の余白部分をクリックすると行単位で選択できます。
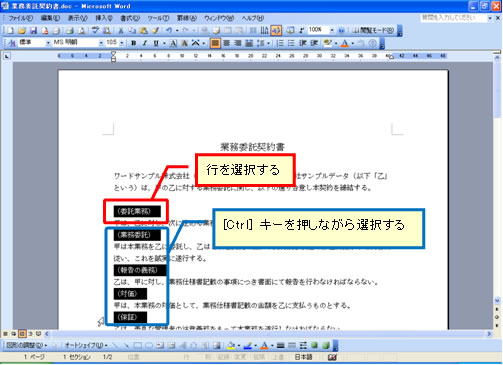
2.[書式設定] ツールバーの [スタイル] ボックスで [見出し1] をクリックして選択します。
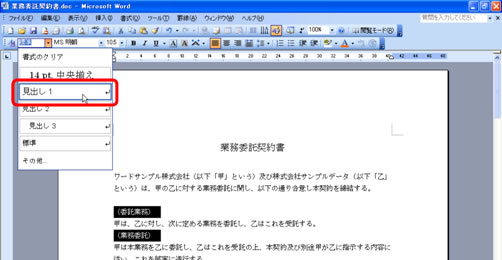
3.選択していた項目に [見出し1] スタイルが設定されます。
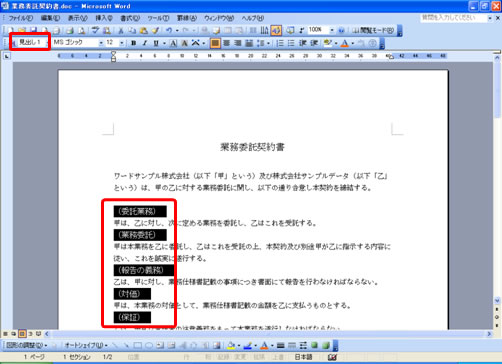
![]()
1.[見出し1] スタイルを設定したいずれかの段落を選択して、
[書式] メニューの [箇条書きと段落番号] をクリックします。
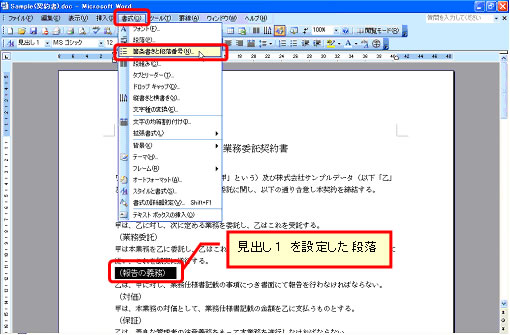
2.[箇条書きと段落番号] ダイアログ ボックスの [アウトライン] タブでベースとして
利用するアウトライン番号の種類をクリックして選択し、[変更] をクリックします。
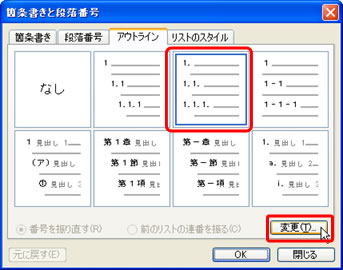
3.[レベル] ボックスで [1] が選択されている状態で、
[番号書式] ボックスで数字の前後に表示する文字列を入力します。
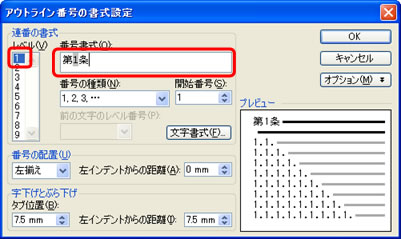
4.[オプション] をクリックします。
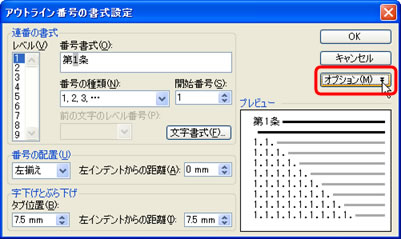
5.[レベルに対応づける見出しスタイル] で [見出し1] を選択し、[OK] をクリックします。
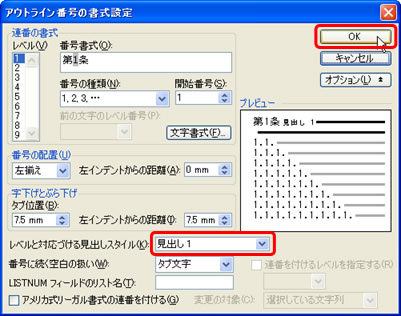
6.見出し1 スタイルが設定されている項目に条項番号が設定されます。
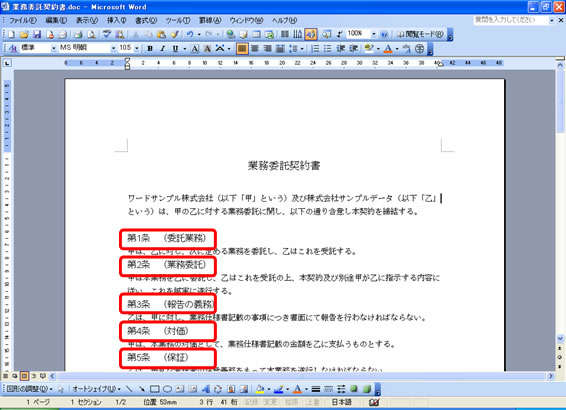
![]()
1.削除する条項番号と内容を選択し、[Delete] キーを押します。
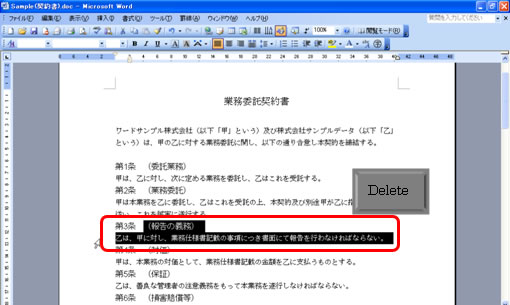
2.選択した範囲が削除され、条項番号が振りなおされます。
たとえば、「第5条 (保証)」が「第4条 (保証)」に繰り上がっていることがわかります。
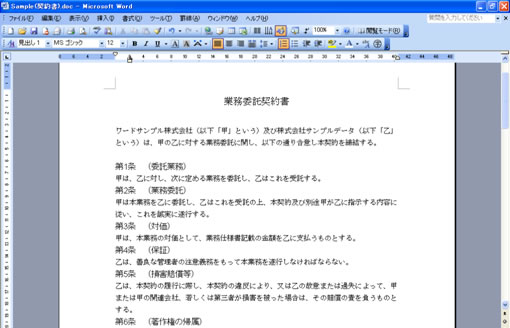
3.条項番号を追加する場合は、条項として追加したい文字列を入力し、段落を選択します。
ここでは、第4条と第5条の間に「(報告の義務)」と入力しています。
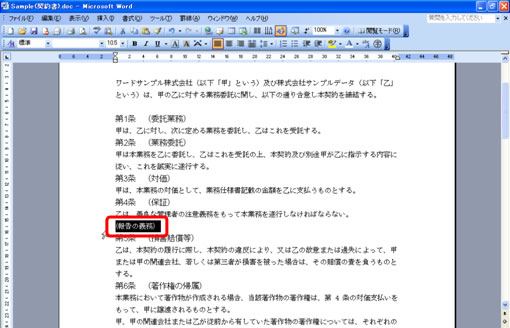
4.[書式設定] ツールバーの [スタイル] ボックスで [見出し 1] をクリックします。
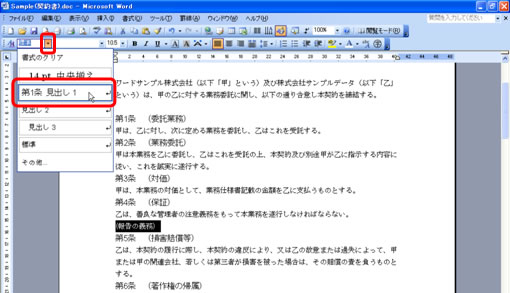
5.選択した行 (段落) に見出し 1 と対応しているアウトライン番号 (条項番号) が設定されます。
追加した段落以降の条項番号は、自動的に 1 つずつ繰り上がっていることがわかります。
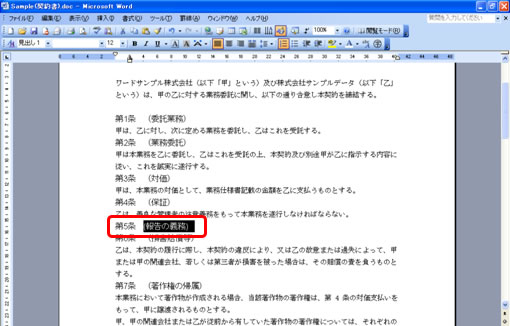
Word は、いくつかの機能が連動して 1 つの結果をもたらすことが多いアプリケーションです。
たとえば、今回の条項番号の設定は、見出しスタイルとアウトライン番号の設定を連動させています。
このあたりが複雑なのでわかりにくいかもしれません。
本当は、1 つ 1 つの機能がどういったものなのかをしっかりと理解することがとても大切だとは思いますが、個別に覚えてもなかなか実践で使えないのが Word の難しいところですので、「どうやったらやりたいことができるか」の手順から覚えてしまうのも間違いではないと思っています。
そこから少しずつ紐解いて、機能を知るのもよいかもしれませんね。
石田 かのこ



















