過去に、「マニュアルなどの長文作成」シリーズで、 長文の文書の作成をする際の手順や機能を複数回に分けてご紹介していました。
Office 2007 からリボン UI が採用され、操作画面に違いがあり、リクエストが多かったので、Word 2010 での操作をご紹介していきたいと思います。
今回はまず「マニュアルなどの長文作成 -1- アウトラインの作成」のWord 2010 での操作をご紹介します。
マニュアルなどの長文を作成するにあたって、まずアウトライン表示で全体の構成を箇条書きで書き出していきます。
Step1. アウトライン表示モードに切り替える
内容を書き出す前の準備として、表示モードをアウトライン表示モードに切り替えます。
- Word 2010 を立ち上げると、既定で印刷レイアウト表示が表示されるように設定されています。
印刷レイアウト表示モードは、印刷結果と同じイメージが画面に表示されるモードで、文字列だけでなく、画像やテキスト ボックスなどの配置も確認できます。

- アウトライン表示モードに切り替えるには、リボンの [表示] タブの [文書の表示] グループの [アウトライン] をクリックするか、ステータス バーの [アウトライン] をクリックします。
または、ショートカットキー [Ctrl] + [Alt] + [O] でも切り替えることができます。
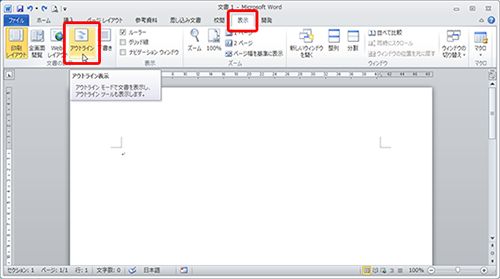

- アウトライン表示になり、リボンに [アウトライン] タブが表示されます。
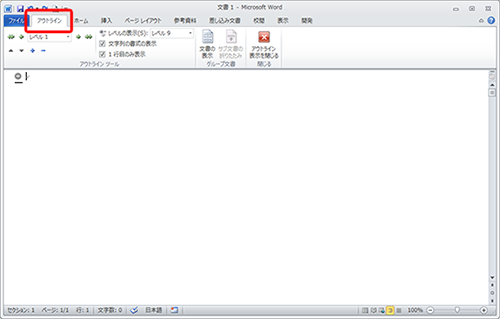
補足
アウトライン表示モードは、文書の軸となる項目を書き出し、これらに階層 (レベル) を設定して利用します。
項目は、本の目次となるような項目だと考えればよいと思います。
レベル 1 だった項目をレベル 2 に変更するなどの操作を「レベル下げ」といい、逆を「レベル上げ」といいます。
レベルの上げ下げが容易であることや、「この項目とこの項目の順序を入れ替えよう」などの移動がスムーズであること、 文書全体を眺めて構成を考えられるなどのメリットがあります。
文書のレイアウトは後から行うとして、文書に必要な項目を書き出したり、構成を検討したりする場合には、アウトライン表示モードの利用がおすすめです。
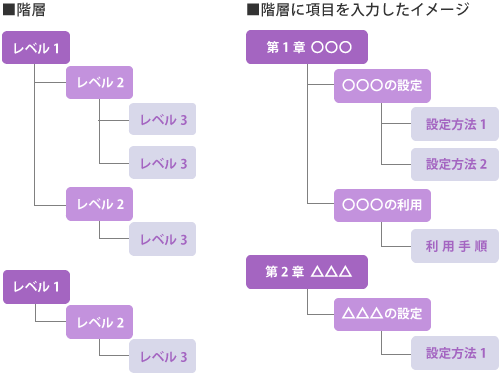
Step2. 大きな項目を入力する
大項目 (レベル 1) として利用する文字列を入力します。
新規文書をアウトライン表示モードにすると、「レベル 1」の入力が即座に開始できるようになっています。
- 画面左上にカーソルがあり、リボンの [アウトライン] タブの [アウトライン ツール] グループの [アウトライン レベル] ボックスに [レベル 1] と表示されていることを確認します。
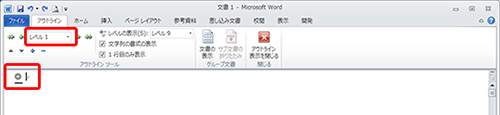
- カーソルの位置に 1 つ目の項目を入力し、[Enter] キーを押します。
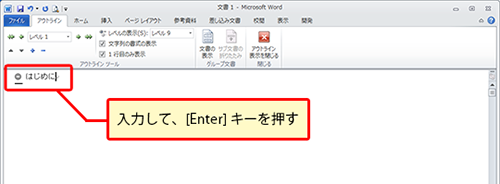
- カーソルが 2 行目に移動します。
[Enter] キーを押して改行すると、改行を行った段落と同じレベルの段落が追加されます。
ここでは、レベル 1 の段落で改行を行ったので、2 行目もレベル 1 となっています。
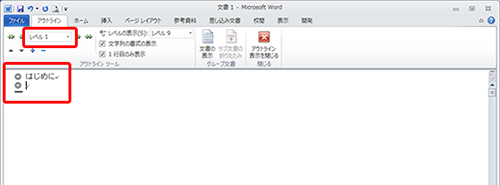
- 2 行目に 2 つ目の項目を入力します。
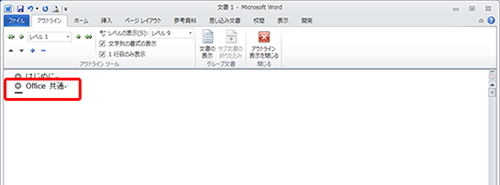
- 「こんなことを書こう」と考えている大まかな内容でよいので、改行操作を繰り返して、必要だと考えている項目を入力します。
順番やレベル感は後から変更できます。
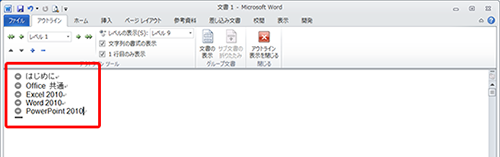
Step3. 小さな項目を入力する
入力した大きな項目 (レベル 1) の下に、小項目 (レベル 2) を入力します。
- 小項目を入力したい位置の上にあるレベル 1 の文字列の最後尾にカーソルを置き、[Enter] キーを押します。
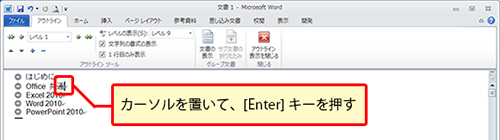
- レベル 1 の行が追加されます。
[Tab] キーを押すか、またはリボンの [アウトライン] タブの
[アウトライン ツール] グループの [レベル下げ] をクリックします。
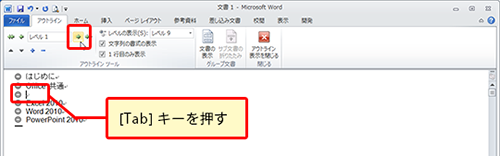
- 段落のレベルが 1 つ下がります。
リボン [アウトライン] タブの [アウトライン ツール] グループの
[アウトライン レベル] ボックスに[レベル 2] と表示されていることがわかります。
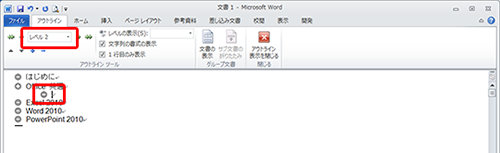
- 小項目とする文字列を入力します。
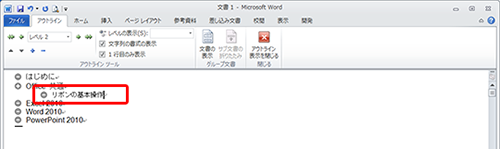
- 大項目と同様に、段落を追加して、複数の小項目を入力します。
レベル 2 よりも下のレベルを作成したい場合は、[Tab] キーや [レベル下げ] を使ってレベルを下げます。
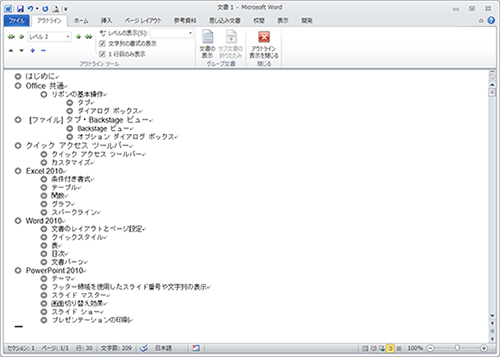
Step4. レベルを上げたり、下げたりする
全体を眺めて、レベル感が合っていないという場合には、大項目として入力してあった文字列を小項目に格下げしたり、逆に小項目として入力してあった文字列を大項目へ格上げしたりして、後からレベルを調整します。
- レベルを下げたい段落の中 (先頭でも文字の間でも OK) をクリックし、 [Tab] キーを押すか、または、リボンの [アウトライン] タブの [アウトライン ツール] グループの [レベル下げ] をクリックします。
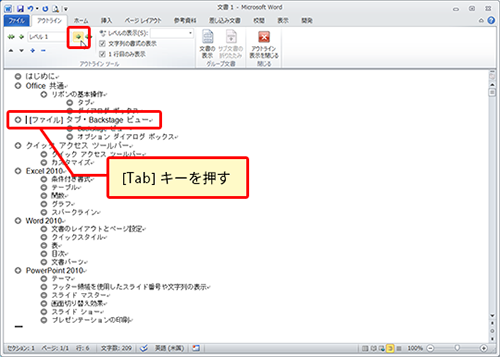
- 段落のレベルが 1 つ下がります。
文字列の入力前でも、入力後でも、レベルは変更ができるということです。
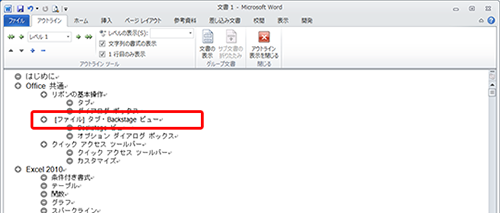
- 配下に子レベルがある場合に、これらも含めてレベルを下げる場合は、親レベルの段落の左端の + マークをクリックして親と子のすべての段落を選択して、[Tab] キーを押すか、リボンの [アウトライン] タブの [アウトライン ツール] グループの [レベル下げ] をクリックします。
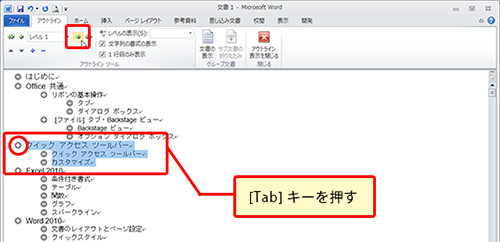
- 選択していた段落のレベルが 1 つずつ下がります。
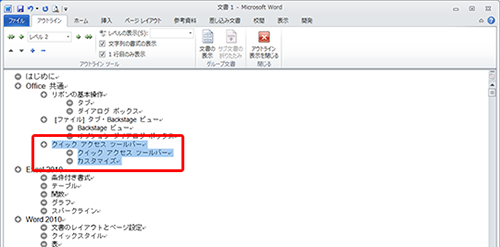
- レベルを上げる場合は、レベルを上げたい段落の中 (先頭でも文字の間でも OK) をクリックし、 [Shift] + [Tab] キーを押すか、または リボンの [アウトライン] タブの [アウトライン ツール] グループの [レベル上げ] をクリックします。
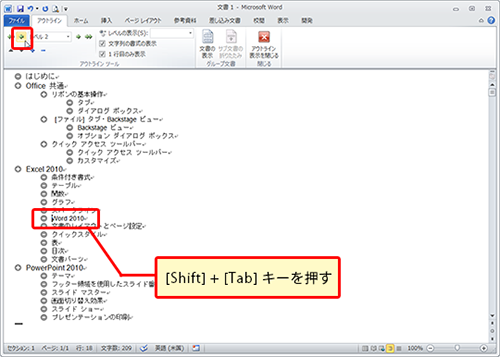
- 段落のレベルが 1つ上がります。
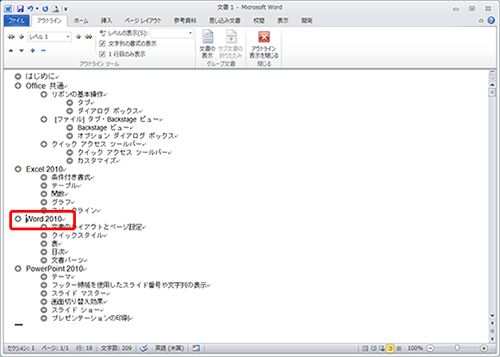
- 段落 (項目) を追加したり、段落のレベルを上げ下げして、この時点で必要と思われる項目を入力して、ドキュメントの骨組みとなるアウトラインを作成します。
もちろん、本文の入力を開始してからでも、レベルの上げ下げは可能です。
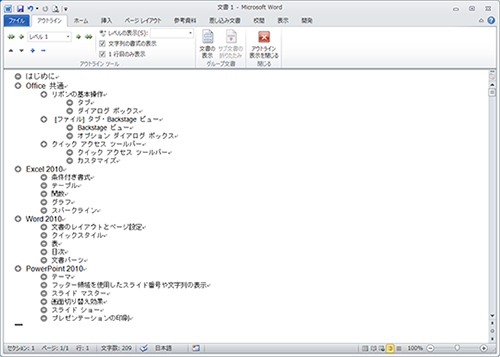
文章全体の構成や見出しの統一感の確認ができ、書きたい内容を思いつくままに箇条書きして、後から構成や順序、レベルの変更ができるので、構成を考えながら作成するときにはとても使いやすいです。
アウトライン表示は、Word 2003 と比べて、操作上はあまり変化がありませんが、
リボンからアウトライン表示へ切り替える方法と、アウトライン表示へ切り替えると [アウトライン] タブが表示され、そこでレベルの上げ下げなどのアウトラインに関する操作を行うことを確認して頂ければと思います。
多くの方が、印刷レイアウト表示で使い慣れていると思いますので、急にアウトライン表示に切り替えると、「なんだ、これ?」と思うと思います。
どんな利点があるのか分からないと、使いづらい表示だと思いますが、マニュアルなどの長文作成時に、思いつくことを箇条書きしていく際には、ぜひお役立てください。
次回も引き続き、「マニュアルなどの長文作成」シリーズの Word 2010 バージョンを作成したいと思います。
川島 江里奈



















