前回に引き続き、マニュアルなどの長文作成シリーズ Word 2010 バージョンの第 2 回です。
今回は、前回作成したアウトラインの見出しの順序を入れ替えたり、移動したりして
文章の構成を整える方法を ご紹介します。
前回までに作成した文書は下図のようになっています。
見出しの順序の入れ替えは、主にリボンの [アウトライン] タブの [アウトライン ツール] グループのコマンド ボタンを使うか、ドラッグ アンド ドロップで操作するかの 2 種類の方法で行えます。
狭い範囲で項目を移動する場合は、クリック数も多くはならないので、リボンのコマンド ボタンで、広い範囲で移動する場合は、ドラッグ アンド ドロップで目的の位置に移動するという操作がおすすめです。
なお、順序を入れ替える操作方法と合わせて、階層を折りたたんで操作するのか、展開したままするのか、どのように見出しレベルを選択しているのかなども確認してみてください。
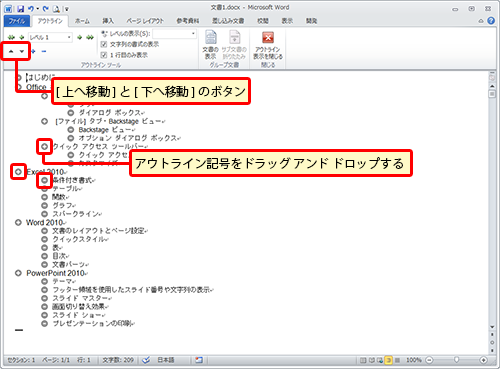
Step1. アウトライン レベルの選択をする
アウトラインの段落の左側には白い十字などのマークが表示されています。これらを 「アウトライン記号」 といいます。
配下に子レベルや本文が存在する親レベルの見出しには白い十字の記号が表示されており、子レベルや本文が存在しない場合は白い横棒の記号が表示されています。
なお、ここまでの操作ではでてきていませんが、アウトライン レベルを設定していない標準の文章には白い小さな四角が表示されます。
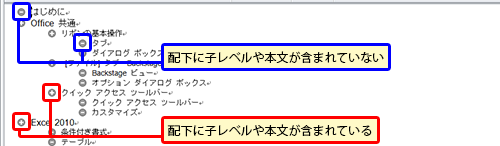
これらの記号をクリックすると、見出しや本文を選択できます。配下に子レベルや本文が含まれている場合は、これらも含めて選択されます。選択は記号以外の場所をクリックして解除できます。
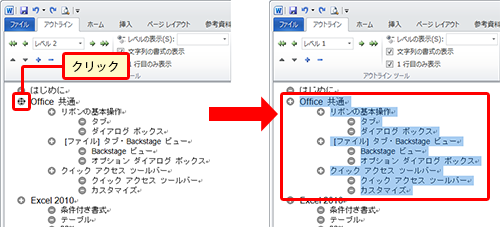
アウトライン レベルの選択は、このあとでご紹介する見出しや本文の移動などの際に使用します。
Step2. アウトライン レベルを折りたたんだり、
展開したりする
アウトライン表示モードでは、単純に見出しを階層で一覧表示するだけではなく、親レベルの見出しの配下に子レベルの見出しや本文が含まれている場合には、これらを折りたたんで非表示にしたり、非表示になっているアウトラインを再表示したりできます。
文章の構成を確認することはもちろん、このあとでご紹介するアウトライン レベルの移動を行う際にも利用したりします。
配下のレベルや本文が表示されている見出しのアウトライン記号をダブル クリックするか、見出しをクリックして、リボンの [アウトライン] タブの [アウトライン ツール] グループの [折りたたみ] をクリックすると、子レベルや本文が折りたたまれ、親レベルの見出しに下線が表示されます。
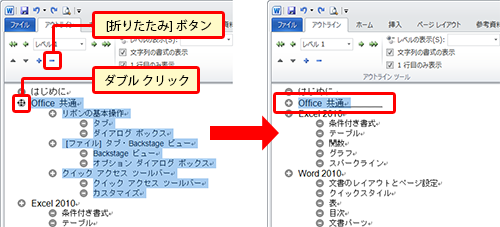
下線が表示されている親レベルの見出しのアウトライン記号をダブル クリックするか、見出しをクリックして、リボンの [アウトライン] タブの [アウトライン ツール] グループの [展開] をクリックすると、非表示になっていた子レベルや本文が再度表示されます。
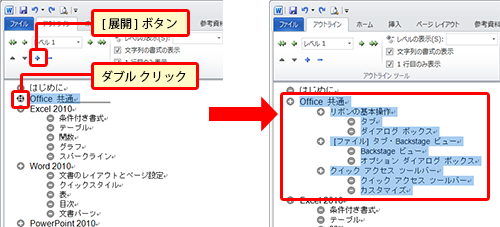
また、リボンの [アウトライン] タブの [アウトライン ツール] グループの [レベルの表示] ボックスを利用すると、どのレベルで折りたたみをするのかを選択でき、選択したレベルより上のアウトラインが表示されます。
たとえば、文書全体の構成を確認するときに、特定のレベルの内容だけを表示できます。文書全体の階層を同一レベルでまとめて折りたたんだり、展開したりできるので、必要なレベルのみを表示して操作することができます。
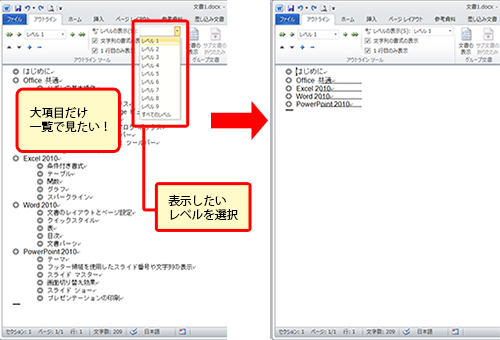
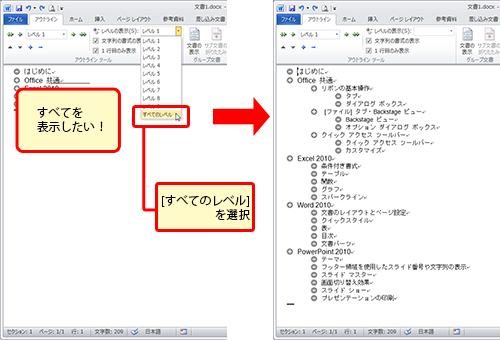
Step3. コマンド ボタンを使って
アウトラインの順序を入れ替える
最初に作成したアウトラインの全体を眺めて、章や項の順序を入れ替えたくなることはよくあります。 リボンのコマンド ボタンを使うと 1 つずつ移動できるため、比較的、狭い範囲で項目を移動しやすいです。
- 上へ移動したい見出しのアウトライン記号をクリックして段落を選択し、 リボンの [アウトライン] タブの [アウトライン ツール] グループの [1 つ上のレベルへ移動] を 1 回クリックします。
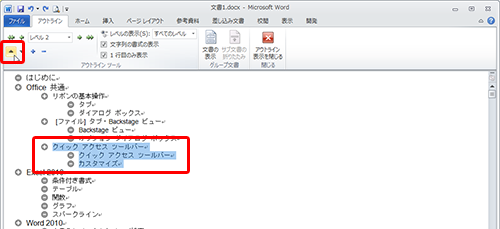
- 選択したアウトラインの項目が 1 つ上へ移動します。
選択した見出しの配下に子レベルの見出しや本文が含まれている場合は、これからも移動します。
さらに、リボンの [アウトライン] タブの [アウトライン ツール] グループの [1 つ上のレベルへ移動] をもう 1 回クリックします。
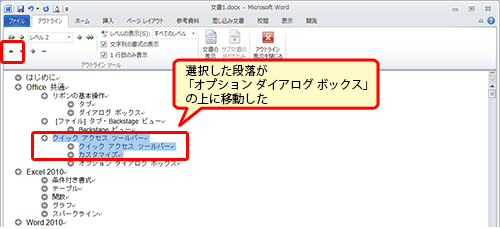
- 選択したアウトラインの項目がさらに 1 つ上へ移動します。
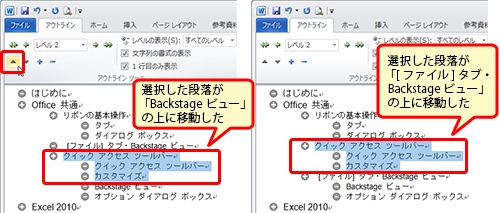
- 配下に子レベルや本文が含まれている見出しの段落内をクリックしてカーソルを置き、リボンの [アウトライン] タブの [アウトライン ツール] グループの [1 つ上のレベルへ移動] をクリックします。
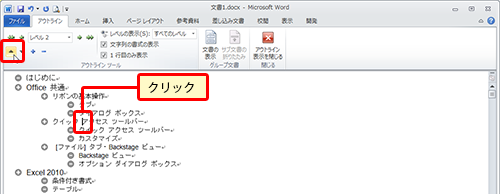
- 配下の子レベルや本文は移動せず、カーソルを置いていた見出しだけが移動します。
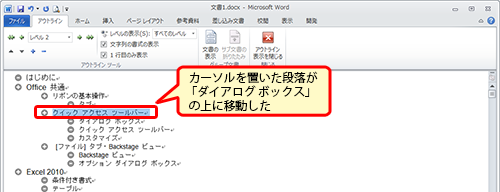
- 上へ移動するのではなく、下へ移動するときは、リボンの [アウトライン] タブの [アウトライン ツール] グループの [1 つ下のレベルへ移動] を使います。
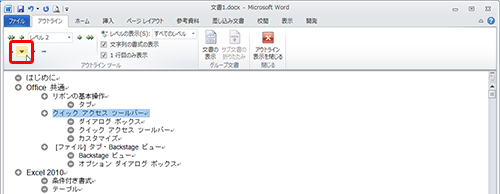
見出しの段落内にカーソルを置いている状態で [アウトライン] タブのボタンを使って移動すると、レベルに関係なく単純に [見えている項目の順序] が 1 つずつ上や下に移動します。
1 つ上に親レベルがあったとしても、上へ移動するとその親レベルを超えて、さらに上まで移動します。
「この項目はこの親レベルの下ではないな」 というような場合に、親を超えて移動することが可能です。
Step4. ドラッグ アンド ドロップで
アウトラインの順序を入れ替える
アウトライン記号をドラッグ アンド ドロップして、アウトラインの順序を変更することもできます。
比較的、広い範囲で項目を移動するときには、リボンの [アウトライン] タブのボタンをたくさんクリックしなければなりません。こんなときは、ドラッグ操作のほうが便利なことがあります。
- 移動したい見出しのアウトライン記号 (白い十字や白い横棒のマーク) をクリックして選択します。
選択している段落が親レベルとなり、子レベルや本文が含まれている場合は、それらも選択されます。
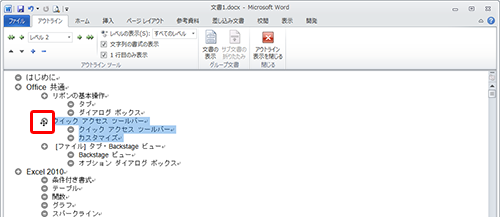
- アウトライン記号を移動先へドラッグし、移動したい場所に直線が表示されたらドロップします。
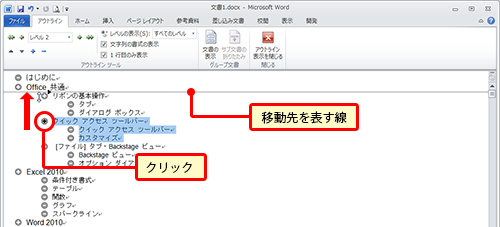
- 選択した段落と含まれている子レベルが移動します。
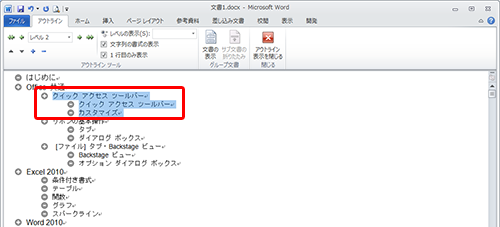
おまけ
見出しの数が多いと 1 画面にすべての項目が表示しきれないことがあります。
このような場合には、ドラッグ アンド ドロップでの操作もしにくいですし、リボンのコマンドボタンをクリックする回数も増えてしまいます。
こんなときは、Step 2 でご紹介したようにすべてを折りたたんだ状況にして操作してみてください。
下図のように、リボンのコマンド ボタンでの操作も、ドラッグ アンド ドロップでの操作もどちらでも可能ですよ。
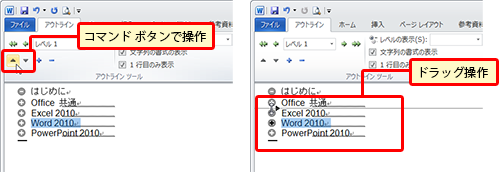
ここまでの作業で文書の大まかな構成ができたので、次回はアウトライン表示モードをいったん終えて、作成した見出しを目立たせるように 「見出しスタイル」 の設定をしてみます。
ここまでで作成した文書は、印刷レイアウト モードに切り替えても、ただ文字が並んでいるだけで読みやすいとは言えません。それぞれの見出しに書式設定をするとき、みなさんは 1 箇所ずつ書式設定をしていませんか?
次回は Word 2010 で行う「スタイル」による書式設定についてご紹介いたします。
川島 江里奈



















