「マニュアルなどの長文作成」シリーズの第 3 回目です。
今回も Word 2010でご紹介します。
前回までで作成した文書のアウトラインでは、書式設定など見栄えのことは一切考えていませんでした。
今回は、文書の骨組み (アウトライン) を作成した際に自動的に設定されている見出しスタイルを変更して、文書の見栄えを整える方法をご紹介します。
前回までに作成した文書を [印刷レイアウト] モードで表示すると、下図 (左) のようになっています。
これを下図 (右) のような見栄えに変えます。
改ページの設定はしていませんが、だんだんマニュアルらしくなってきます。
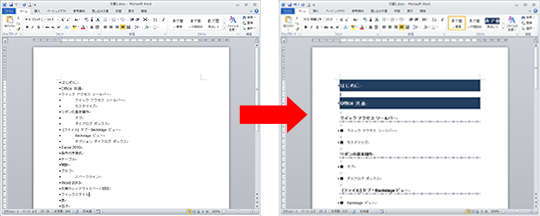
Step1. [印刷レイアウト] モードに変更する
第 2 回までは、文書の骨組みを作成するために [アウトライン] モードを使用していました。
これを [印刷レイアウト] モードに変更して、実際の印刷イメージに近い状態で文書を表示し、書式の設定を変更していきます。
- ( [アウトライン表示] モードの文書の場合は) リボンの [アウトライン] タブの [閉じる] グループの [アウトライン表示を閉じる] をクリックします。
または、画面右下の [印刷レイアウト表示] をクリックします。
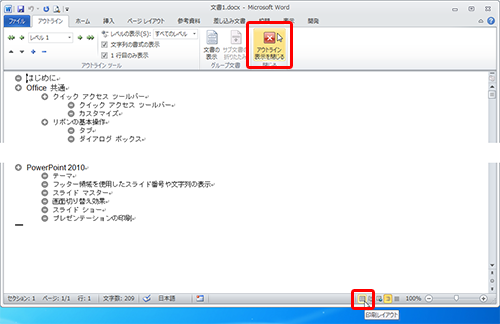
- [印刷レイアウト] モードに変更されます。
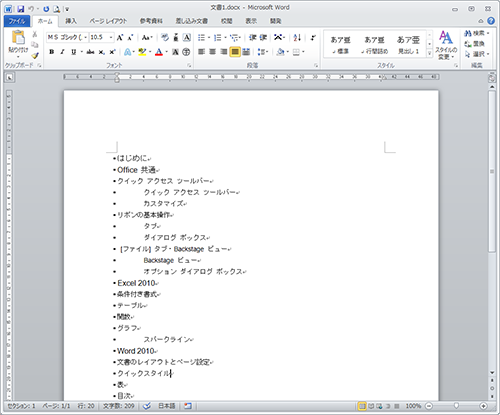
Step2. [スタイル] ウィンドウを表示する
見出しスタイルの書式を変更するとき、主に下記の 2 つの方法を利用します。
( 1 ) 見出しスタイルが設定されている文字列や段落の書式を変更し、見出しスタイルを更新する方法
( 2 ) 見出しスタイルに設定されている書式の組み合わせを変更する方法
ここでは、( 2 ) の方法で見出しスタイルの書式を変更します。
このときに [スタイル] ウィンドウを表示しておくと、既存のスタイルなどを一覧で表示して作業ができます。
- [スタイル] ウィンドウを表示します。
リボンの [ホーム] タブの [スタイル] グループ右下の [ ] をクリックします。
] をクリックします。
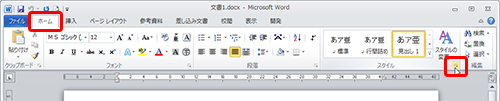
- [スタイル] ウィンドウが表示されます。
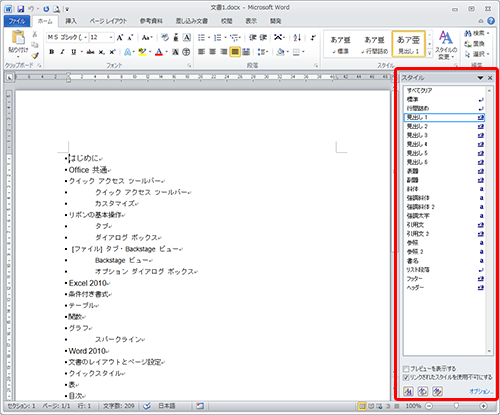
補足
[スタイル] ウィンドウに [見出し 1]、[見出し 2]、[見出し 3] などのスタイルが表示されています。
文書の段落を選択したり、段落内にカーソルを置くと、その段落に適用されているスタイル名に青い枠線が表示されます。
上図では、「はじめに」 の先頭にカーソルがあり、作業ウィンドウの [見出し 1] が青い枠線で表示されています。
これは 『「はじめに」の段落には見出し 1 が設定されていますよ』という意味です。
Step3. 見出し 1 の書式を変更する
見出し 1 の書式の組み合わせを変更します。
見出し 1 が設定されている段落の文字列は、マニュアルの区切りとなるタイトルのような文字列が表示されていますので、ここでは、フォントサイズを大きくし、文字の背景に塗りつぶしを設定して、タイトルらしさを出すようにします。
- [スタイル] ウィンドウの [見出し 1] にマウス ポインターを合わせ、右側に表示される下向き矢印のボタンをクリックして、[変更] をクリックします。
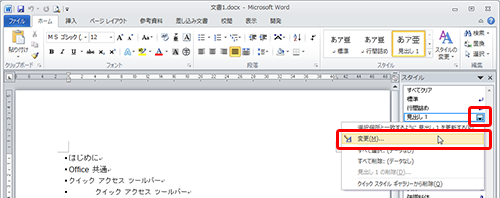
- [スタイルの変更] ダイアログ ボックスの [書式] グループのオプションでフォント サイズの変更と太字の設定を行います。
ここでは、フォント サイズを 「12」 から 「14」 に変更し、[B (太字)] をオンにしています。
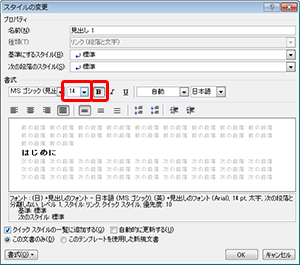
- 段落の背景の塗りつぶしを設定します。
[スタイルの変更] ダイアログ ボックスの [書式] をクリックし、[罫線と網かけ] をクリックします。
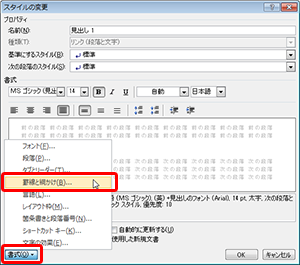
- [線種とページ罫線と網かけの設定] ダイアログ ボックスの [網かけ] タブで背景に使用したい色を選択し、[設定対象] で [段落] を選択して、[OK] をクリックします。

- [スタイルの変更] ダイアログ ボックスの [OK] をクリックします。
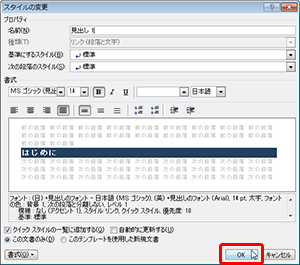
- 見出し 1 の書式が変更され、文書内の見出し 1 が設定されている段落の書式が更新されます。
スタイル ウィンドウの下の方にある [プレビューを表示する] チェック ボックスをオンにすると、スタイル ウィンドウのスタイルがそれぞれプレビュー表示されます。
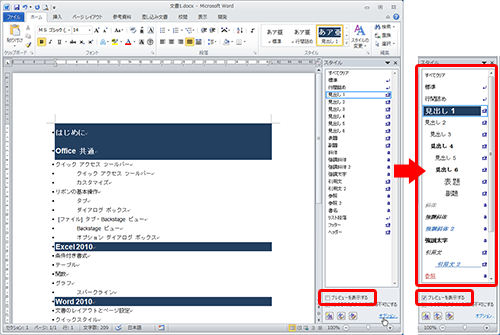
- 段落の間に空白行がない場合、1 行ずつ改行を入れると、区切りが分かりやすくなります。
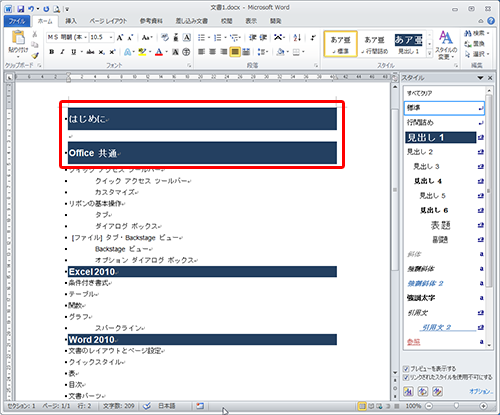
Step4. 見出し 2 の書式を変更する
見出し 1 と同様に、見出し 2 の書式の組み合わせを変更します。
見出し 2 は、見出し 1 の下に含まれる中項目という位置づけなので、見出し 1 ほどではないけれど、 少し目立つようにしたいと思います。
ここでは、フォントサイズを大きくし、太字の設定をして、点線の下線を表示するように設定します。
また、見出し 2 のスタイルには、あらかじめ 「次の段落と切り離さないようにする」という設定が含まれていますので、これも合わせて解除します。
- [スタイル] ウィンドウの [見出し 2] にマウス ポインターを合わせて、右側に表示される下向き矢印のボタンをクリックして、[変更] をクリックします。
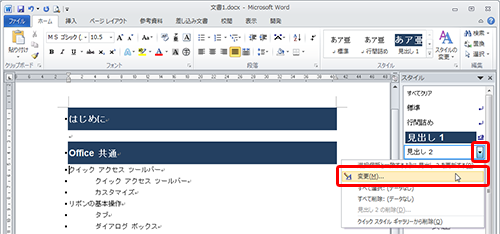
- [スタイルの変更] ダイアログ ボックスの [書式] グループのオプションでフォント サイズの変更と太字の設定を行います。
ここでは、フォント サイズを 「10.5」 から 「12」 に変更し、[B(太字)] をオンにしています。
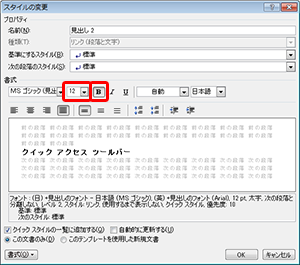
- 段落の下線を設定します。
[スタイルの変更] ダイアログ ボックスの [書式] をクリックし、[罫線と網かけ] をクリックします。
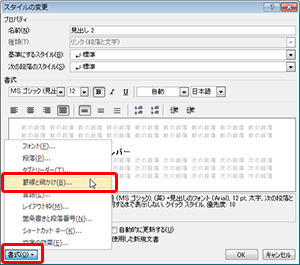
- [線種とページ罫線と網かけの設定] ダイアログ ボックスの [罫線] タブで線の [種類]、[色]、[線の太さ] を選択し、プレビュー エリアで線が必要な部分のボタンだけオンにします。
[設定対象] で [段落] を選択し、[OK] をクリックします。
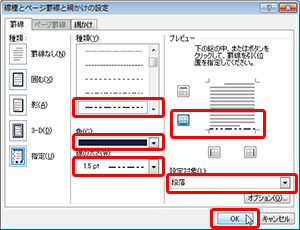
- 「次の段落と分離しない」という設定を解除します。
[スタイルの変更] ダイアログ ボックスの [書式] をクリックし、[段落] をクリックします。
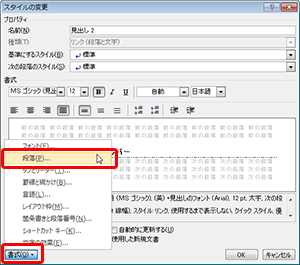
- [段落] ダイアログ ボックスの [改ページと改行] タブの [次の段落と分離しない] チェック ボックスをオフにし、[OK] をクリックします。
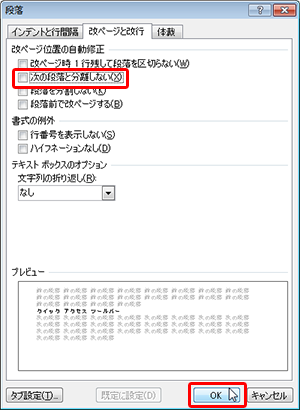
- [スタイルの変更] ダイアログ ボックスの [OK] をクリックします。
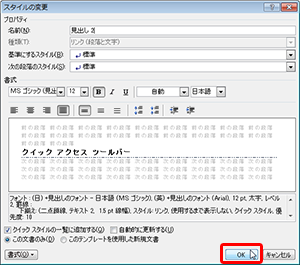
- 見出し 2 の書式が変更され、文書内の見出し 2 が設定されている段落の書式が更新されます。
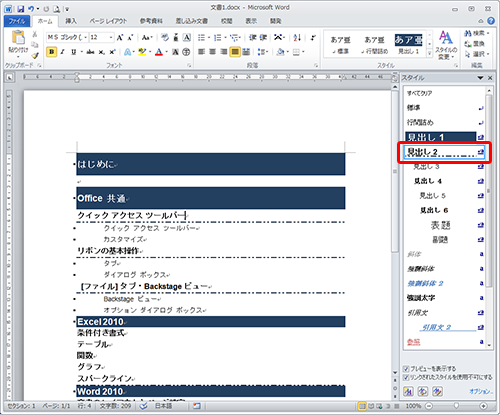
- 段落の間に空白行がない場合、1 行ずつ改行を入れると、区切りが分かりやすくなります。
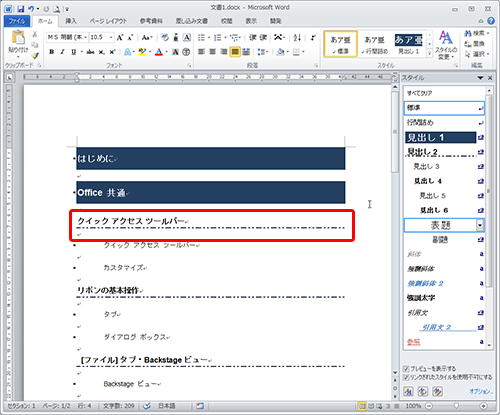
Step5. 見出し 3 の書式を変更する
最後に見出し 3 の書式の組み合わせを変更します。
見出し 3 は、見出し 2 の下に含まれる小項目です。
ここでは、見出し 3 のスタイルには、あらかじめ 4 文字分の左インデントが設定されていますので、これをゼロに設定 (見出し 1 や 2 の開始位置と合わせるように設定) します。
- [スタイル] ウィンドウの [見出し 3] にマウス ポインターを合わせ、右側に表示される下向き矢印のボタンをクリックして、[変更] をクリックします。
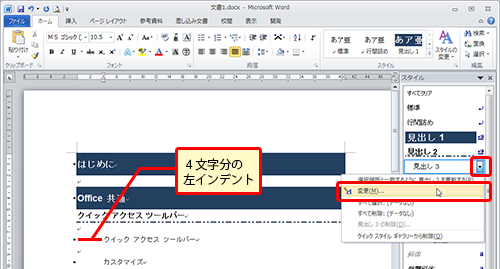
- 左インデントの設定を変更します。
[スタイルの変更] ダイアログ ボックスの [書式] をクリックし、[段落] をクリックします。
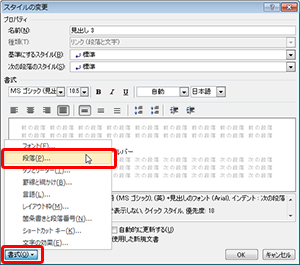
- [段落] ダイアログ ボックスの [インデントと行間隔] タブの [左のインデント幅] ボックスに「0字」と設定し、 [OK] をクリックします。
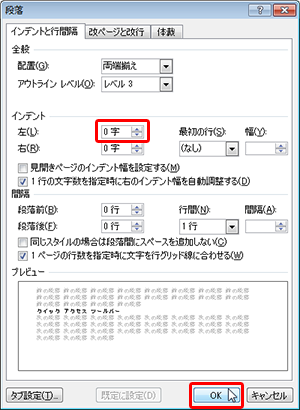
- 行頭文字を設定します。
[スタイルの変更] ダイアログ ボックスの [書式] をクリックし、[箇条書きと段落番号] をクリックします。
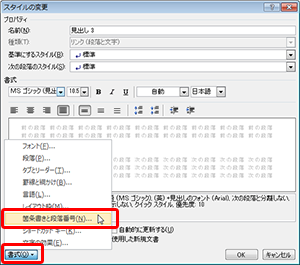
- [箇条書きと段落番号] ダイアログ ボックスの [箇条書き] タブで行頭文字を選択し、[OK] をクリックします。
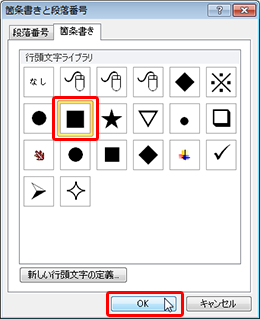
- [スタイルの変更] ダイアログ ボックスの [OK] をクリックします。
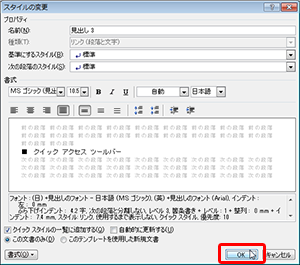
- 見出し 2 の書式が変更され、文書内の見出し 2 が設定されている段落の書式が更新されます。
段落の間に空白がない場合、1 行ずつ改行を入れると、区切りが分かりやすくなります。
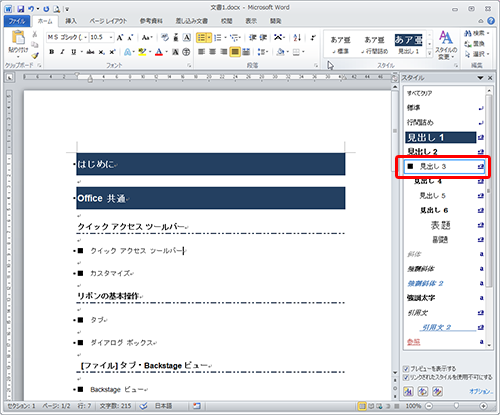
- リボンの [ホーム] タブの [スタイル] グループの [
 ] をクリックするか、または、[スタイル] ウィンドウの [閉じる] をクリックします。
] をクリックするか、または、[スタイル] ウィンドウの [閉じる] をクリックします。
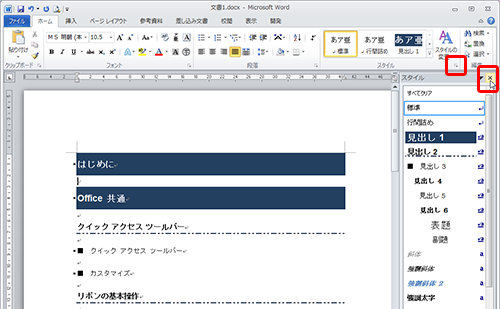
- 作業ウィンドウが非表示になります。
見出しスタイルの書式が変更され、文書の見栄えが整いました。
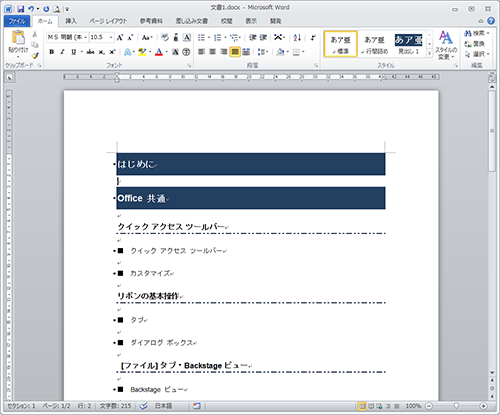
ひとつひとつの段落に書式設定をしてもいいのですが、マニュアルなどの長文のものになると、かなり手間がかかります。
また、あとからまとめて変更をする可能性がある場合、今回のようにスタイルを使えば、一括で書式を更新できたり、新しく追加した文字列や段落にも、同じ書式の組み合わせを設定することができたりするため、全体が統一された文書を作成することができます。
川島 江里奈



















