最近 PowerPoint に関して書いていませんし、そろそろこちらのサイトでも 2013 のお話をしようと思います。
Visio には昔から、「合成処理」という名前で、2 つ以上の図形を結合して 1 つの図形にしたりする機能があるのですが、これと同じような機能が PowerPoint 2013 に追加されました。
機能の名前は「図形の結合」。
こんな感じ ↓ に、複数の図形を組み合わせることで、標準では用意されていない図形を作成できます。
図 (画像) ではなく、図形 (オートシェイプ) として扱えるため、塗りつぶしの色や線の色を変更できますし、Excel や Wordなどにコピーして利用することも可能です。
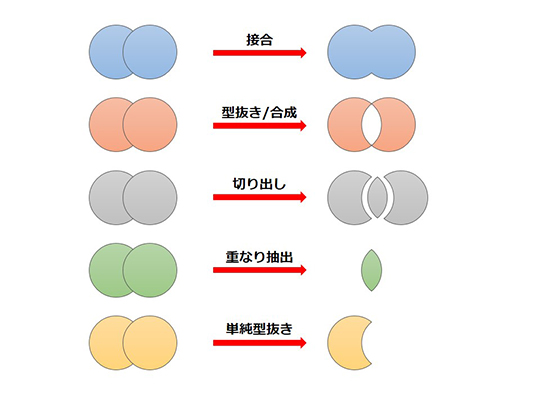
Step1. 2 つの図形を接合するには
2 つの図形を接合して 1 つの図形とすることを「図形の接合」といいます。
-
接合する 2 つの図形を選択します。
このとき、適用したい色の図形を先に選択してください。
下図では、緑色を先に選択して、[Shift] キーを押しながら青色を選択しました。
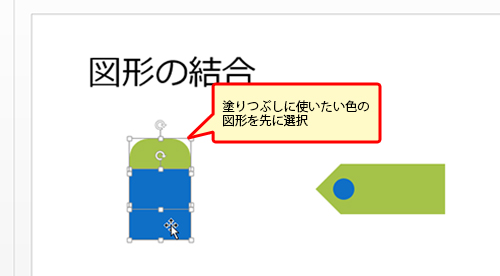
-
リボンに表示される [描画ツール] の [書式] タブの [図形の挿入] グループの [図形の結合] をクリックし、[接合] をクリックします。
選択した 2 つの図形が接合され、1 つの図形になります。
このとき、先に選択した図形の色が塗りつぶしの色として適用されていることがわかります。
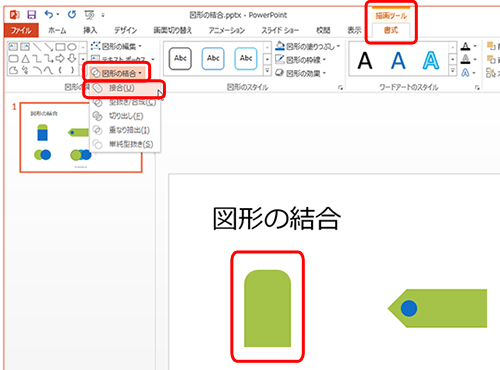
Step2. 型抜き/合成をするには
図形の一部を、もう一つの図形の形で切り抜く場合は、「型抜き/合成」を使います。
-
型抜きをしたり、合成をして 1 つの図形とする 2 つの図形を選択します。
このとき、適用したい色の図形を先に選択してください。
下図では、緑色を先に選択して、[Shift] キーを押しながら青色を選択しました。
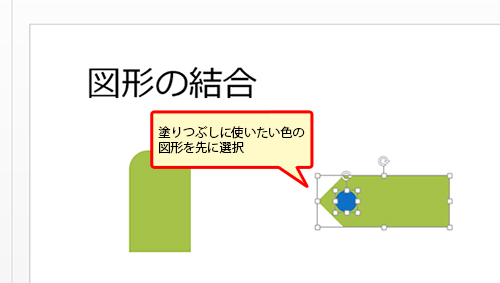
-
リボンに表示される [描画ツール] の [書式] タブの [図形の挿入] グループの [図形の結合] をクリックし、[型抜き/合成] をクリックします。
重なっていた部分 (青い丸の部分) が型抜きされます。
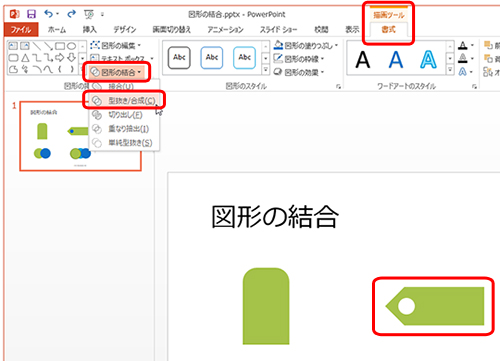
私はいままで、どうしても!という場合は Visio で作っていたので、PowerPoint でも作れるようになってとても重宝しています。
少し前の記事ですが、こちら で「切り出し」についても書いていますので、興味のある方はご覧ください。
石田 かのこ



















