私は、お仕事柄、Word でテキストやマニュアルなどを作る機会が多くあります。
このときにどんな機能を使って、どういった順番で作業をしているのかを 10 回くらいに分けて、
書いてみようと思います。
あくまでも、私はこんな感じで進めているという例であり、この中で書いていく順番や機能がすべてではないのですが、こういう場面でこういう機能を使っているんだというご参考になればと思っています。
例として、Office の使い方マニュアルを作るという想定で進めますので、ご自身の作成しなければならないドキュメントをイメージしながら参考にしてくださいね。
第 1 回はドキュメントのベースとなるアウトラインを書き出すところをご紹介します。
複数の章などで構成されているドキュメントを作るときには、たいていここから始めています。
![]()
内容を書き出す前の準備として、表示モードをアウトライン表示モードに切り替えます。
1. Word 2003 を立ち上げます。
既定では、印刷レイアウト表示が設定されています。
印刷レイアウト表示モードは、印刷結果と同じイメージが画面に表示されるモードで、
文字列だけでなく、画像やテキスト ボックスなどの配置も確認できます。

2. アウトライン表示モードに切り替えるには、画面左下の [アウトライン表示] をクリックするか、または、[表示] メニューの [アウトライン表示] をクリックします。
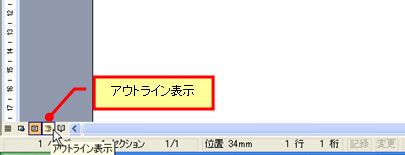
3. アウトライン表示モードに切り替わります。
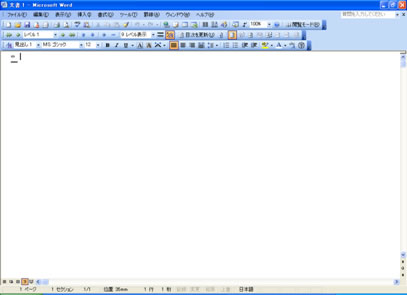
補足
アウトライン表示モードのイメージ
アウトライン表示モードは、文書の軸となる項目を書き出し、これらに階層 (レベル) を設定して
利用します。項目は、本の目次となるような項目だと考えればよいと思います。
レベル 1 だった項目をレベル 2 に変更するなどの操作を「レベル下げ」といい、逆を「レベル上げ」といいます。レベルの上げ下げが容易であることや、「この項目とこの項目の順序を入れ替えよう」などの移動がスムーズであること、文書全体を眺めて構成を考えられるなどのメリットがあります。
文書のレイアウトは後から行うとして、文書に必要な項目を書き出したり、構成を検討したりする場合には、アウトライン表示モードの利用がおすすめです。
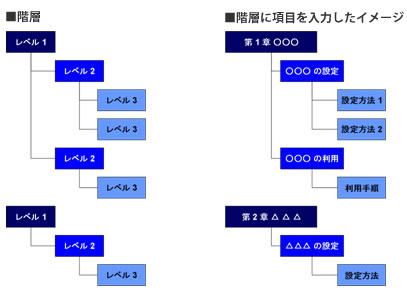
![]()
大項目 (レベル 1) として利用する文字列を入力します。
新規文書をアウトライン表示モードにすると、「レベル 1」の入力が即座に開始できるようになっています。
1. 画面左上にカーソルがあり、[アウトライン] ツールバーの [アウトライン レベル] ボックスに
[レベル 1] と表示されていることを確認します。
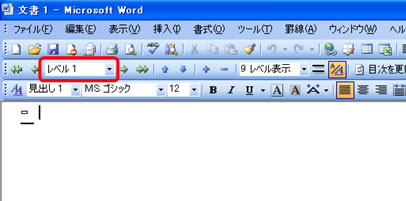
2. カーソルの位置に 1 つ目の項目を入力し、[Enter] キーを押します。
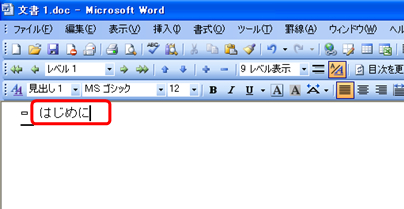
3. カーソルが 2 行目に移動します。
[Enter] キーを押して改行すると、改行を行った段落と同じレベルの段落が追加されます。
ここでは、レベル 1 の段落で改行を行ったので、2 行目もレベル 1 となっています。
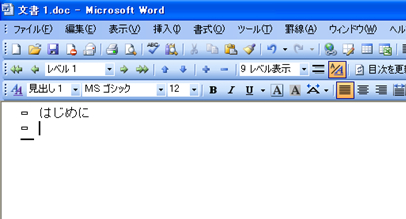
4. 2 行目に 2 つ目の項目を入力します。

5. 「こんなことを書こう」と考えている大まかな内容でよいので、
改行操作を繰り返して、必要だと考えている項目を入力します。
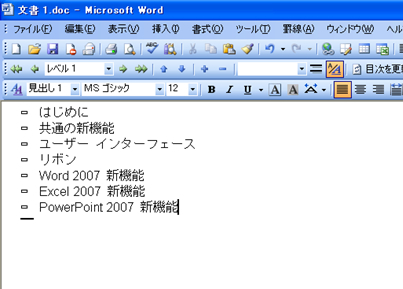
![]()
入力した大きな項目 (レベル 1) の下に、小項目 (レベル 2) を入力します。
1. 小項目を入力したい位置の上にあるレベル 1 の文字列の最後尾にカーソルを置き、
[Enter] キーを押します。
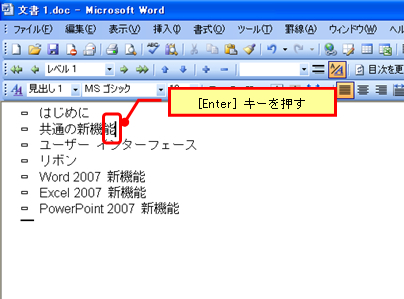
2. レベル 1 の行が追加されます。
[Tab] キーを押すか、または、[アウトライン] ツールバーの [レベル下げ] をクリックします。
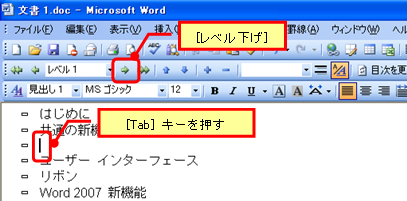
3. レベルが 1 つ下がり、[アウトライン] ツールバーの [アウトライン レベル] ボックスに
[レベル 2] と表示されます。
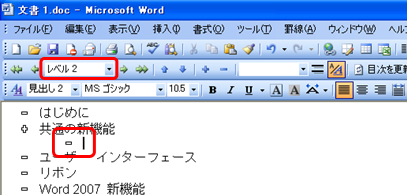
4. 小項目を入力します。

5. 大項目と同様に、段落を追加して、複数の小項目を入力します。
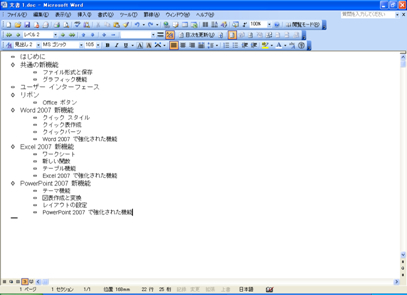
![]()
全体を眺めてレベル感が合っていないという場合には、大項目として入力してあった文字列を
小項目に格下げしたり、逆に小項目として入力してあった文字列を大項目に格上げしたりして、
後からレベルを調整します。
1. レベルを下げたい段落の中 (先頭でも文字の間でもOK) をクリックし、[Tab] キーを押すか、
または、[アウトライン] ツールバーの [レベル下げ] をクリックします。
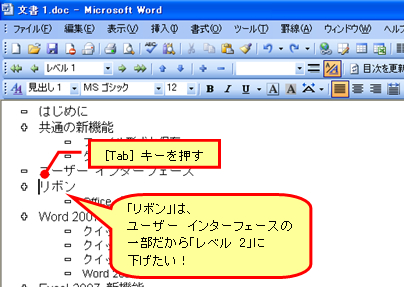
2. 段落のレベルが 1 つ下がります。
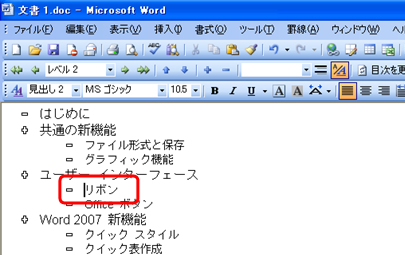
3. 配下に子レベルがある場合に、これらも含めてレベルを下げる場合は、
親レベルの段落の左端のマークをクリックして親と子のすべての段落を選択し、
[Tab] キーを押すか、または、[アウトライン] ツールバーの [レベル下げ] をクリックします。
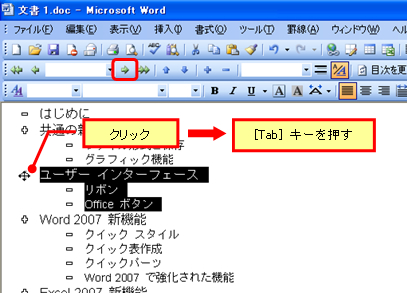
4. レベルが下がります。
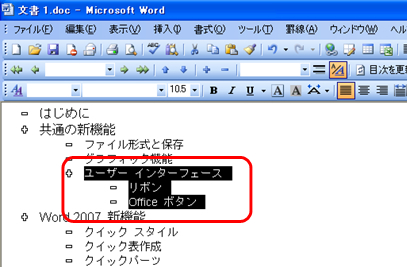
5. レベルを上げる場合は、レベルを上げたい段落の中 (先頭でも文字の間でもOK) をクリックし、
[Shift] + [Tab] キーを押すか、または、[アウトライン] ツールバーの [レベル上げ] を
クリックします。
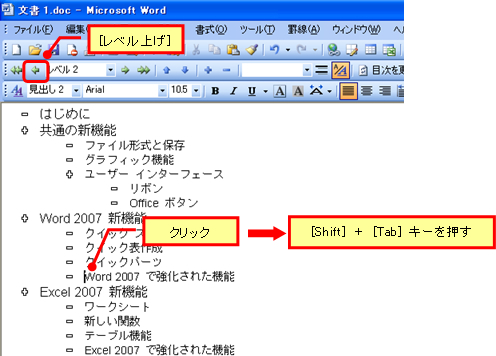
6. 段落のレベルが 1 つ上がります。
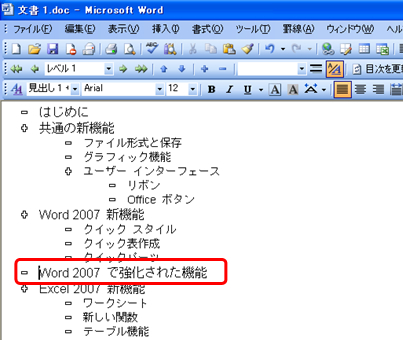
7. 段落 (項目) を追加したり、段落のレベルを上げ下げして、この時点で必要と思われる項目を
入力します。
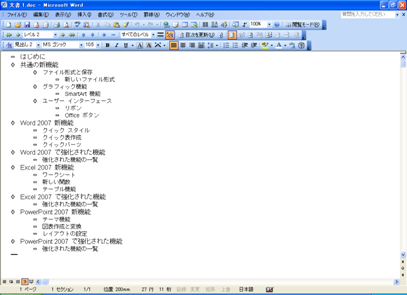
アウトライン表示モードでは各項目がツリー表示になり、あとからレベルの上げ下げができるため、文書全体の構成を考えながら作り始めるときにはとても使いやすいです。
個人的には、この段階で表現が統一されているかどうかもチェックしています。
たとえば、レベル 1 では「○○○の設定」「△△△の利用」という表現を使い、レベル 2 では
「xxxするには」「○○○するには」に統一する、などという感じでしょうか。
なお、[アウトライン] ツールバーのボタンを使う方法も記載しましたが、文章を入力しながらレベルの上げ下げをするときにはキーボードからの操作のほうが作業を途切れさせることなく操作ができるので、おすすめです。
次回は、アウトライン表示モードで現在の文書の構成を調整するために、項目の順序を入れ替えたり、移動したりして、文書の流れを整えていきます。
石田 かのこ



















