「ねぇねぇ、ピボットテーブルって何?」
「Excel の機能だよ」
「何ができるの?」
「んー。いろいろ。」
あらら、、、答えになっていません。。。
という会話を電車の中でちらりと耳にしました。
たしかに「いろいろ」と答えた方の気持ちもわからなくはないのですよ。
だって本当にいろいろできるし、どこから説明したらいいかわからないし、
電車の中でさらりと答えられるものでもないのでしょう。
でも、私にはその回答は許されないのです。(・・・あ、自宅ではやってしまいます、頻繁に。)
ピボットテーブルは、上の会話の方が答えたように Excel の機能の名称であることは
間違いありません。付け加えるならば何かをするための場所の名前でもあると私は理解しています。
ピボットテーブルに行く前にちょっと寄り道をしますが、、、
たとえば、グラフも Excel の機能の名前で、どこかに用意されているデータを元に
絵で表示するための場所でもありますよね。

なんで表のままではダメで、グラフにしたいのでしょう?
上司にグラフにしてって言われたから?じゃあなんで上司はグラフにしたいのでしょう?
プレゼンでわかりやすく表示したいからとか、数値が変わったらどうなるのかを
ひと目で見たいとか、そういった目的があるからです。
私たちもテレビの情報番組やニュースなどでグラフってよく目にしますよね。
あれが、こまかーーーい数値データの表だったら見にくいのでグラフが適切なのです。
ピボットテーブルもこれと同じです。
テーブル形式の表のままでも同じデータが入っているんだけれど、
これをもっとわかりやすくしたい、集計結果だけがほしいという目的があるから作るのです。
「ピボットテーブル」は、Excel の機能の名前であり、どこかに用意されているデータを元に、
項目ごとに集計したり、それを見やすくレポート化したりするための場所です。
たとえば、月ごとの売上金額の合計を求めたいとか、得意先ごとの売上件数を
求めたいとか、明細は重要じゃなくて集計結果だけが欲しい!という場合に使います。
グラフと同じように「どこかに用意されているデータ」を使って、
そのデータから計算に必要なデータを指定し、集計し、表示するのです。
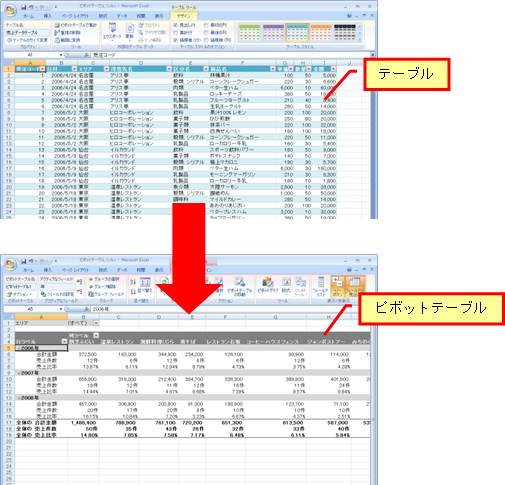
では、ピボットテーブルを使わないと集計ってできないの?といったら、
そういうことでもないです。
最終的に同じ結果を得られる方法が他にもいろいろあり、
どう求めたいか、求めた結果をどうしたいかによって、方法を選ぶのです。
ピボットテーブルを含む 4 つの方法を使って同じ結果を求めた場合の例を
見てみましょう。
たとえば、こんな表があったとします。いつ、なにが、いくつ出荷されたかのリストです。
このリストを元に商品ごとの出荷数量の合計を知りたいとします。
印刷して数える、というのも 1 つの方法ですが、、、
みなさんだったらどんな方法を使いますか?
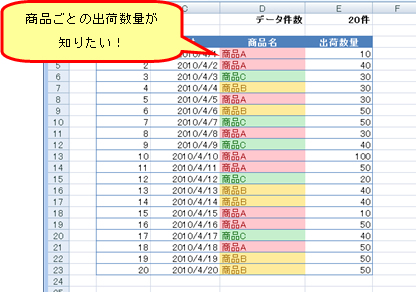
■テーブルを使った場合
リストをテーブルに変換してフィルタと集計行を利用すれば出荷数量を求められます。
関数を使って数式を作ったりしなくてよいのでかなり手軽です。
ただし、対象商品を切り替えないといけないのです。商品 A の集計結果を
表示しているときは商品 B のデータは画面に見えませんからね。
テーブルは「データのある場所=集計をする場所」です。
ここで得られた結果をどこか別の場所にコピーしたり、見た目を整えたりする可能性が
高いです。どちらかといえばテーブルは作業場所ということですね。
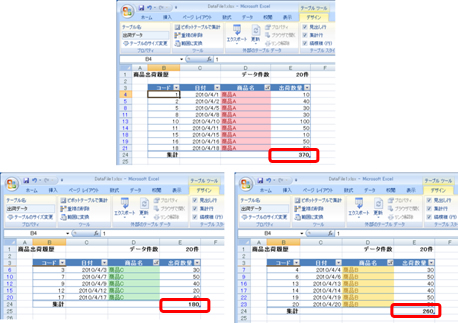
■集計機能を使った場合
集計機能は、テーブル形式の表 (1 行目に項目行があって列単位で同じデータが入力されている表) に
項目ごとの集計行を追加して表示する機能です。
これも数式を作る必要はなくて、ダイアログ ボックスで計算対象や
計算方法を選ぶだけで作成できます。
アウトラインの折りたたみの機能を使えば、明細を非表示にすることもできますし、
とても優秀な集計機能です。
集計も「データのある場所=集計する場所」です。
使用していない [コード] や [日付] などの列が表示されたままではよろしくないなど、
アウトプットとしての見た目にこだわるのなら、必要な部分だけコピーして抜き出すなどの
操作が必要です。
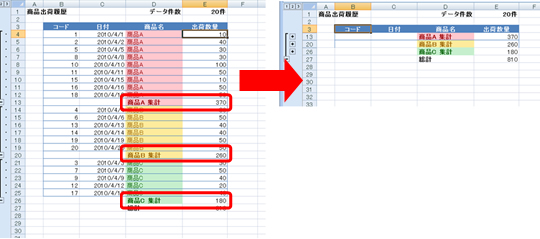
■SUMIF 関数を使った場合
SUMIF 関数を使うと、条件に一致するデータを対象に数値データの合計を
求められます。ということは、商品名 (条件) のごとの出荷数量の合計を求められますね。
当たり前ですが関数の使い方を知っている必要があります。
この方法を使って求めた場合、データのある場所と作業場所を分けられるという
利点があります。最終的に結果を表示したい場所に計算式を作ればよいのです。
ただ、「商品名ごとじゃなくて月ごとのデータも欲しい!」とか、
「出荷数量じゃなくて出荷件数にしたい!」となったとき、計算結果を表示する場所を
追加したり、数式を編集しなければなりません。
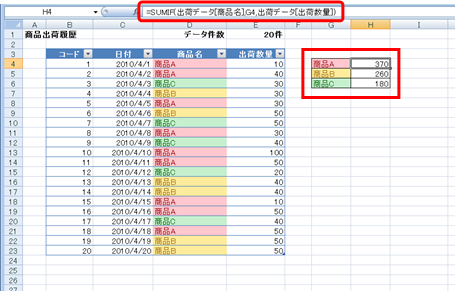
■ピボットテーブルを使った場合
ピボットテーブルを使うと、元データの中から必要な項目を集計場所にドラッグして、
指定した計算方法で集計できます。
たとえば、ここで知りたいのは「商品ごとの出荷数量」なので、
[商品名] と [出荷数量] のフィールド (列) を選んでピボットテーブル (集計場所) に
配置し、集計しています。
日付ごとだとどうかな?とか、出荷数量じゃなくて件数だったらどうかな?という
場合は、[商品名] ではなく [日付] を集計場所に配置したり、
[出荷数量] の集計方法を [合計] から [データの個数] に変更すればよいです。
ということで、ピボットテーブルは Excel の集計機能の 1 つで、
知らなくても困らないけど、場合によっては他の方法よりも簡単に、
集計結果を得られる機能だということです。
「ピボットテーブル」と聞くと、「難しそう」と思われる方が多いのですが、
それは操作方法が難しいのではないです。聞きなれない名称や特有の考え方があるからでしょう。
たとえば、お店で大量に洋服を買うとします。
カゴにセーター 10 枚とシャツ 5 枚など、たくさん洋服が入っています。
セーターの総額がいくらで、シャツの総額はいくらか知りたいとしましょう
(ない、そんなこと、たぶんほとんどない、けど)。
私だったら、カウンターにカゴの中からセーターを出してまとめて、
シャツはシャツでまとめて、最後にそれぞれの金額を合計します。
この「カゴから出して種類ごとにまとめる」という作業と「それぞれを合計する」という作業を
ピボットテーブルがやってくれていると思えばよいでしょう。
私たちは、「このカゴ (テーブル、表) を調べる」という場所の指定と、
「洋服を買ったときの総額 (商品の出荷数) が知りたい」という目的を明確にし、
指定すればよいのです。
なんだかんだいっても作ってみるのが一番かしら。。。
何回かに分けて、実際にピボットテーブルを作成する手順をご紹介しますね。
石田かのこ



















