メールをきっかけにスケジュールやタスクが決定することは多々あります。
メールの内容を開いて、予定の作成画面を開いて、内容を転記して・・・という作業は
ウィンドウの切り替えが多くて意外と面倒です。
Outlook の To Do バーのカレンダー ナビゲーターを上手に使うとメール アイテムをもとにした予定アイテムの作成ができます。
Outlook 2010 で To Do バーが表示されていない場合は、リボンの [表示] タブの[レイアウト] グループの[To Do バー] をクリックし、[標準] を選択して表示してください。
Outlook 2013 の場合は、[To Do バー] をクリックして [カレンダー] をクリックすると表示されます。
Outlook 2007 の場合は、[表示] メニューに [To Do バー] があります。
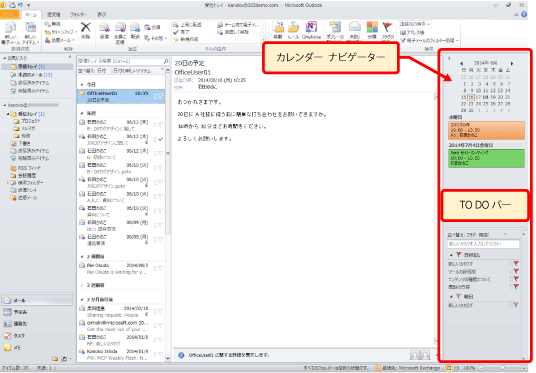
Step1.
メールから予定アイテムを作成する
1. To Do バーに予定を登録したい日付が表示されている状態にして、
メール アイテムを To Do バーの該当する日付にドラッグします。
日付に黒い枠がついたらドロップします。
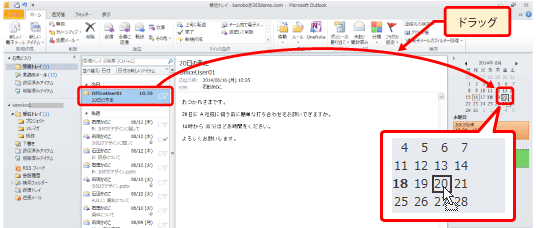
2. 予定アイテムの作成ウィンドウが表示されます。
[件名] にメールの件名が、本文にメールの本文が転記されます。
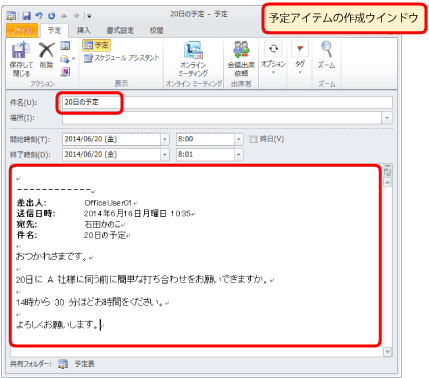
3. この時点で開始と終了に日付が指定されているので、時間を編集して、
適宜、件名や本文を変更して、リボンの [予定] タブの [保存して閉じる] を
クリックします。
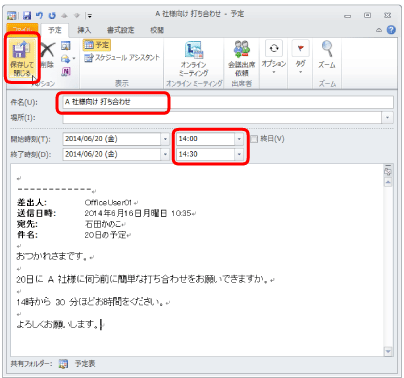
4. 予定アイテムが作成され、保存されます。
直近の予定であれば、To Do バーに表示されます。
ダブル クリックをして予定アイテムを開いて詳細を確認できます。
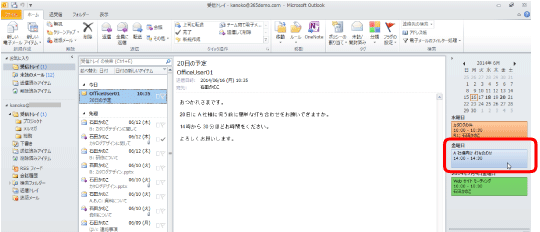
5. もちろん、おおもとは [予定表] に登録されていますので、
予定表を表示して確認もできます。
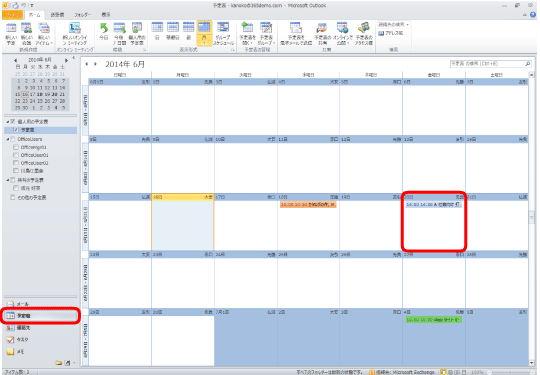
この方法の場合、メールにファイルが添付されていても、作成した予定アイテムには、ファイルは
添付されません。
ミーティングで必要な添付ファイルも予定に含めておきたい、などという場合は、
もちろんそのままファイルをコピーして添付してもよいですが、
もう一つの方法 (Step 2) で対応することもよいのではないかな、と思います。
Step2.
予定にメールへのショートカットを添付する
メールの本文を予定に転記する以外の方法がいくつかあります。
操作のポイントは、マウスの右ボタンを押したままドラッグすることです。
1. To Do バーに予定を登録したい日付が表示されている状態にして、
メール アイテムを To Do バーの該当する日付に
右ボタンをクリックしたままドラッグします。
日付に黒い枠が表示されたらマウスから指を離すと、選択肢が表示されます。
作成する形式をクリックして選択します。
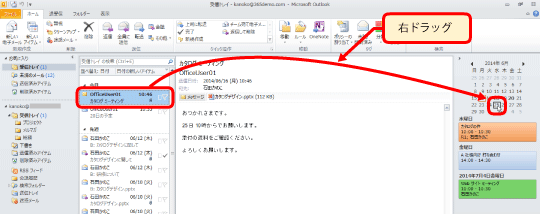
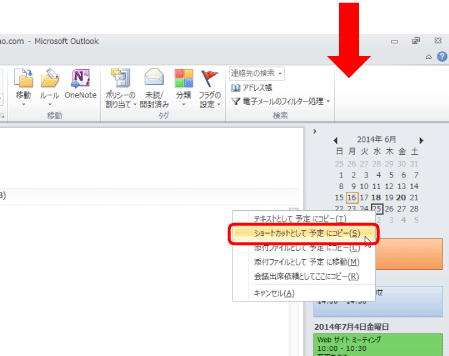
2. [ショートカットとして 予定 にコピー] を選択した場合、
予定アイテムの作成ウィンドウの本文領域にメール アイテムへのショートカット
アイコンが表示されます。
適宜、件名や日付、時刻などを編集して リボンの [予定] タブの [保存して閉じる]
をクリックします。
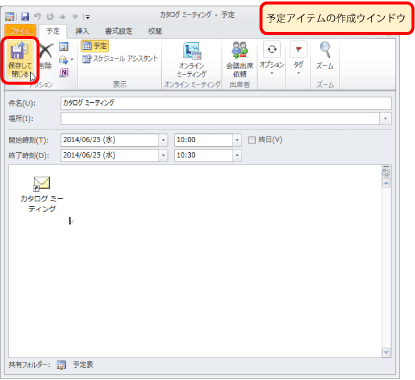
3. たとえば、予定の時間が近づき、資料を確認したいというタイミングになったら、
[予定表] に登録されている予定アイテムをダブル クリックして開き、
メール アイテムへのショートカット アイコンをダブル クリックします。
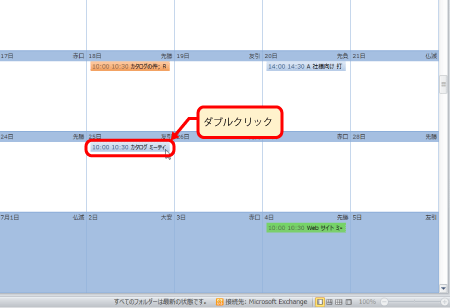
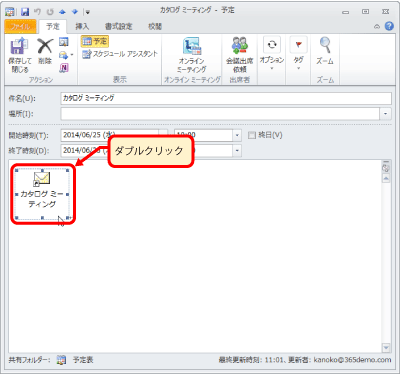
4. 確認メッセージが表示された場合は [はい] をクリックします。

5. 添付されているメール アイテムが開きます。
メール メッセージの内容を確認し、必要に応じて添付ファイルを開いたり、
保存したりします。
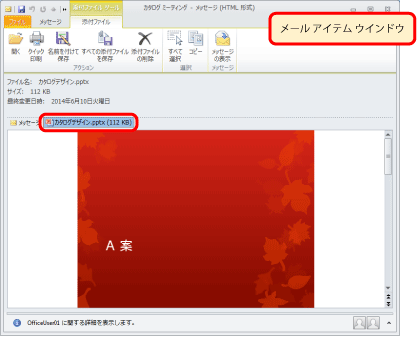
日々繰り返される「ちょっとしたこと」を効率よく、正確に進める方法のひとつとして、ぜひご利用ください。
石田かのこ



















