文字列の折り返しは、図形や図、ワードアートなどのオブジェクトの周りにある文字列をどのように折り返すか (周りこませるか) の設定です。
基本的な違いや図の挿入から折り返しの設定の変更までの流れについてはこちらをご覧ください。
よくご質問をいただくのが [外周] と [内部] の違いについてです。
そんなに使うかなぁ、というのが正直なところではありますが、2 つある、しかもパッと見の違いがよくわからない、、、となれば違いを知りたくなるのは当たり前。ということで書いておきます。
ポイントとなるのは [折り返し点の編集] です。
今回は、すでに [四角] の文字列の折り返しが設定されているクリップアート (図) を使って、変更をしながら確認する手順でご紹介します。
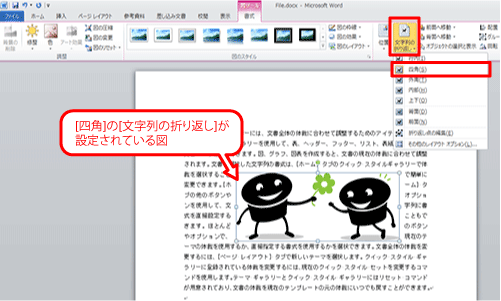
Step1.
[折り返し点の編集](文字列の位置を調節する)
イメージとして、「今は四角で囲まれるように文字列の折り返しが設定されているけれど、もう少しイラストの形に合わせたいな」という場面だと思ってください。
[折り返し点の編集] → [外周] とはどの部分化の確認 → [内部] にするとどう変わるかを確認 という流れでご紹介します。
1. 図を選択して、[図ツール] の [書式] タブの [配置] グループの [文字列の折り返し] をクリックし、[折り返し点の編集] をクリックします。 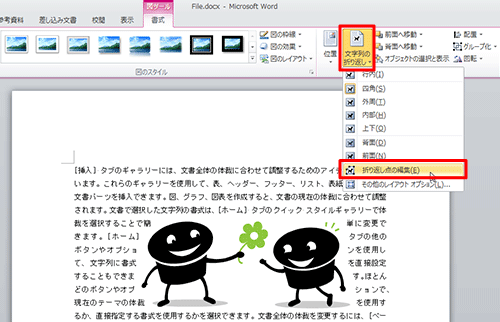
2. 図の形に沿って赤い枠線が表示され、線上の所々に黒い四角のハンドルが表示されます。
ハンドルの位置が折り返し点、つまりは、角度をつけて文字列と図の間隔を調節する点です。
なお、[折り返し点の編集] を有効にした後で、再度 [文字列の折り返し] をクリックして、現在の種類を確認すると [外周] に変更されていることがわかります。
(さっきまでは [四角] だった)
折り返し点を編集するということは、図 (イラスト) の外周の形に合うように角度をつける位置にハンドルを表示しないといけない、そのハンドルをつなぎ合わせているのが赤い線、ということ。
だからきっと、自動的に [外周] が設定されるのです。(これは私の想像)
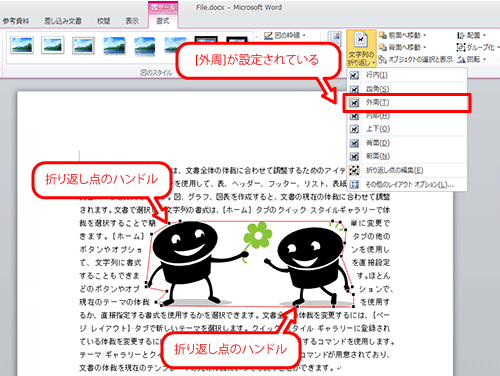
Step2.
[外周] の折り返し点を移動する
[折り返し点の編集] を有効にしたことによって [外周] が設定され、移動できるようになった文字列を折り返す位置を移動してみます。
1. 折り返し点のハンドルにマウス ポインターを合わせて図 (イラスト) の中心に向ってドラッグします。 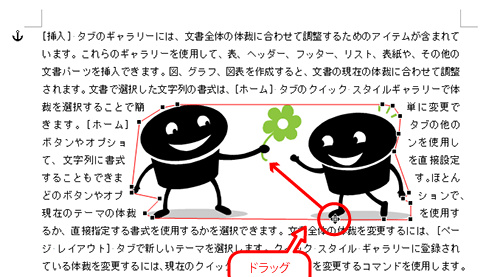
2. このハンドルを図 (イラスト) の中心 (内側、内部) にドラッグしても文字列に変化は見られません。
これは [外周] が選ばれているからです。[外周] はあくまでも図の一番外側の点をつなぎ合わせた距離と考えれば自然なことです。
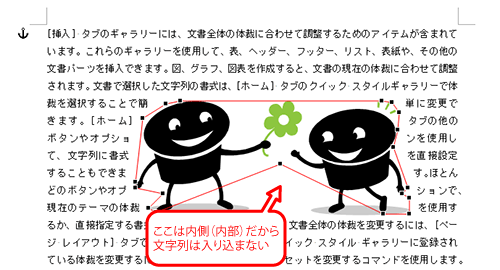
Step3.
[内部] を設定して文字列の位置を確認する
前の手順で折り返し点のハンドルを移動しました。[外周] のままでは変化がみられませんでしたので、[内部] の [文字列の折り返し] を設定して違いを確認します。
1. 図を選択して、[図ツール] の [書式] タブの [配置] グループの [文字列の折り返し] をクリックし、[内部] をクリックします
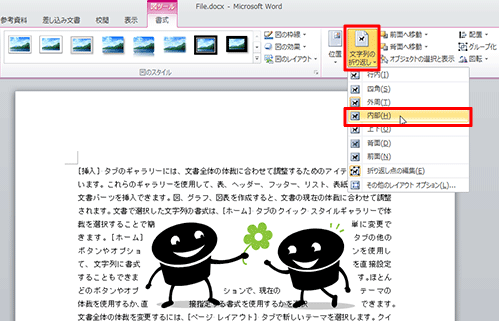
2. 前の手順で図 (イラスト) の中心に向ってドラッグした折り返し点のほうへ向かって、文字列が入り込みます。(文字列の入り込み具合がこれでよいかどうか、読みやすいかは別)
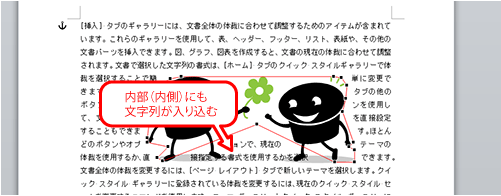
3. たとえば、この時点で [文字列の折り返し] を [外周] にすると、折り返し点を移動した場所の文字列の位置が再度変わることがわかります。
これが [外周] と [内部] の基本的な違いです。
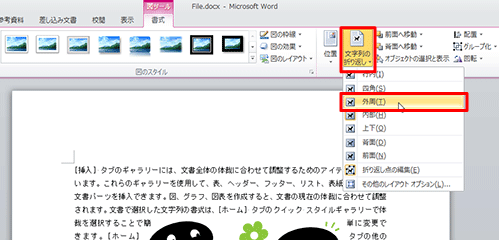

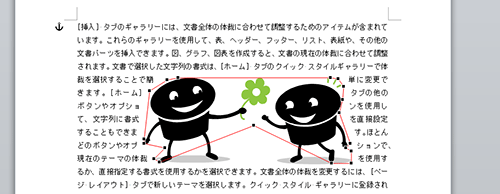
[外周] を設定したときに最初に表示された赤枠よりも内側に折り返し点を移動したい、そしてそれを図 (イラスト) の中心に近い場所にしたいという場合に [内部] に切り替える、という使い方をするとよいのだと思います。
いろいろ試すと、[外周] のままでも、たくさんの折り返し点 (ハンドル) をイラストの中心に向ってドラッグしてしまえば、折り返し点を図 (イラスト) の内側に移動することもできるので、やればやるほど違いがわからなくなります。
基本的にはどうなのかを知って、微調整が必要な場合でも、より少ない操作ステップで目的 (あと数文字だけ内側に入ってくれたらいいとか) を達成できるようになるとよいですね。
石田かのこ



















