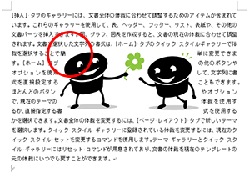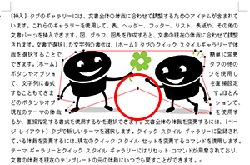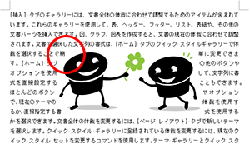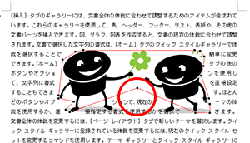文字列の折り返しは、図形や図、ワードアートなどのオブジェクトの周りにある文字列をどのように折り返すか (周りこませるか) の設定です。
「自由に移動できて、文字が重ならないようにしたいんだけど」
「文字の後ろに写真を置きたいんだけど」
こんな質問をいただいた場合は、[文字の折り返し] の設定をご紹介することが多いです。
「種類がある!違いを知りたい!」という単純な疑問と、「こうしたいのにならない!
こっちはできてるのに!」という困った!を解決したい、というケースがあると思いますが、いずれも、[文字列の折り返し] の種類と違いを知ること、操作対象がどのオブジェクト (図?図形?) で、どのような形なのか (これ重要) を意識したほうがよいと思います。
種類と簡単な説明はこちら↓。私の主観も入っています。
また、種類のところはどれが主語なのかが折り返しの種類によって違うので、文章になるようにしてみました。黒い文字の部分が本来の種類の名前です。
| 種類 | 説明 |
|
|---|---|---|
|
[行内] に図を入れる |
1 行の中に配置され、文字と同じように移動します。(オブジェクトを文字列と同じくらいの小さいサイズにしてみるとわかりやすいと思う。) |
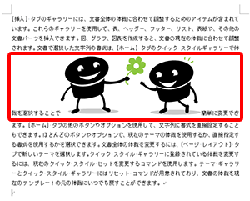 |
|
図の |
オブジェクトだけが 1 行の中に配置されます。オブジェクトの左右に文字列は表示されません。 |
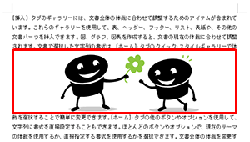 |
|
図の周りを |
オブジェクトの周りの四角い境界線に沿ってオブジェクトの上下左右に文字列が表示されます。 |
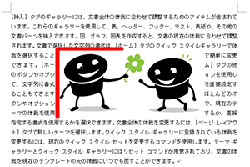 |
|
図の形に沿って図の |
オブジェクトの実際の外周 (正円と三角形では外周の形が違う) に沿ってオブジェクトの周りに文字列が表示されます。 |
|
|
基本的には図の形に沿うけれど |
[外周] では周り込みが甘い!というような場合に、より内側の空いている空間に文字列を表示したいときに使用します。 |
|
|
図を文字の |
文字列の下 (背面) にオブジェクトが表示されます。 |
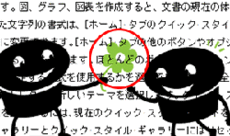 |
|
図を文字の |
文字列の上 (前面) にオブジェクトが表示されます。 |
Step1.
規定値の違い
ややこしく感じてしまう 1 つの原因に、操作対象の種類による既定値の違いがあります。
自分が操作しようとしているオブジェクトが何か、既定値 (または現在の設定) はどうなっているのかを確認してください。
◆ 既定値:[行内]
写真などの図やクリップアートのイラストは、挿入直後は [行内] が設定されます。 目安は、選択したときにリボンに [図ツール] が表示されるオブジェクトです。
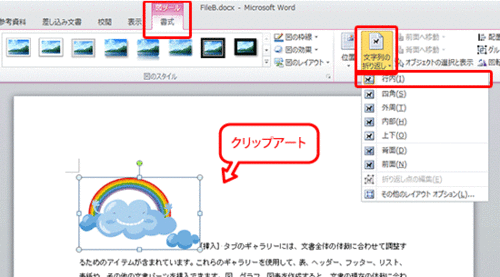
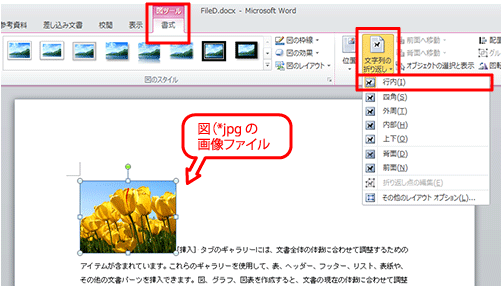
◆ 既定値:[前面]
[図形] の一覧で種類を選んで描画した四角形や矢印などの図形や、ワードアート (装飾文字) には、挿入直後は [前面] が設定されます。目安は、選択したときにリボンに [描画ツール] が表示されるオブジェクトです。
互換モード (*.doc) で挿入と作成をしたワードアートの場合は、リボンに [ワードアート ツール] が表示され、既定値は [行内] が設定されます。1 つの図のような扱いだということです。
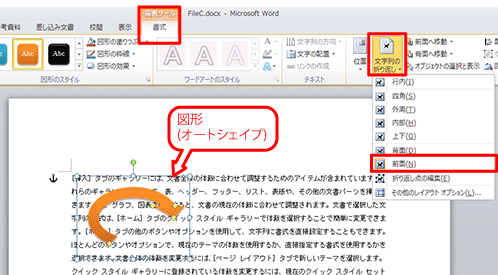
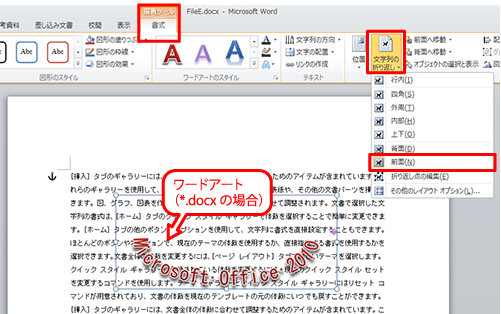
Step2.
クリップアートの挿入から [四角] に変更するまでの流れ
クリップアートを挿入して、上下左右に文字列が周り込むようにするまでの手順を書きます。
1. クリップアートを挿入する位置をクリックしてカーソルをおき、リボンの [挿入] タブの[図] グループの [クリップアート] をクリックします。
今回はあとで図を移動するのでカーソルの位置はどこでもよいです。
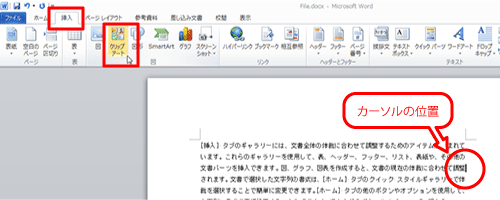
2. [クリップアート] ウィンドウが表示されます。
[検索] ボックスにキーワードを入力して [検索] をクリックします。
より多くの候補の中からクリップアートを選択したいのであれば、インターネットに接続している状態で [Office.com のコンテンツを含める] のチェックをオンにして検索してください。
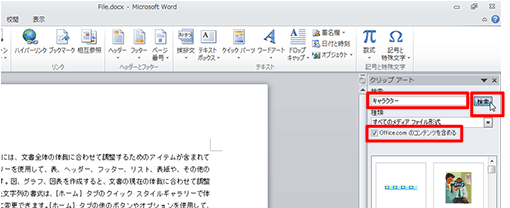
3. 検索結果の中から挿入するクリップアートをクリックします。
クリップアートをクリックする前に、カーソルの位置を変更してもよいです。
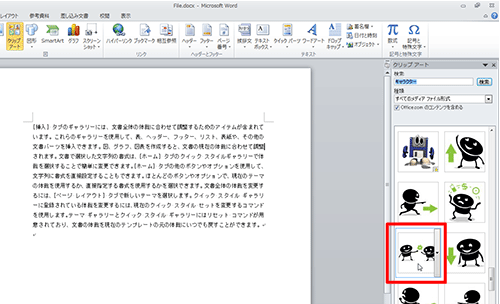
4. カーソルの位置にクリップアートが挿入されます。
(これ以上の検索と挿入が不要な場合は) [クリップアート] ウィンドウの [閉じる] をクリックします。
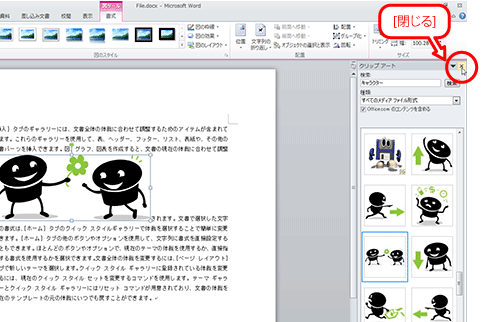
5. 挿入したクリップアートの [文字列の折り返し] の設定を確認します。
図 (クリップアート) を選択し、[図ツール] の [書式] タブの [配置] グループの[文字列の折り返し] をクリックします。
[行内] の先頭のイラストがオレンジ色になっている、つまり [行内] が設定されていることがわかります。イラストの右側に空間があるのがわかりますね。
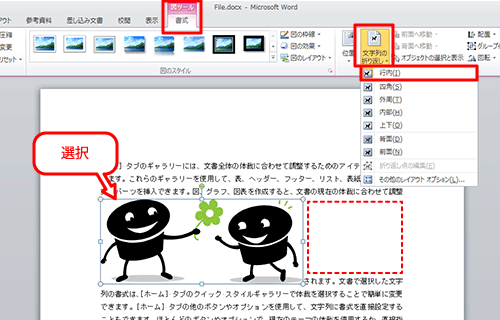
6. 挿入したクリップアートの [文字列の折り返し] の設定を [四角] に変更します。
図 (クリップアート) を選択し、[図ツール] の [書式] タブの [配置] グループの[文字列の折り返し] をクリックし、[四角] をクリックします。
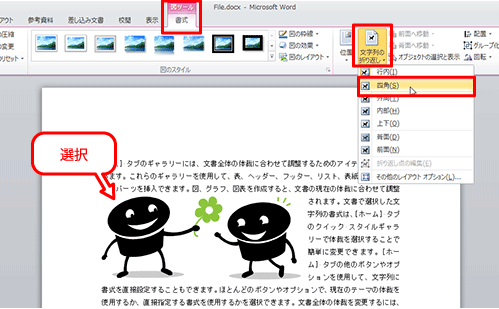
7. 選択した図に [四角] の [文字列の折り返し] が設定されます。
イラストの右側にも文字列が表示されています。
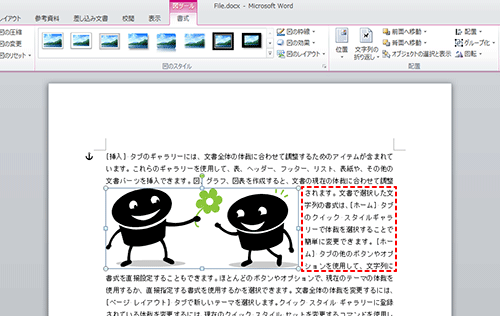
8. 図を選択し、ドラッグして目的の位置へ (ここでは文章の中央あたり) に移動します。
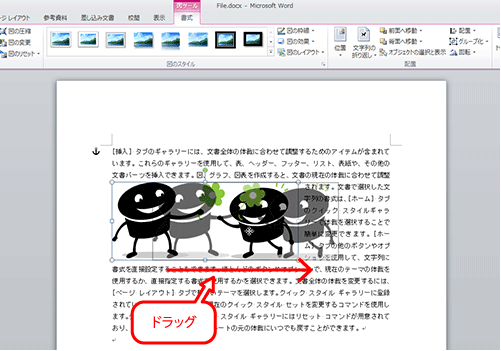
9. 図が移動し、文字列が図を囲むように表示されます。
このとき、設定されている折り返しが [四角] なので、イラストの形 (頭のところの丸みとか) に沿うのではなく、四角形の周りに文字列が表示されます。
文章の上にどーんと四角い板を乗っけたら、周りが引いていった、、、というイメージでしょうか。
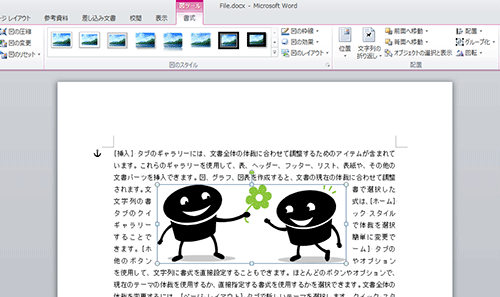
Excel や PowerPoint で自由にオブジェクトを移動できることに慣れていると、Word での動きの違いに戸惑うと思います。
挿入したオブジェクトが何で、だから既定値はどうで、自分はこうしたいから折り返しは xx にするべき、というところを抑えておきたいですね。
よく、[外周] と [四角] の違いは?と聞かれますが、四角形の図形や写真だけで試していても違いなんてわからないです(^^) でも、種類があるということは、何か違いがあるということ。
今回のように少し変形したイラストなどを使うとわかりやすいと思います。
たいていは [四角] と [外周] でなんとかなると思います。
それでも [外周] と [内部] の違いがわからない![折り返し点の編集] ってなに?という、
どうしてもすっきりしない方は次回の記事にてご確認ください。
石田かのこ