適切なフォント サイズで送ったつもりのメールなのに、受信者の方が見るとフォント サイズがとても小さい、なんてことがあるようです。
たとえば、図Aのメールの本文は文字がかなり大きいです。
しかし、[フォント サイズ] ボックスを確認すると「10」と表示されています。
フォント サイズの 10pt は、図 B のほうが自然ですね。
これは (表示倍率) の違いです。
確認方法と元に戻す方法、なんでそうなったのか、を書いておきます。
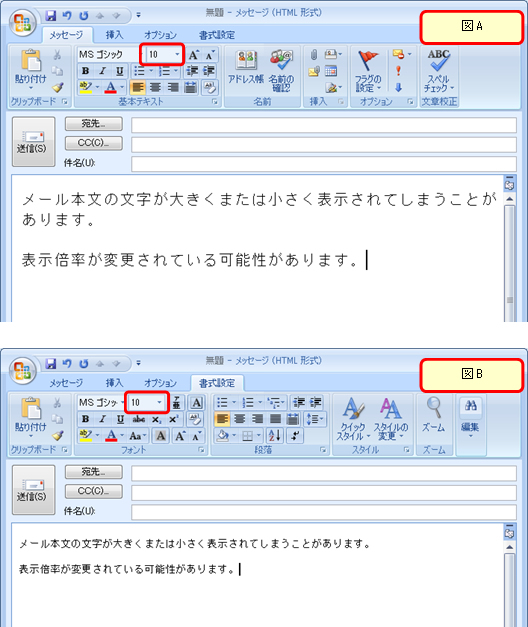
![]()
1. リボンの [書式設定] タブの [ズーム] をクリックします。
[ズーム] ダイアログ ボックスで現在の倍率を確認します。
下図の場合は、[指定] ボックスに「160%」と表示されています。
既定は「100%」ですので、かなり拡大されていることがわかります。

![]()
1. [ズーム] ダイアログ ボックスの [倍率] で [100%] をオンにして、[OK] をクリックします。
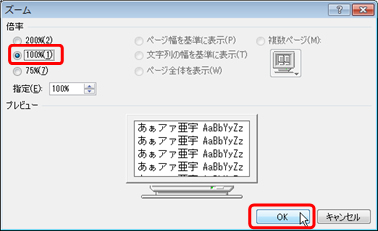
2. 表示倍率が 100% に設定されます。
既定は 100% ですので、元に戻ったということです。
10pt の文字列は 10pt で画面に表示されます。

![]()
表示倍率なんて変更した覚えがないのになぜ?と思われるかもしれません。
原因として考えられることの 1 つとしてマウスを使った画面のスクロールがあります。
使用しているマウスにホイール (タイヤみたいな転がすところ) があるとき、
メールを読むときにきっとホイールを使ってスクロールしています。
このときに、合わせて [Ctrl] キーを押してしまうと表示倍率の変更になるのです。
表示倍率を変更した覚えがない場合でも、もしかしたらこの操作をしているかもしれません。
メール本文内をクリックしてカーソルをおき、[Ctrl] キーを押しながらマウスのホイールを
上へ向かって転がすと、表示倍率が拡大されます。
逆に、[Ctrl] キーを押しながらマウスのホイールを下へ向かって転がすと倍率は縮小されます。
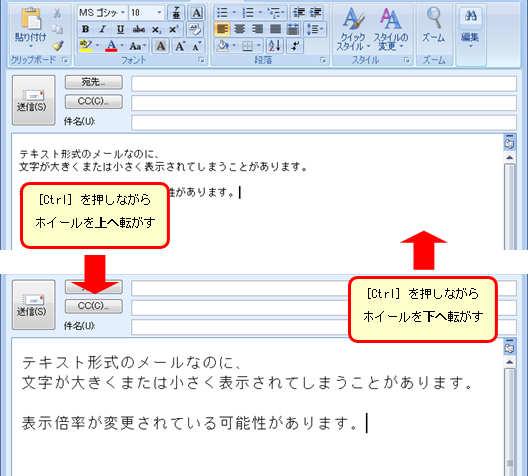
おまけ
表示倍率は、メールの新規作成や返信をするときに設定 (変更) すると、次回以降も維持されます。
そのため、気づかずにフォント サイズを大きくすることで調整していると、
受信者には、とてもフォント サイズの小さい/大きいメールが届いてしまう可能性があります。
たとえば、下図の送信者の画面は表示倍率が 160% で、フォント サイズは 6pt です。
一見、普通のフォント サイズに見えますが、
受信者側ではフォント サイズは 6pt で表示されるため、とても文字が小さく表示されます。
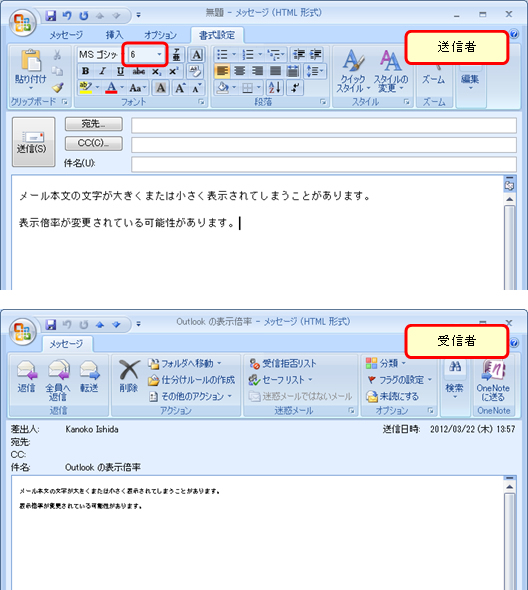
最近はホイール付きのマウスを使用している方が多いと思います。
気づかぬうちに [Ctrl] キーを押してしまったことがあるのかもしれません。
もしくは、使用しているマウス (またはそのドライバー) によっては、操作次第で
表示倍率を変えられるのかもしれません。
いずれにせよ、元に戻す方法は知っておいたほうがよいと思います。
ちなみに、受信メールの表示倍率は維持されませんので、読むときに都度変更する必要があります。
なお、マウスのホイールによる表示倍率の拡大/縮小は、Outlook に限らず、
Excel でも Word でも行えます。作業をしながらすばやく表示倍率を変えたいときに便利ですので
使ってみてください。
石田かのこ



















