「1.xxxxx」という段落番号を設定しているとき、続けて表示される文字列との間の間隔を調整したいときのお話です。
2 つほど方法を書いておきますので、使い分けてください。
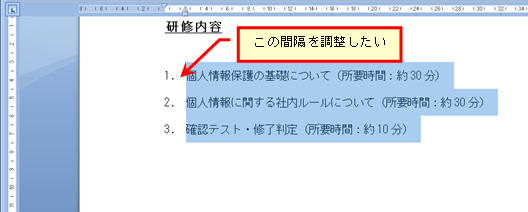
![]()
ルーラーを表示して、ルーラー上のインデント マーカーを使って調整できます。
感覚的に調整したい場合はこちらをどうぞ。
1. ルーラーを表示するには、リボンの [表示] タブの [ルーラー] チェック ボックスをオンにします。
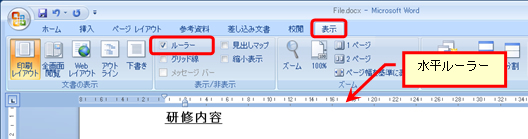
2. 箇条書きの段落を選択して、水平ルーラー上のインデント マーカーの△の上に
マウス ポインタを合わせて、"ぶら下げインデント"と表示されたら、ルーラー上を
左右にドラッグします。
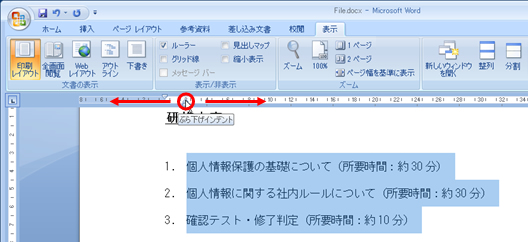
3. 右へドラッグして、適度なところでドロップすると間隔が広がります。
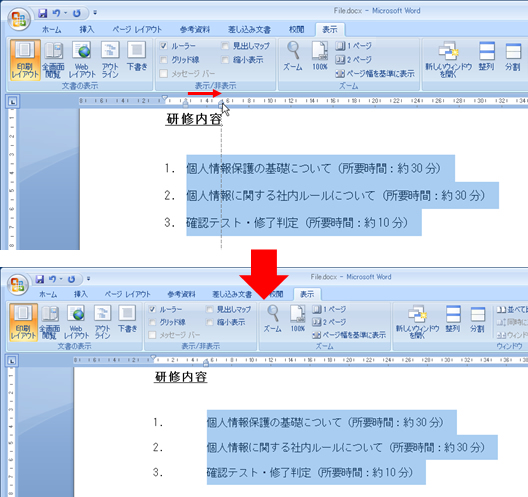
4. 左へドラッグすると間隔が狭まります。
このとき、段落番号よりもさらに左のほうへドラッグしたり、段落番号に近すぎる位置で
ドロップすると、「1.」の後ろの文字が 4 字の左揃えタブの位置に移動してしまい、
逆に間隔が広がってしまいます。適度なところで止めてください。
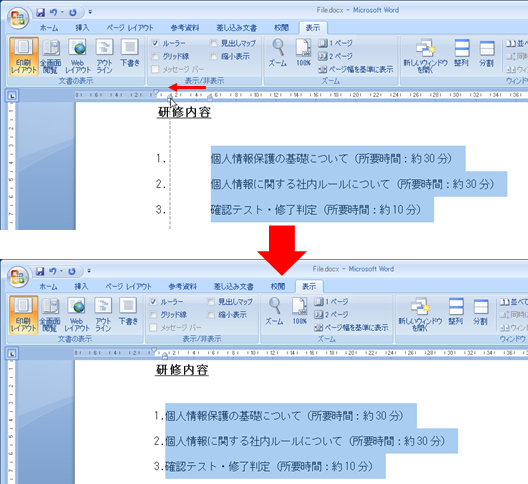
なお、[Alt] キーを押しながらインデント マーカーをドラッグすると、
細かくインデント マーカーを移動でき、微調整できます。
ぎりぎりまで狭めたいという場合は、[Alt] キーを使用することをおすすめします。
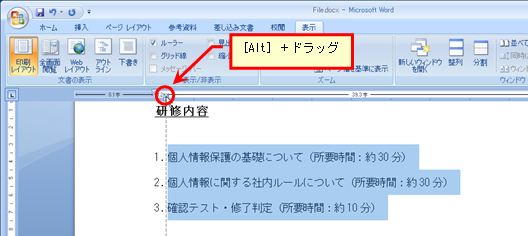
![]()
[段落] ダイアログ ボックスを使用して、現在のぶら下げインデントの幅を確認し、
数値を変更して調整できます。
厳密に「xxミリ」や「xx字」というように設定したい場合は、こちらをどうぞ。
1. 箇条書きの段落を選択して、リボンの [ホーム] タブの [段落] グループの右下の矢印を
クリックします。
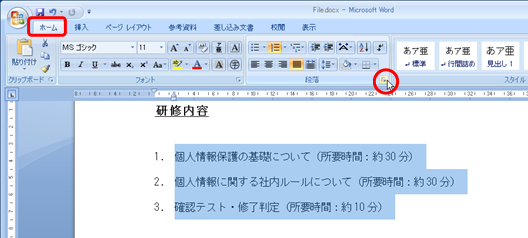
2. [段落] ダイアログ ボックスの [インデントと行間隔] タブの [最初の行] ボックスで
[ぶら下げ] が選択されていることを確認し、[幅] ボックスに数値を指定して [OK] を
クリックします。
現在の数値よりも小さい数値を指定すると、間隔が狭まります。
このとき、「mm」と「字」のどちらで指定しているかによって結果が異なります。
ダイアログ ボックスを表示したときに「7.4 mm」のように表示されていて、
これを狭めたいのであれば、「4 mm」などのように「mm」で指定します。
「4 字」となると求めている結果とは異なってしまいますので注意してください。
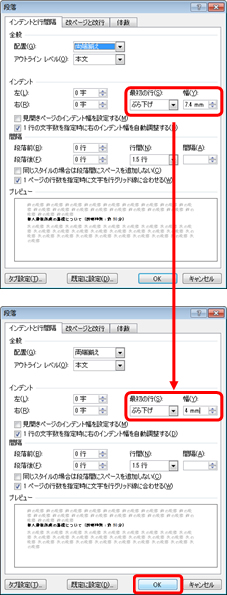
3. 段落番号と文字列の間隔が変更されます。
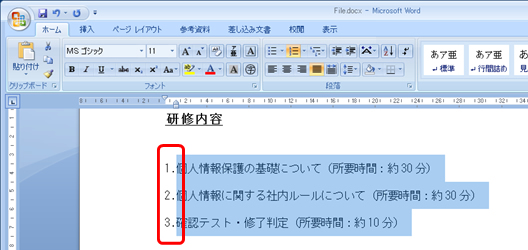
おまけ
そもそも、指定しているのが「ぶら下げインデント」の位置なのですよね。
1 行だけで完結している文章の場合は違和感があるかもしれませんが、
これが 2 行になると意味がわかりやすくなると思います。
ぶら下げインデントは、段落内の 2 行目以降の開始位置を指定できるインデントです。
1 行目の末尾で [Shift] + [Enter] を押して段落内で改行したり、または、
長い文章を入力して段落の 2 行目に文字列を表示したりすると、
「ぶら下げインデント」であることがわかるはずです。
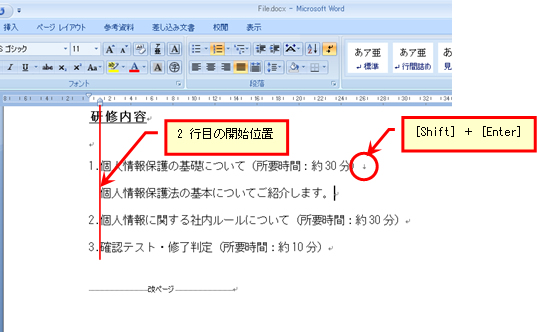
段落番号のお話をすると、間隔を狭めたいという方が多くいらっしゃるのです。
私自身はあまりそう思うことがないのですが、書類によっていろいろルールがあるのでしょうね。
1つの文書の中で頻繁に使うのなら、ぶら下げインデントの幅を任意の幅に設定したスタイルを
作成して使うことをおすすめします。
[番号との間隔を広げる] なんていうコマンド ボタンがあるとわかりやすいのかもしれませんけど、
残念ながらそんなコマンド ボタンはないのです。覚えるしかないですね。
石田かのこ



















