たくさんの画像がファイルに含まれている場合には、図の圧縮機能の効果が大きく発揮されます。また、写真や画像のいらない部分は切り取れる でご紹介したトリミング機能で画像の不要な部分を非表示にした場合には、トリミング部分の削除を追加するとより効果的です。
ここでは、PowerPoint 2003 を例に操作を紹介しますが、Office XP 以降の Word や Excel でも同様の操作で利用できます。トリミングの方法は、写真や画像のいらない部分は切り取れる を参照してください。
注意!
図のサイズ変更やトリミング、図に対する書式などの設定は [図のリセット] を使って、元に戻すことができますが、トリミング部分の削除を行った場合、これはリセットをしても元に戻りません。非表示にしたトリミング部分が確実に不要な場合にだけ操作してくださいね。
図を選択し、[図] ツールバーの [図の圧縮] をクリックすると、[図の圧縮] ダイアログ ボックスが表示されます。このダイアログ ボックスで設定の対象や解像度を選択して圧縮の設定を行います。
このとき、[図のトリミング部分を削除する] オプションを使用すると、ファイル内にトリミングを行っている画像が含まれる場合、これらの画像のトリミングした部分が削除されます。
全体的に図を圧縮したいけれど、トリミング部分の削除に関しては一部の図だけにしたい、というような場合には、[設定の対象] や [オプション] を使って 2 回くらいに分けて設定をしてください。選択している図に関しては、トリミング部分を削除しても (リセットできなくても) 問題がない、という場合などには [設定の対象] で [選択した図] を選ぶとよいです。
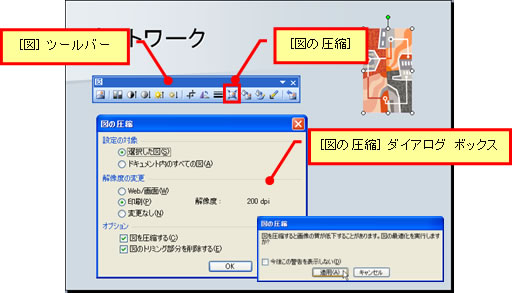
ファイルを保存するときに図の圧縮を実行する方法もあります。
[名前を付けて保存] ダイアログ ボックスの [ツール] をクリックして、[画像の圧縮] をクリックすると、[図の圧縮] ダイアログ ボックスが表示されます。このときは、図を選択しているわけではないので、[設定の対象] では [ドキュメント内のすべての図] しか選べません。ファイルが仕上がったところでまとめて図の圧縮をする場合は、保存のタイミングで付け加えてもよいですね。
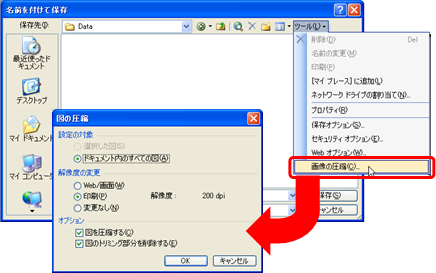
最近では、デジカメの写真などのファイル サイズが大きな画像を PowerPoint などの資料で利用する機会が増えていますが、ファイル サイズは小さいほうが扱いやすいものです。画像をたくさん使う、という場面では、ぜひ活用していただきたい機能です。
石田 かのこ



















