Excel で何かの答えを求めたいときに、1 つの関数だけで解決できる場面と、複数の関数を組み合わせることで答えを出すことができるという場面があります。
複数の関数を組み合わせてこそ力を発揮する関数がたくさんあり、その中の 1 つが FIND 関数です。
いろいろな場面で使用される関数ですので、基本的な数式の作り方や特長をご紹介しておきますね。
![]()
氏名のセルに入力されている半角スペースの位置を求めます。
操作に慣れていない方は、日本語入力をオフにして操作してください。
数式は、「=FIND(検索する文字,対象,開始位置)」とします。
ここでは、探したい文字は半角スペース、探す場所はセル A2 です。
1.結果を表示したいセルを選択し、「=FIND(“ “,」と入力します。
関数名は小文字でもよいです。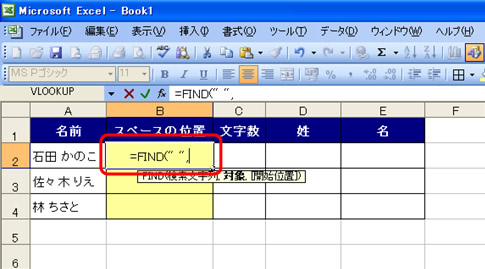
2.探す場所となるセル (A2) をクリックします。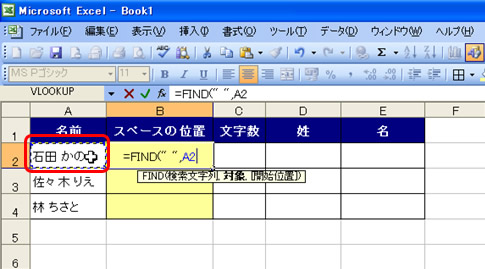
3.開始位置は省略して、「)」を入力して、[Enter] キーを押します。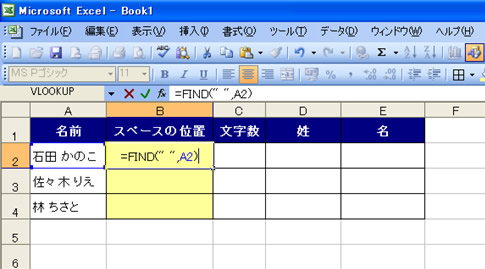
4.半角スペースの位置が計算結果として表示されます。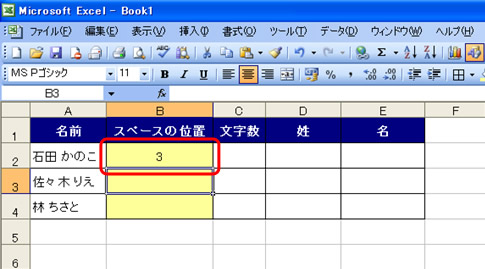
5.他のセルに数式をコピーすれば、数式は 1 回作成しただけで再利用できます。
姓の文字数が異なる複数の対象があったとしても、それぞれのスペースの位置を 1 つの数式で
求めることができます。
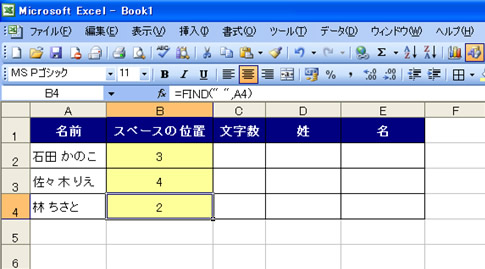
補足
FIND 関数は、検索する文字として指定した文字列が、対象となっている場所の、左から何番目にあるかを求める関数です。検索する文字は、半角と全角、アルファベットの大文字と小文字が区別され、半角も全角も 1 文字と判断されます。
数式は、下記のように引数を指定します。
FIND(検索する文字,対象,開始位置)
検索する文字 には、位置を知りたい文字列またはその文字列が入力されているセル番地を指定します。文字列を指定する場合はダブル クォーテーションで括ります。
“県” や “区” というように文字列を指定したり、A1 や D4 のようにセル番地を指定したりします。
対象には、検索する文字列が含まれている文字列またはセル番地を指定します。文字列を指定する場合はダブル クォーテーションで括ります。
“神奈川県” や “港区” というように文字列を指定したり、A1 や D4 のようにセル番地を指定したりします。
開始位置 には、検索を開始する位置を指定します。(対象としている場所や文字列の) 先頭から検索を開始する場合は「1」と指定し、5 番目の文字から検索を開始する場合は「5」と指定します。指定を省略した場合は「1」とみなされます。
![]()
今回は FIND 関数がどういった動きをするのかを知っていただくことがメインですので、スペースの位置を探しただけで操作を終えています。特に何かが解決したようには見えません。
あえて言うならば、セルを見て文字を左から数えていき、何番目にスペースがあるのか 1 つ 1 つ入力しなくてもよい、ということでしょうか。
しかし、求めたスペースの位置情報を他の関数と組み合わせるとメリットがでてきます。
次回は、スペースを目印に姓だけを抜き出す、という数式を作ります。
ここで FIND 関数で求めた結果が活かされてきますので少しお待ちくださいね。
石田 かのこ



















