ドロップダウン リストを使ってセルにデータを入力する -2- の最後で、
『「一覧はほかのワークシートに作っておきたいなぁ」という場合は、今回の方法ではちょっと
設定が足りません。これは次回書きたいと思いますのでお待ちください。』と言っておきながら、
書いておりませんでした。失礼しました。
「リスト」に表示する項目が、入力規則を設定するセルと同じワークシートにあるときは、
[データの入力規則] ダイアログ ボックスの [元の値] ボックスをクリックして、セル範囲を
ドラッグすればよいのですが、、、
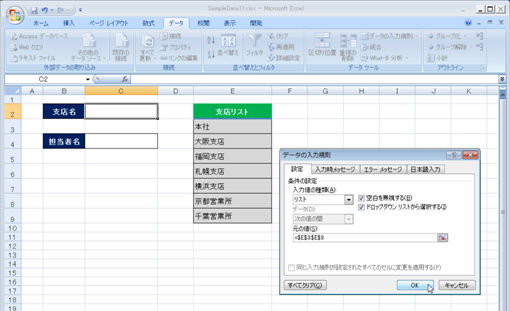
入力規則を設定するセルとは異なるワークシートに項目が入力されているときは、
ちょっとだけ事前の準備が必要です。
項目が入力されているセル範囲に「名前」を設定する必要があるのです。
ここでは、[入力フォーム] シートのセル C4 に、[担当者リスト] シートのセル B2 から B9 に
入力されている項目を元にしたリストを設定したいとします。
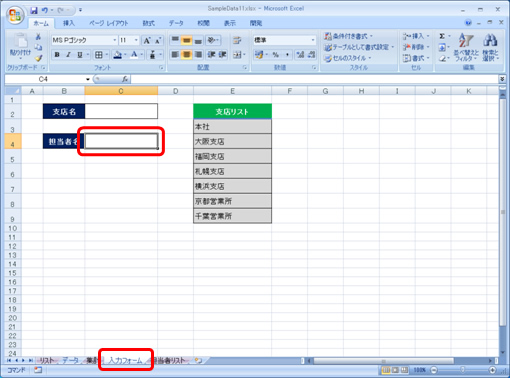
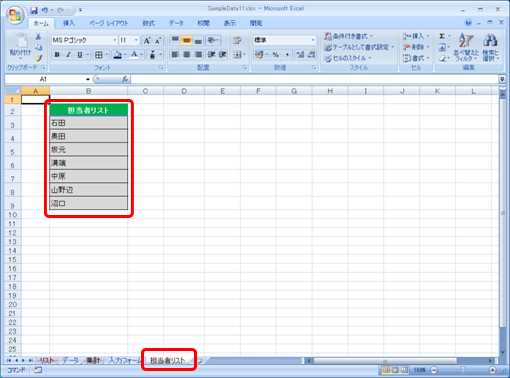
![]()
1.名前を付けるセル範囲 (リストに表示したい項目が入力されているセル範囲) を選択して、
[数式] タブの [名前の定義] をクリックします。
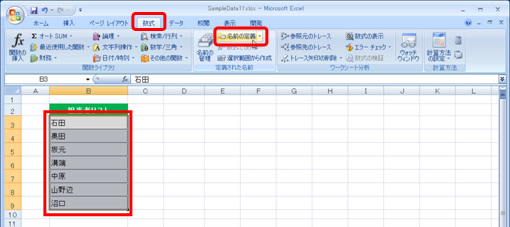
2.[新しい名前] ダイアログ ボックスの [名前] ボックスにセル範囲につける名前を入力し、
[OK] をクリックします。
ここで入力する名前は、あとでリストの設定をするときに利用しますので、
データの特徴がわかりやすく、覚えやすい名前にしておくほうがよいと思います。
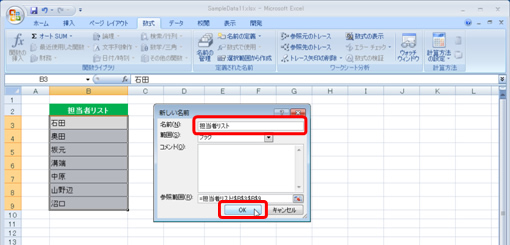
3.セル範囲に名前が付けられます。
このセル範囲は、「担当者リスト シートのセルB2 から B9」だけではなく、
「担当者リスト」という名前で参照できるようになったということです。
名前を付けたセル範囲を選択すると、[名前ボックス] に設定した名前が表示されます。
逆に、[名前ボックス] の▼をクリックして、名前を選択してセル範囲を選択する、という
使い方もできます。
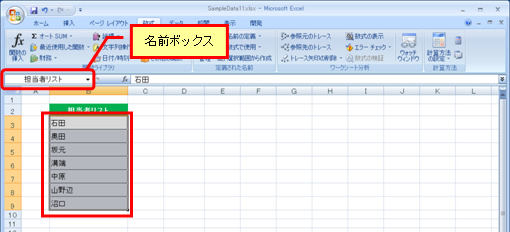
![]()
1.入力規則を設定するセルを選択し、[データ] タブの [データの入力規則] をクリックします。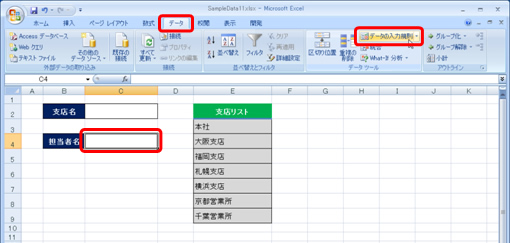
2.[データの入力規則] ダイアログ ボックスの [設定] タブの [入力値の種類] で「リスト」を
選択し、[元の値] ボックスに「=参照するセル範囲の名前」となるように指定し、
[OK] をクリックします。
ここでは、前の手順で設定したセル範囲の名前を利用するため、「=担当者リスト」と
入力しています。
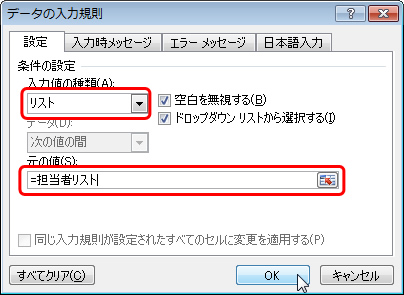
3.入力規則を設定したセルを選択すると、▼ が表示されます。
▼ をクリックすると、指定した名前のセル範囲 (担当者リスト) のデータが一覧表示されます。
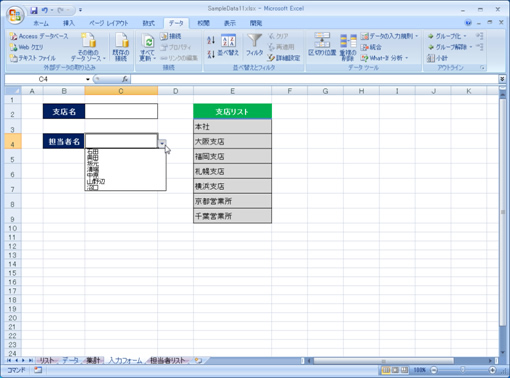
名前の定義は、今回のリストだけでなく、あらゆる場面で活躍してくれる Excel の機能です。
ただ、名前を定義したほうが使いやすい という定義が必須ではないケースと、今回のように名前を
定義しなければ設定できないという必須のケースの 2 つがあります。
セルやセル範囲に名前を定義すると、そこに入力されているデータやデータの集まりが
どのようなデータなのか、どのような用途のための表なのかを管理しやすくなります。
なんにせよ、ブック内のほかのシートの値を参照してリストに表示したいという場合は、
名前の定義が必要ということを覚えておいてくださいね。
石田かのこ



















