Word で複数ページにわたるマニュアルなどを作成するとき、一般的には表紙や目次にはページ番号は表示しません。
文書全体にページ番号を挿入したあとで、「ここはいらないな」という場所のページ番号だけを消したつもりが、すべてのページから消えてしまった、という経験のある方もいらっしゃるでしょう。そんなことにならないために、Word でのヘッダー / フッターは "何単位" で決められるのか?を知っておくことが大切です。
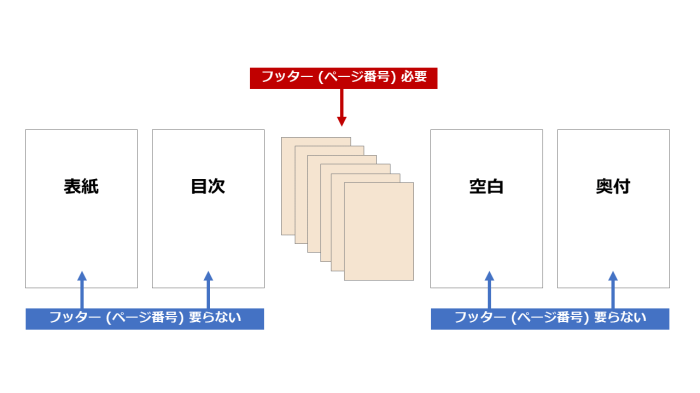
ヘッダー / フッターとセクション
Word 文書の中は、「ページ」以外に「セクション」という単位で区切ることができます。
ヘッダー / フッターにどのような情報を配置するのかはセクション単位で決定して決められます。そのほかに用紙の向きや余白などのページ設定もセクション単位で決定します。
セクションとは
文書の中を区切る仕組みのことです。
1 ページの中を複数のセクションで区切ることができます。たとえば、段組みというレイアウトを使うときには、1 ページの中で「ここからここは (段組みするから) セクション:2」のように区切ったりします。
- 段組み
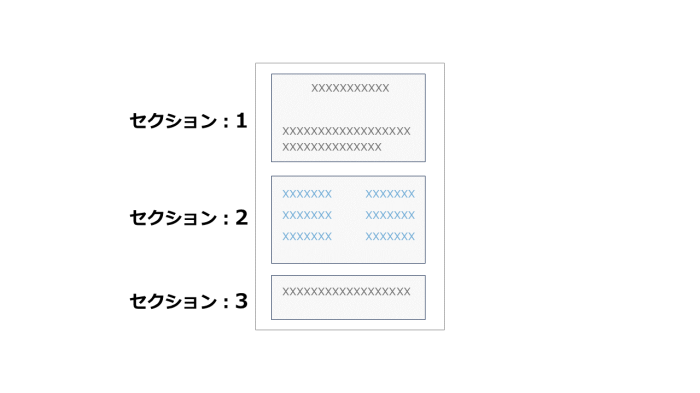
また、「1 ~ 5 ページは A4 縦置きにしたいからセクション:1、6 ~ 10 ページは A3 横置きにしたいからセクション:2」のように区切ったりします。
- 1 つの文書で複数のページ設定
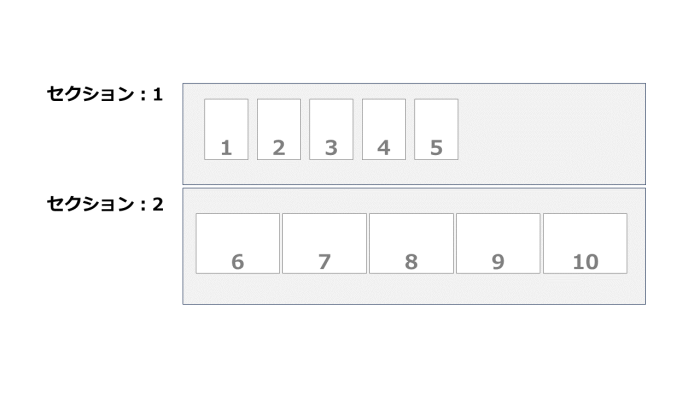
新規作成した文書では、セクション 1 の中にページが 1 つ用意されます。
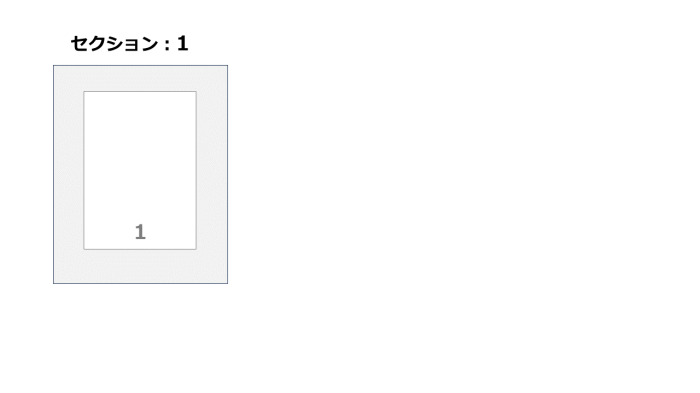
文字数が増えて自動的にページが追加されたり、改ページを挿入して強制的にページを増やしたりしたとき、これらはすべてセクション 1 の中に含まれます。 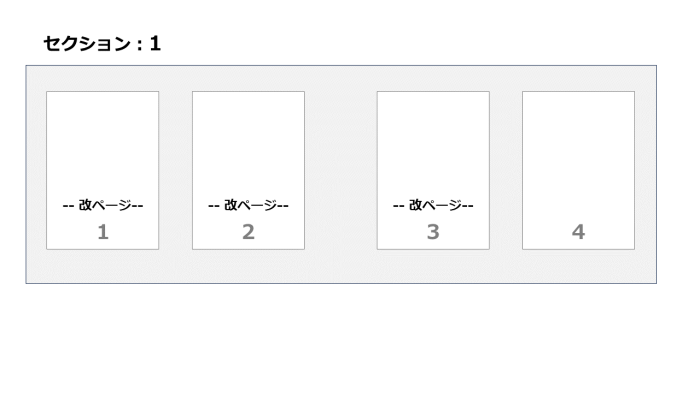
改ページを挿入する代わりにセクション区切り (次のページから開始) を挿入すると、改ページされつつ、セクションも区切られます。
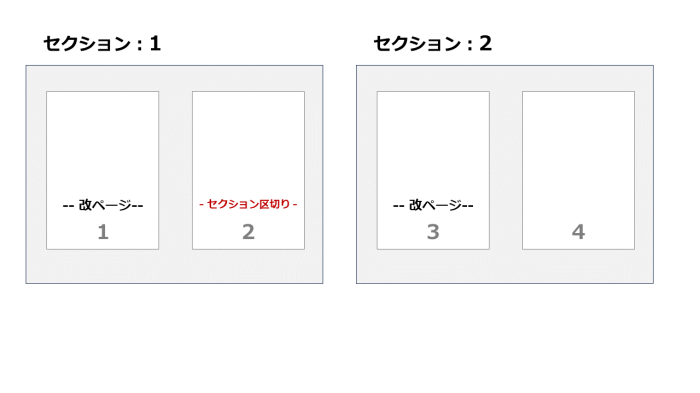
セクションが分かれていれば、セクションごとにフッターの要 / 不要やページ設定を決定できます。 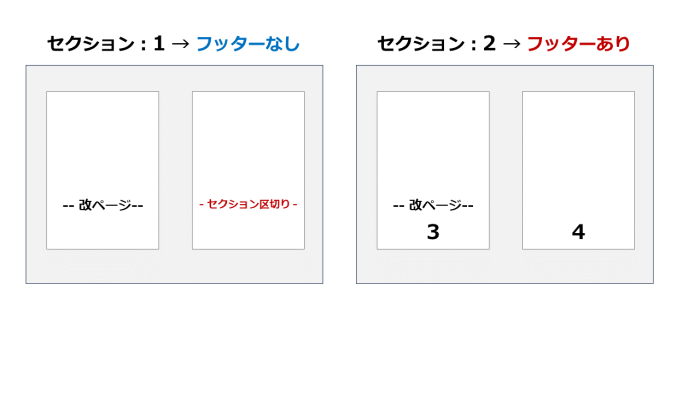
表紙と目次 / 奥付にはページ番号を表示しない
ここでは、全部で 13 ページの文書にページ番号を挿入し、セクション区切りを挿入してからフッターを編集して、先頭の 2 ページと末尾の 2 ページには、ページ番号を表示しないという設定をすることを例に手順を記載します。
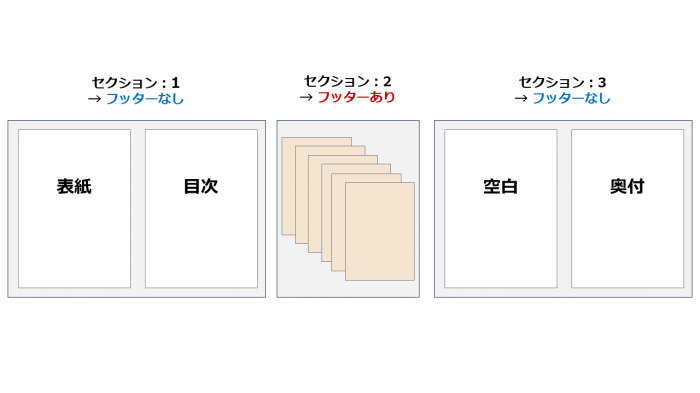
- セクション番号の表示
ステータス バーに、現在のカーソルの位置 (選択している場所) がセクション何番なのかを表示し、常にいまどのセクションが対象になっているのかを確認しながら作業しましょう。
セクション番号が表示されていない場合は、ステータス バーを右クリックして [セクション] のチェックをオンにしてください。
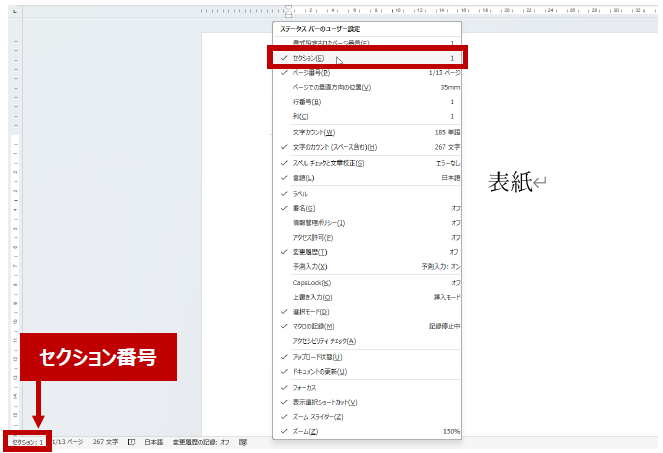
ページ番号を挿入する
ここでは、改ページをしているだけで、すべてのページがセクション:1 に含まれているファイルを使っています。
フッターの中央にページ番号を挿入して進めます。
1.(カーソルはどこにあってもよいので) リボンの [挿入] タブの [ヘッダーとフッター] グループの [ページ番号] をクリックし、[ページの下部] - [番号のみ 2] をクリックします。 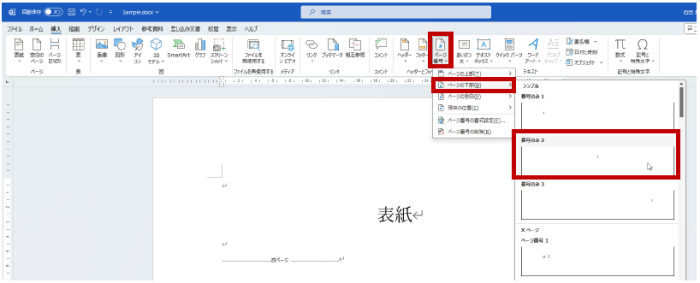
2. フッターにページ番号が挿入されます。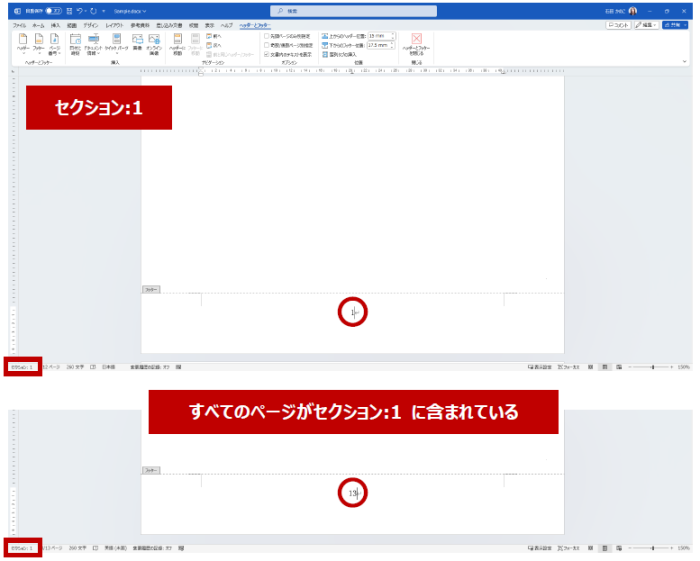
ページ番号の挿入直後は、フッターが編集モードになっており、リボンに [ヘッダーとフッター] タブが表示されます。
文書を 3 つのセクションで区切る
現在、改ページの挿入によって区切られているページの一部をセクション区切りに置き換えます。
なお、作業しているファイルに現在改ページは入っていない、という場合は、セクションを分けたいと考えているページの末尾にカーソルをおいて手順の 2. から操作し、セクション区切りを挿入してください。
- 2 ページの末尾に挿入されている改ページを削除します。
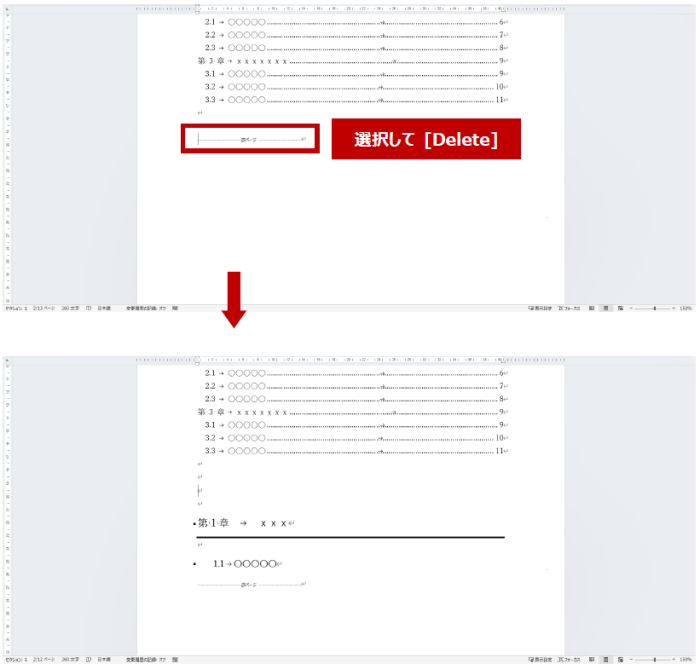
- 改ページしつつセクション区切りを挿入する位置にカーソルをおいて、リボンの [レイアウト] タブの [ページ設定] グループの [区切り] をクリックし、[次のページから開始] をクリックします。
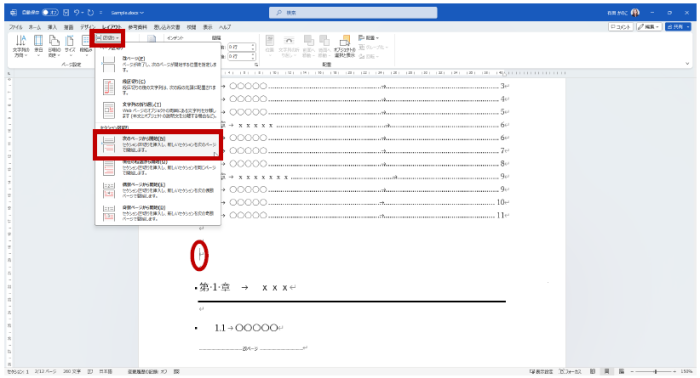
- カーソルのあった位置にセクション区切りが挿入され、改ページも行われます。
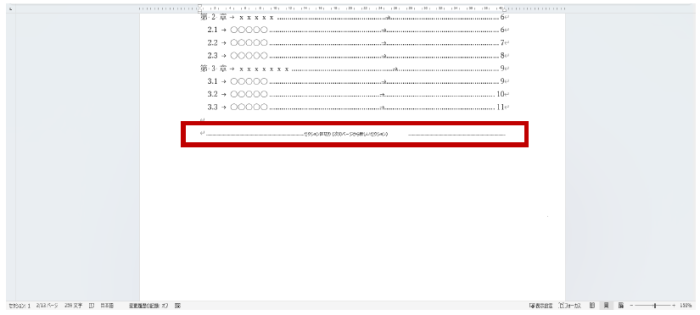
現時点での文書内のセクション区切りはこんな感じです↓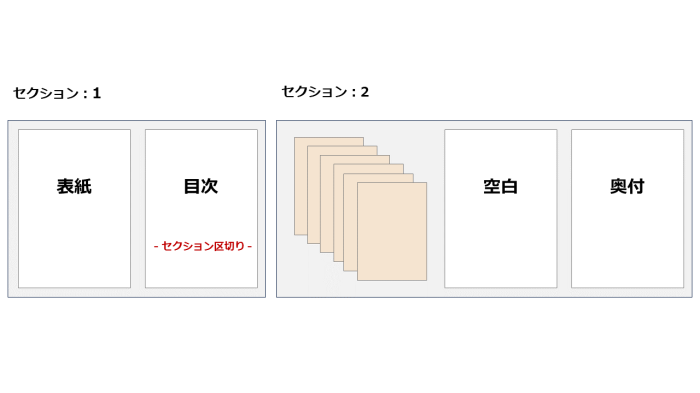
1 ~ 2 ページにカーソルをおくと、ステータス バーに「セクション:1」と表示され、3 ページ以降にカーソルをおくと「セクション:2」と表示されていることがわかります。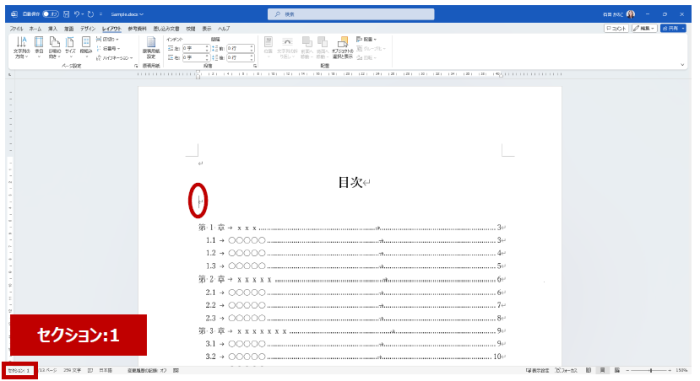
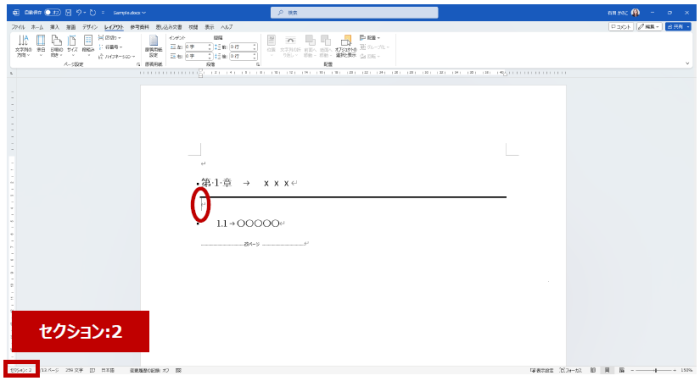
- 11 ページ (セクション:2) の末尾に挿入されている改ページを削除します。
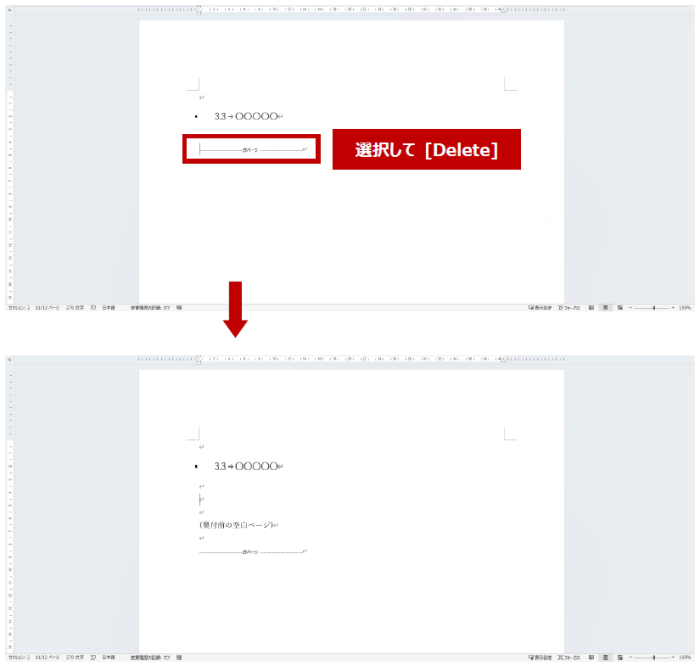
- 改ページしつつセクション区切りを挿入する位置にカーソルをおいて、リボンの [レイアウト] タブの [ページ設定] グループの [区切り] をクリックし、[次のページから開始] をクリックします。
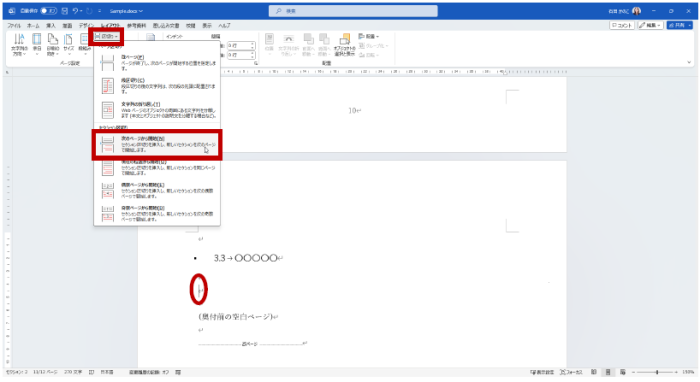
- カーソルのあった位置にセクション区切りが挿入され、改ページも行われます。
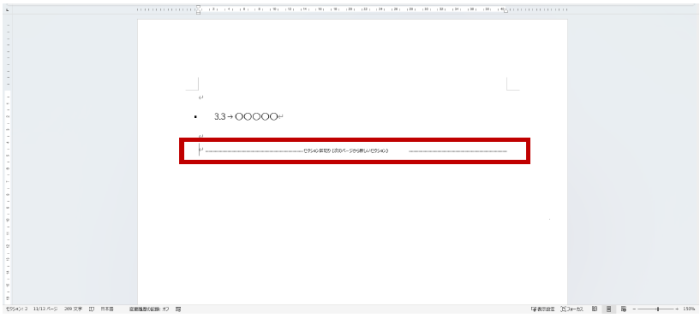
現時点での文書内のセクション区切りはこんな感じです↓
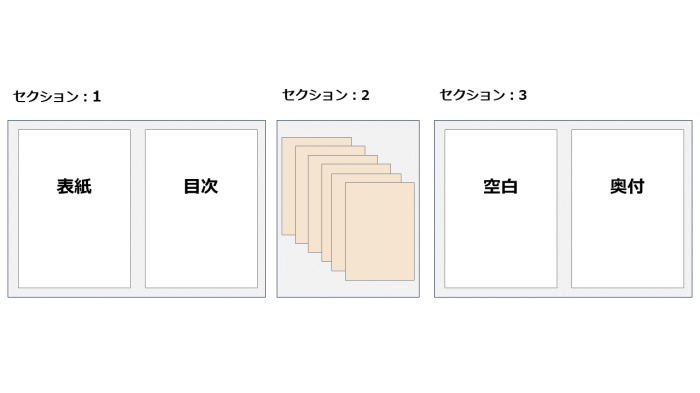
不要なページ番号を削除するための準備をする
文書の中でセクションが分かれているとき、既定では、先頭のセクションで設定されているヘッダー / フッターの内容が、以降のセクションにも引き継がれます。
たとえば今回のように、先にページ番号を挿入してからセクション区切りを挿入した場合でも、セクション:1 (表紙と目次) にページ番号が入っていて、セクション:2 (内容となる複数ページ) は、1 つ前のセクション (セクション:1) と同じ設定にせよ、という状態であるためページ番号が残っているのです。
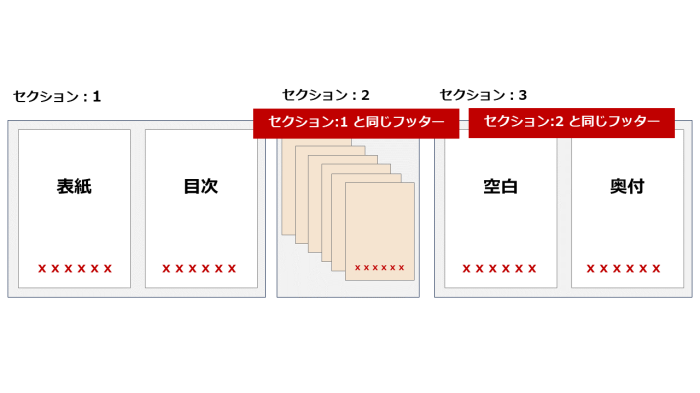
この状態で、セクション:1 のページ番号を消してしまうと、1 つ前のセクションと同じ設定 がセクション:2 やセクション:3 にも引き継がれるため、すべてのページ番号が消えてしまいます。そのため、ページ番号などのフッターが不要なセクションがあってもいきなり消したりせずに、「1 つ前のセクションと同じ設定にする」という状態を解除してから不要なフッターを削除しなければなりません。
- セクション:2 (ページ番号を残したいセクション) のフッターを右クリックして、[フッターの編集] をクリックします。
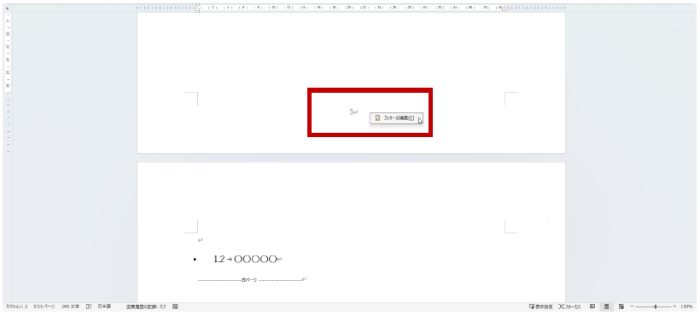
- フッター領域の右上に「前と同じ」と表示されており、リボンの [ヘッダーとフッター] タブの [前と同じヘッダー/フッター] がオンになっていることが確認できます。
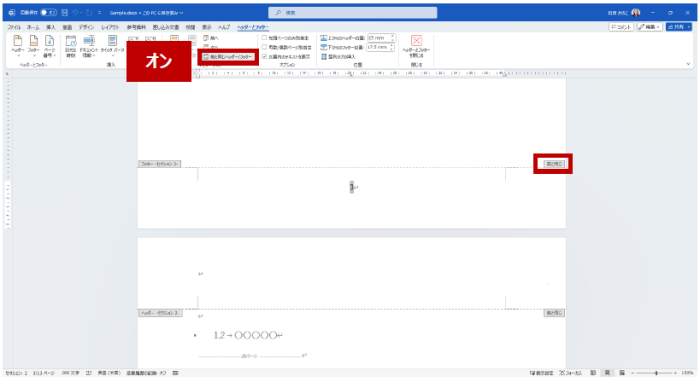
- リボンの [ヘッダーとフッター] タブの [ナビゲーション] グループの [前と同じヘッダー/フッター] をオフにすると、1 つ前のセクションの設定と同じにしない、という状態になり、「前と同じ」が消えます。
これで、セクション:1 (表紙と目次) のページからページ番号を削除しても、セクション:2 には影響が出ず、セクション:2 にはページ番号が残ります。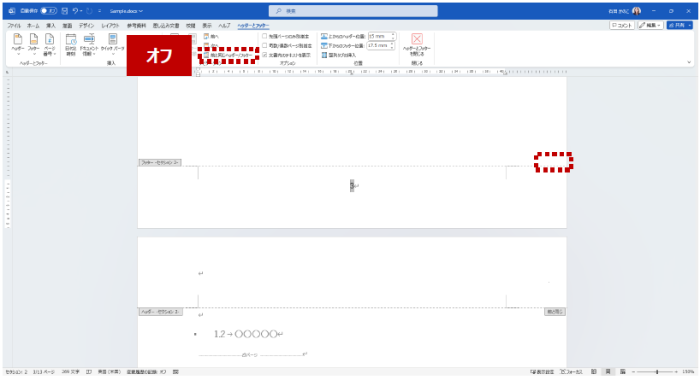
表紙と目次からページ番号を削除する
- セクション:1 (表紙または目次) のフッター領域にあるページ番号を選択して [Delete] などで削除します。
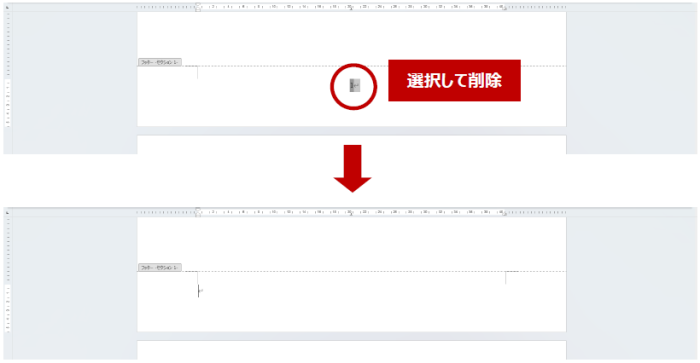
- セクション:2 とセクション:3 のフッターにはページ番号が残っています。
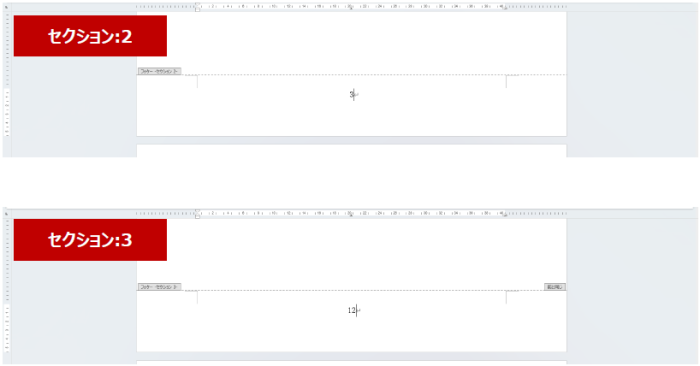
末尾の 2 ページからページ番号を削除する
セクション:3 (文書末尾の 2 ページ) のフッターは、1 つ前のセクションと同じであるためページ番号が表示されています。
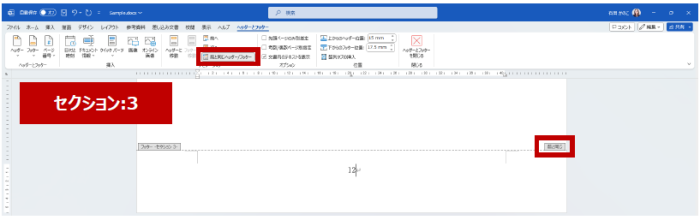
- セクション:3 のフッターを選択して、リボンの [ヘッダーとフッター] タブの [ナビゲーション] グループの [前と同じヘッダー/フッター] をオフにします。
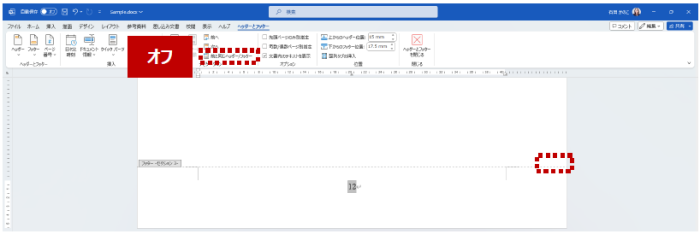
- セクション:3 (末尾の 2 ページ) のフッター領域にあるページ番号を選択して [Delete] などで削除します。
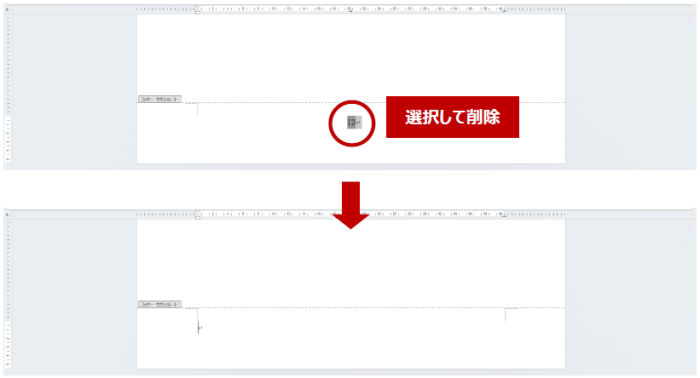
文書内のセクション区切りとフッターはこんな感じになり、やりたことができました。
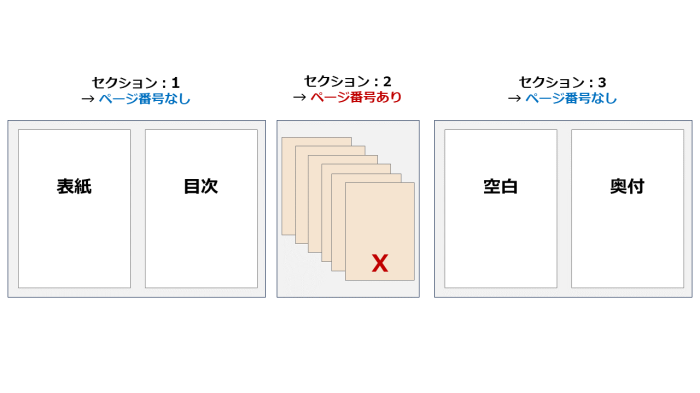
おまけ
ページ番号を表示していなくても内部的にはカウントされているため、今回の文書でセクション:1 からページ番号を削除したときにセクション:2 のページ番号が「3」から始まっています。
これを「1」から開始したい場合は、フッターを編集モードにしてページ番号の位置にカーソルをおいて、リボンの [ヘッダーとフッター] タブの [ヘッダーとフッター] グループの [ページ番号の書式設定] をクリックし、[ページ番号の書式設定] ダイアログ ボックスの [連続番号] で ([前のセクションから継続] ではなく) [開始番号] を選択して「1」を指定します。
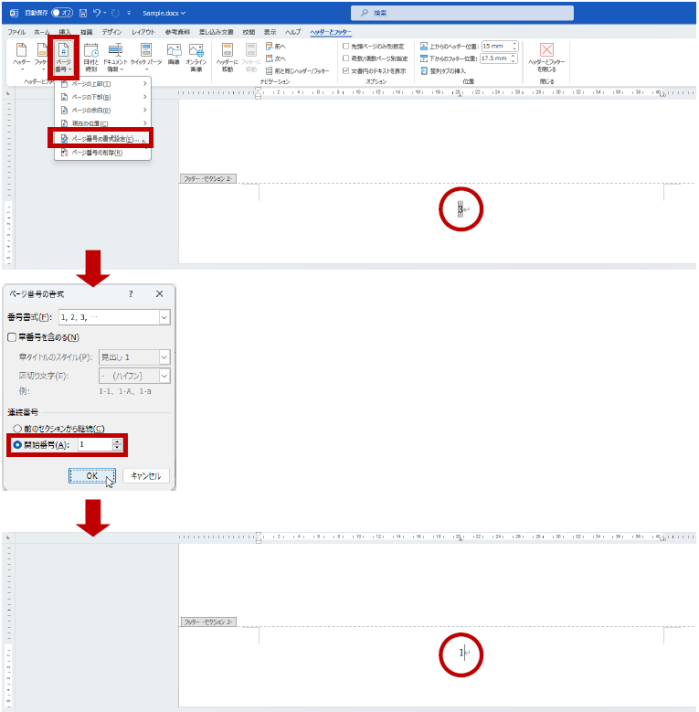
ページ番号の挿入自体は難しい操作ではありませんが、欲しいところにだけ表示する / 不要なところだけ削除したい という編集ができないと思うような状態にならず、結局白い図形などで不要なページ番号を隠す、なんてことをしているのを見たことがあります。印刷したら同じかもしれないけれどスマートなやり方ではないですね。
ページ番号はヘッダーやフッターに挿入して配置することが多く、ヘッダーとフッターはセクション単位で設定できるため、これらはまとめて理解しておくことが大切だと思います。
石田 かのこ



















