横に並べたい 2 つの表を用意してから、表のプロパティで文字列の折り返しを設定して、1 つ目の表の右側に 2 つ目の表が回り込むように配置できます。
ただし、ずれがでたりするのがイヤ、またはあまり Word の操作に自信がない場合は後半でご紹介する方法のほうが良いと思います。
文字の折り返しを設定して横に並べる
完成イメージ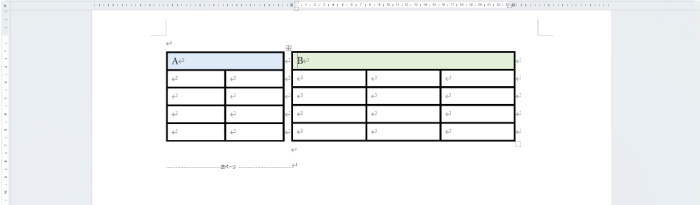
- 2 つの表を 1 つの空白の段落で区切って上下に配置して、上の表内にカーソルをおいて、リボンの [レイアウト] タブの [表] グループの [プロパティ] をクリックします。
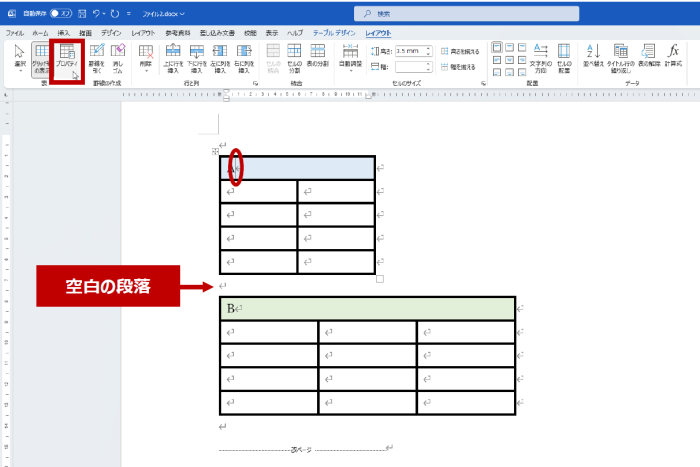
- [表のプロパティ] ダイアログ ボックスの [表] タブの [文字列の折り返し] で [する] をオンにして [OK] をクリックします。
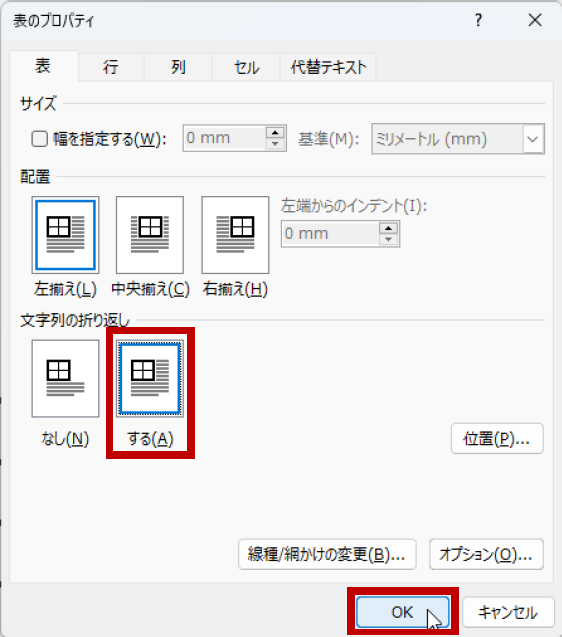
- 文字の折り返しが有効になり、1 つ目の表の右側に 2 つ目の表が配置されます。不要な段落を削除します。
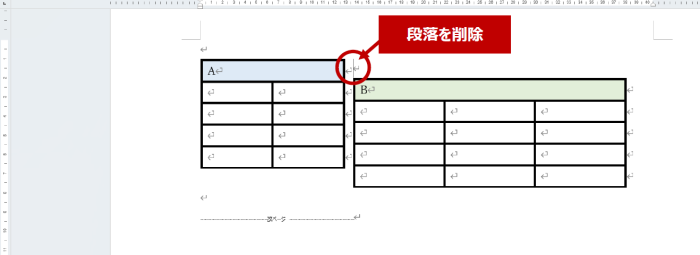
- 2 つの表の上位置が揃います。
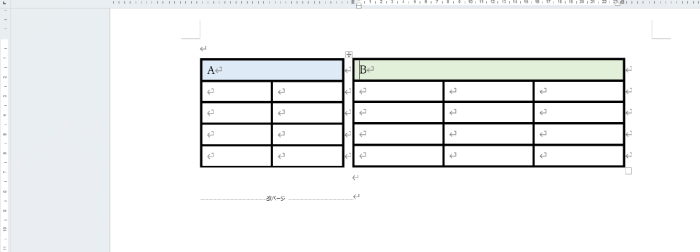
表の間の間隔を広げたい / 狭めたい場合は、左側の表の [表のプロパティ] ダイアログ ボックスの [表] タブの [位置] をクリックして [表の位置] ダイアログ ボックスを表示し、[周囲の文字列との間隔] の [右] でサイズを設定してください。
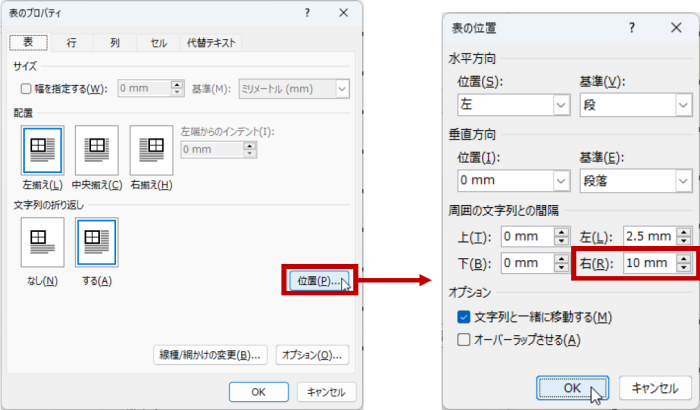
罫線を消して 2 つ並んでいるように見せる
Excel のワークシートのようにセルをたくさん用意して本当に必要なところだけ罫線を引けば、まるで 2 つの表を横に並べたように配置できます。
また、表のタイトルとなる文字列 (下図の 表A や表 B という文字列) を表の上に配置するとなると、右側の表のタイトルの位置を決定しにくいという場合は、このタイトルも表の中にいれてしまい、タイトルのセルの線を消します。
完成イメージ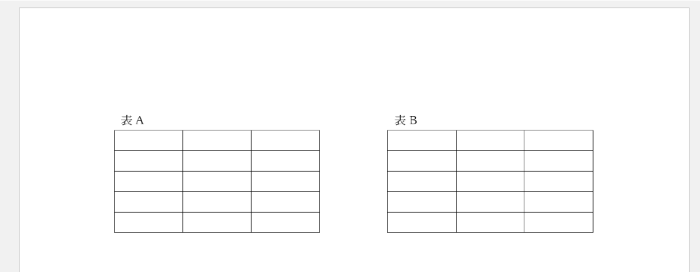
- 左側の表を作成したい位置にカーソルをおいて、リボンの [挿入] タブの [表] をクリックし、上部のパレットで 2 つ分の表に必要な列と行を選択します。ここでは、3 列の表を 2 つ配置したいので間のスペースとする列を 1 つ足して、7 列用意しています。
いらない列や行は削除すればよいので少し大きめでもよいです。Excel のワークシートのセルを用意している感じをイメージするとよいでしょう。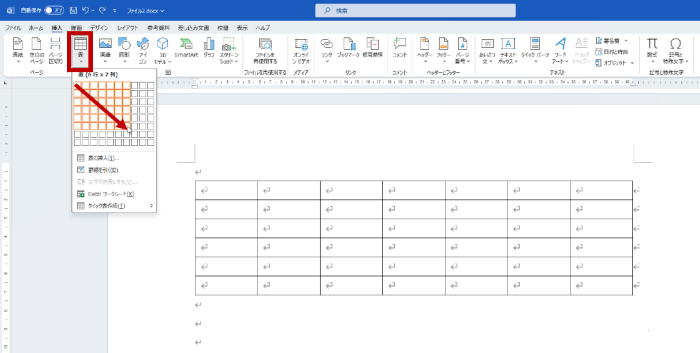
- 表を左右に分ける区切りとなる位置のセルを選択して、リボンの [テーブル デザイン] タブの [飾り枠] グループの [罫線] をクリックして [線種とページ罫線と網かけの設定] をクリックします。
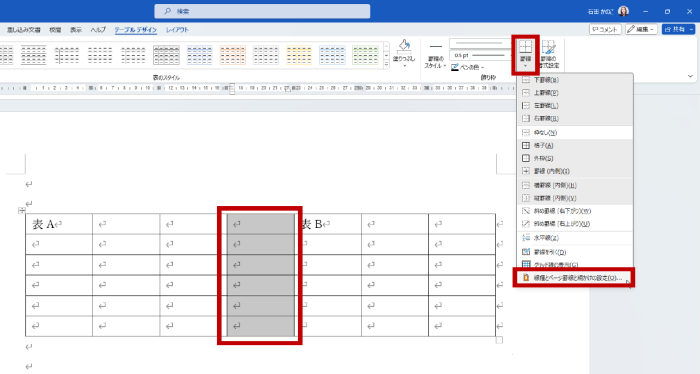
- [線種とページ罫線と網かけの設定] ダイアログ ボックスの [罫線] タブの [プレビュー] 領域で非表示にする罫線 (すべての横罫線) のボタンをクリックしてオフ にして [OK] をクリックします。
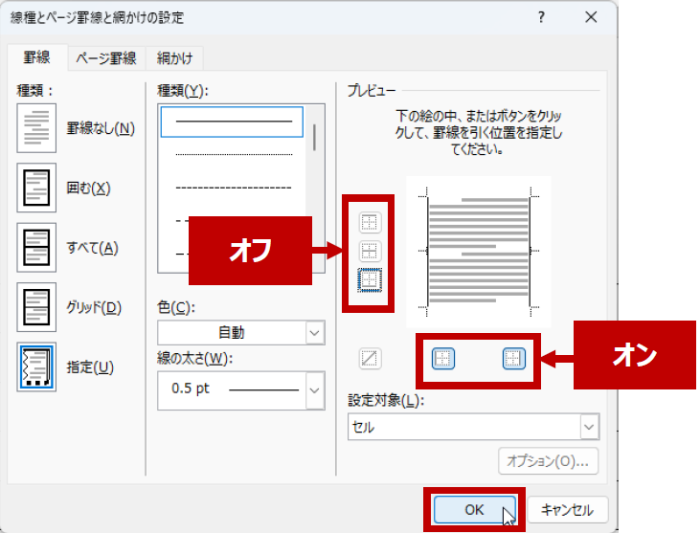
- 選択していたセルの横罫線が削除され、非表示になります。削除したことで、点線で表示されている罫線の枠は印刷されません。
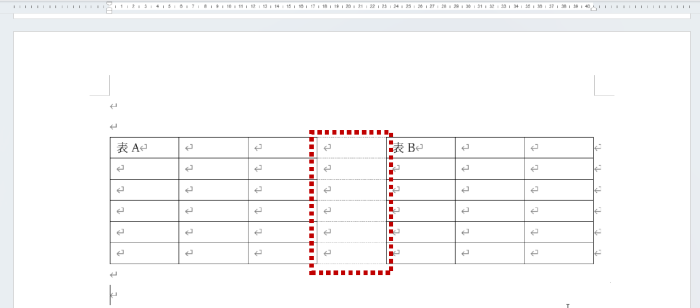
- 左側の表のタイトルが配置されている行を選択し、リボンの [テーブル デザイン] タブの [飾り枠] グループの [罫線] をクリックして [線種とページ罫線と網かけの設定] をクリックします。
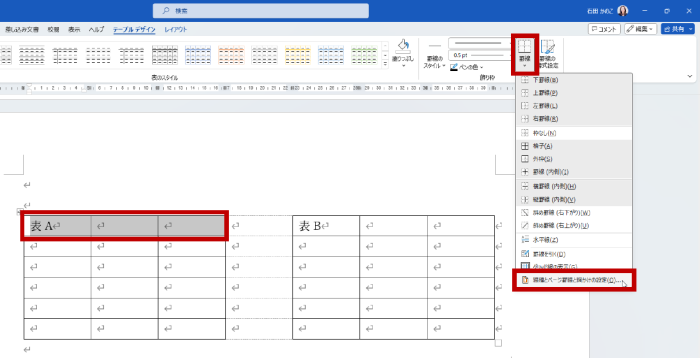
- [線種とページ罫線と網かけの設定] ダイアログ ボックスの [罫線] タブの [プレビュー] 領域で非表示にする罫線 (下部の罫線以外すべて) のボタンをクリックしてオフ にして [OK] をクリックします。
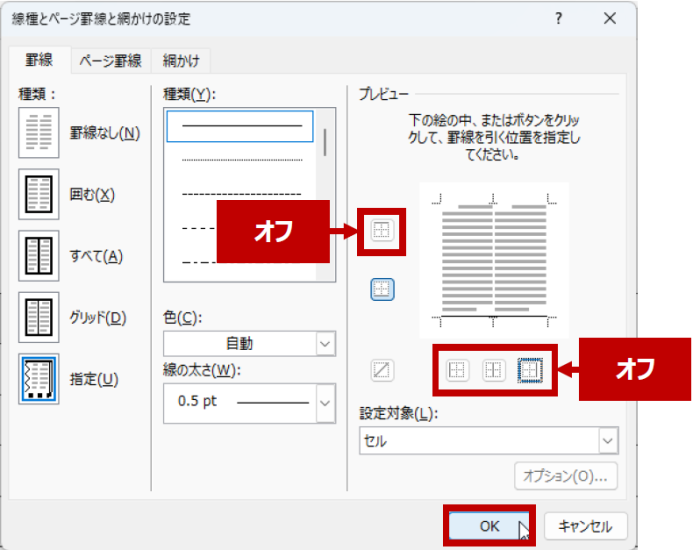
- 選択していたセルの下部の罫線以外が削除され、非表示になります。
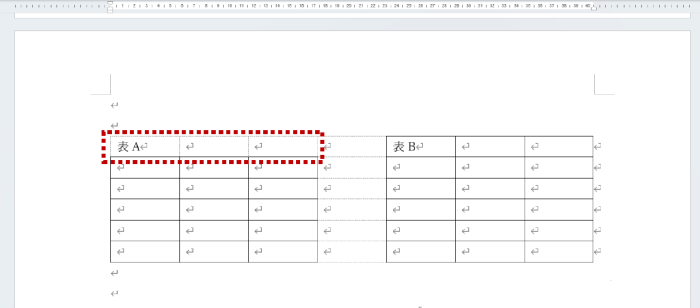
- 前の操作の直後に、右側の表のタイトルが配置されている行を選択して [F4] キーを実行して直前の操作を繰り返します。
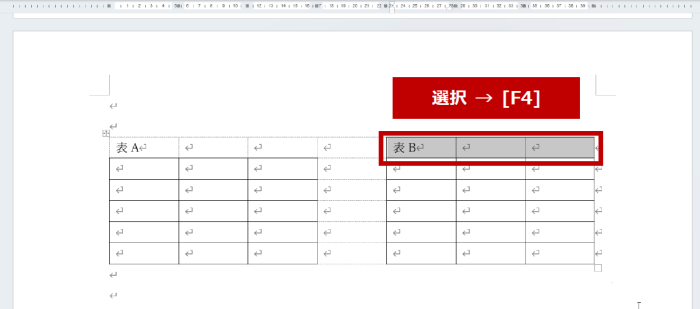
- 選択していたセルの下部の罫線以外が削除され、非表示になります。
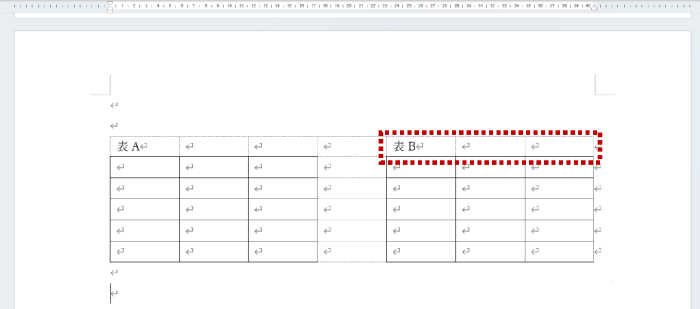
- 印刷プレビューで確認すると、削除して非表示になった罫線が表示されず、2 つの表が横に並んでいる状態を確認できます。
2 つの表の間の間隔は、列の幅で調節できます。
最終的に 2 つ以上の表が横並びに配置されているように見えればよいんだと思います。よって、無理をせずに後半でご紹介した不要な罫線を消す方法を上手に使うことをおすすめします。
石田 かのこ



















