置換機能を使って、文書内の画像 (すべての画像を [行内] にレイアウトしています) をすべてダミー図形に差し替えるとこんな感じになります↓。古いマニュアルの画像を一新したいとか、どこかに提出する際に画像はやめておきたい、なんていうときに知っておくとよいでしょう。
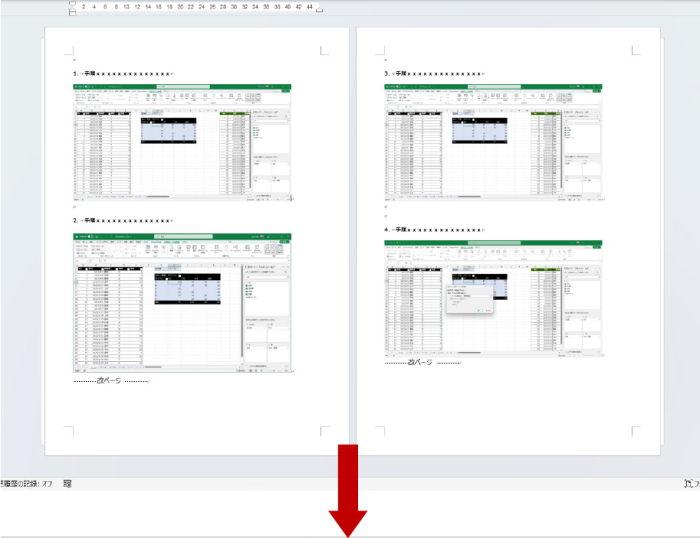
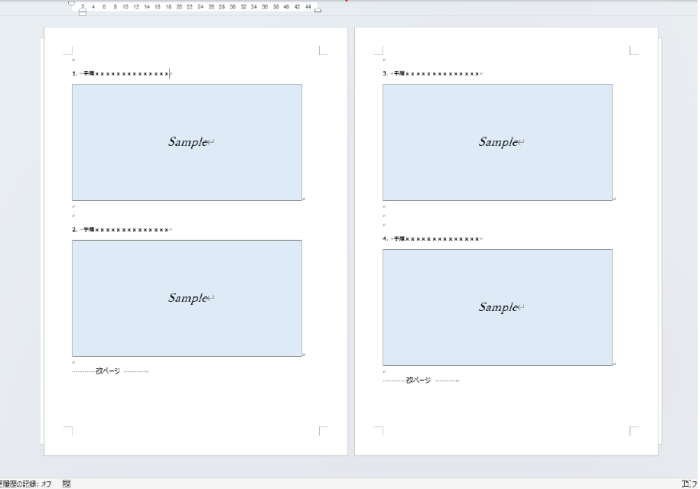
差替え後の図形を文書内のどこかに作成してコピーして利用します。
差替え前の画像と、差し替え後の図形のレイアウト オプションは合わせておきましょう。
ここでは、差し替え後の図形も [レイアウト] オプションで [行内] に設定しておきます。
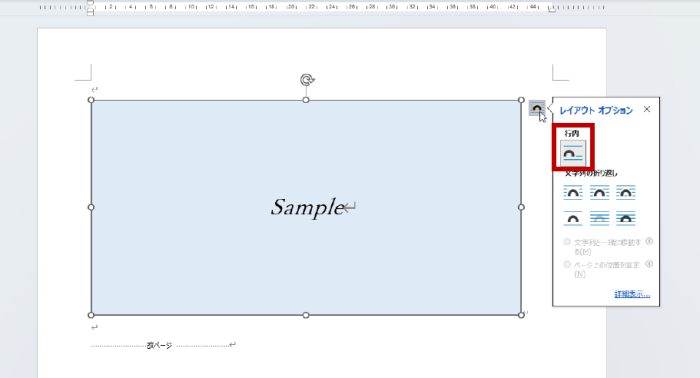
コピーした図形に置換する
- 図形 (を含む段落) を選択してコピーを実行します。[Ctrl] キー + [C] キーで実行してもよいです。
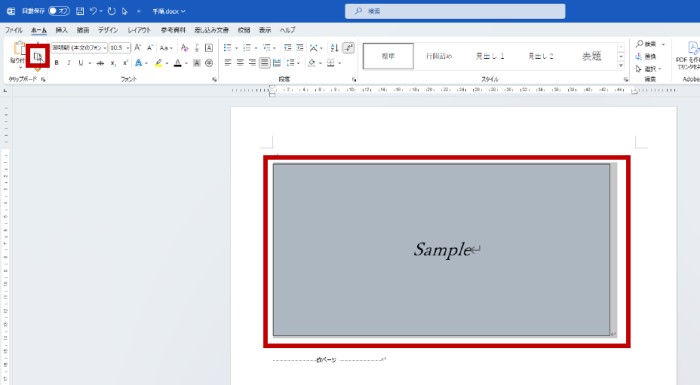
- 念のため、クリップボードを確認して余計なアイテムがないか、先頭に手前の手順でコピーしたアイテムがあるかを確認します。
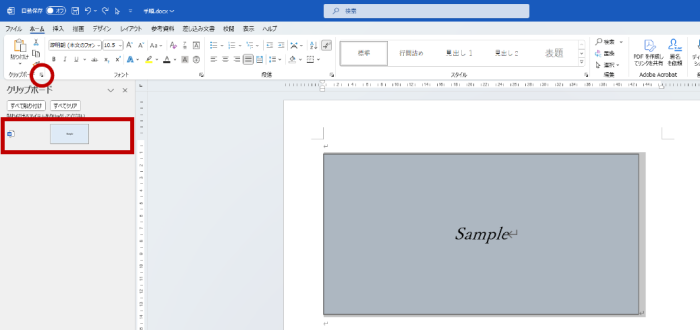
- 画像を図形に置換したい範囲が決まっている場合は、範囲選択します。 たとえば、文書の先頭にあるロゴなどは対象にしたくない、というような場合、実際に置換をしてもよい範囲を選択しておく、ということです。
範囲選択したら、[Ctrl] キー + [H] キー を実行して [検索と置換] ダイアログ ボックスの [置換] タブを表示します。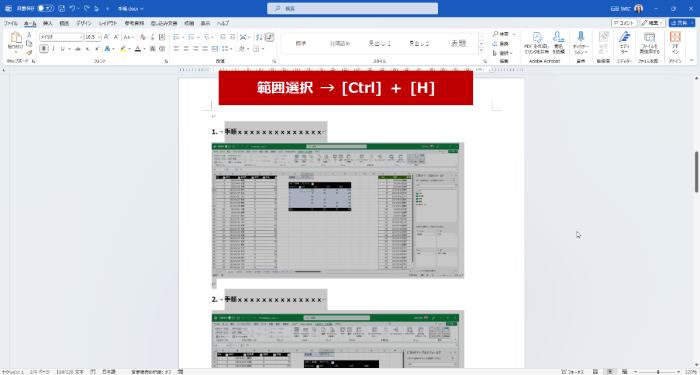
- [オプション] をクリックして [あいまい検索 (日)] をオフにし、[検索する文字列] に「^g」を、[置換後の文字列] に「^c」を指定して [すべて置換] を実行します。
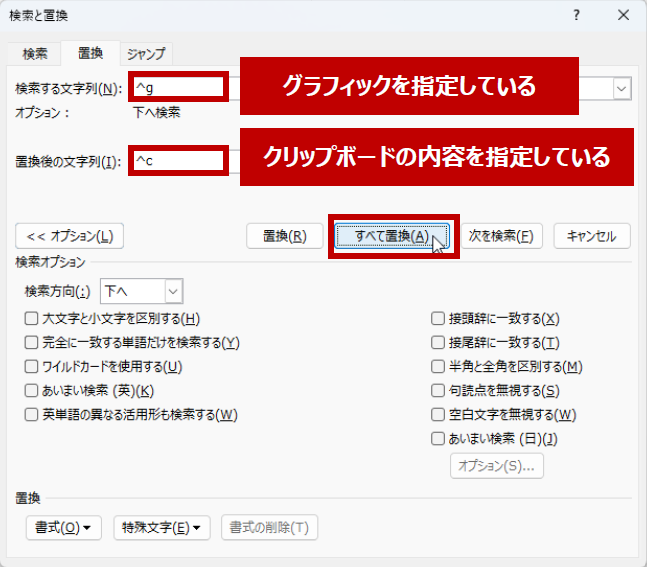
- 範囲を選択している場合は [いいえ] をクリックします。
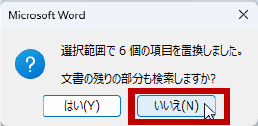
画像がクリップボードの内容 (図形) に置換されます。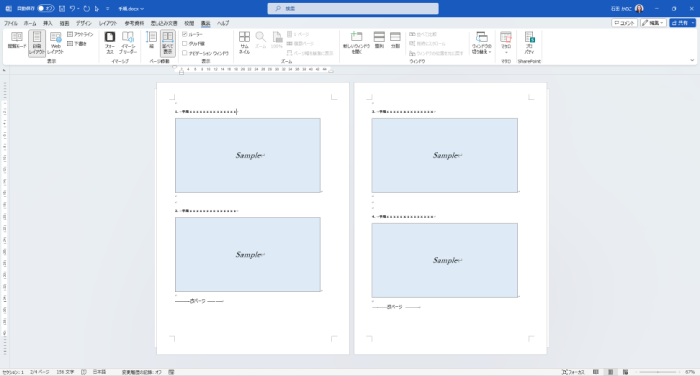
おまけ
図形に差し替えたいわけではなくて画像をすべて削除したいのなら、[置換後の文字列] を空欄にして実行すればよいですね。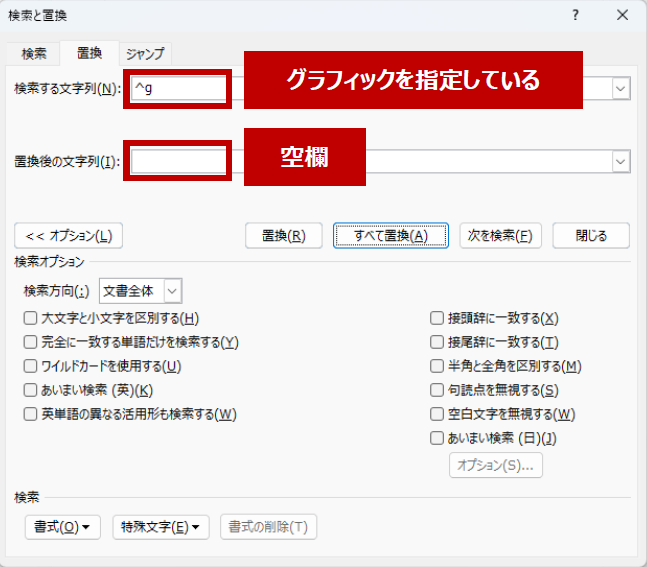
あとで画像を配置する領域を図形で確保しておきたい、ということなら仮の文字列を [検索する文字列] に指定して、クリップボードにコピーした図形に置換すればよいです。数では「gra」としていますが、「ggg」でもなんでも、文章内で使われない文字列の組み合わせのほうが安心です。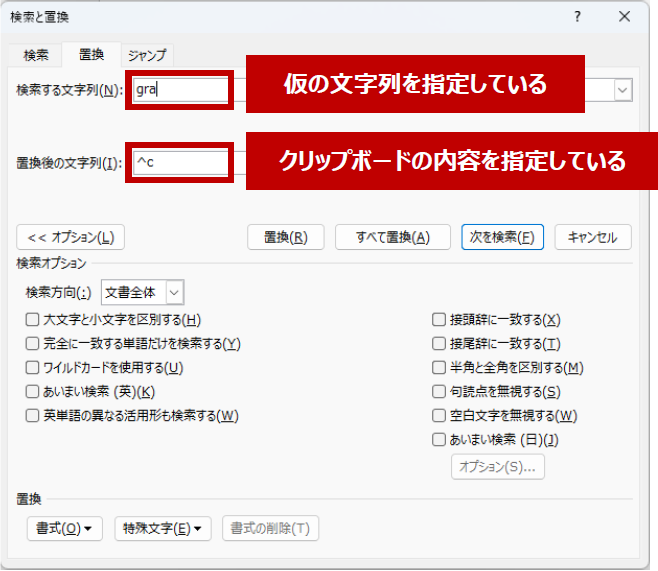
画像が入ってみないとページ数の概算がわからないときなどに一括で挿入したり、過去の画像をすべて削除してから作業を始めたりするときに使っています。
[グラフィック] (^g) を [クリップボードの内容に] (^c) 置換する、ということですが、おまけで書いたように指定を工夫することで効率よく置換による文書の編集ができます。おためしください。
石田 かのこ



















