いろんなテンプレートがあるのでこれがすべてとは言えないけれど、スライド番号がでてないぞ?と私が思ったときに確認するポイントをいくつか書いておきます。(以前書いたコンテンツ①②③はさすがに古いので・・・)
スライド レイアウトの確認方法、スライド マスター ビューの表示方法を知っているほうがスムーズに作業できます。
スライド レイアウトの確認
スライドのサムネイルを右クリックして [レイアウト] をクリックすると一覧で、選択しているスライドのレイアウトを確認できます。 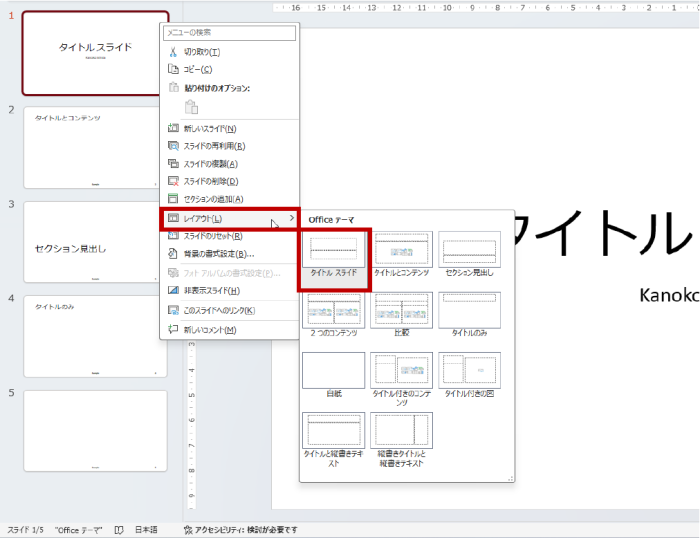
[タイトル スライド] レイアウトの場合
スライド番号が表示されていないのが [タイトル スライド] レイアウトの場合は、リボンの [挿入] タブの [テキスト] グループの [ヘッダーとフッター] をクリックして [ヘッダーとフッター] ダイアログ ボックスを表示します。 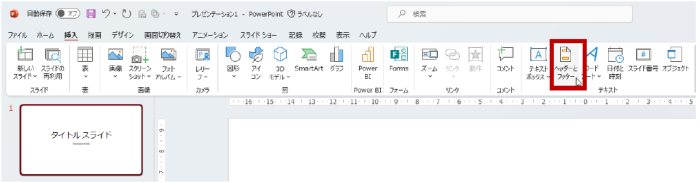
[タイトル スライドに表示しない] がオンになっていると [スライド番号] がオンになっていても [タイトル スライド] レイアウトのスライドに番号が表示されません。理由があって [タイトル スライド] レイアウトのスライドにも番号を表示したいのなら、[タイトル スライドに表示しない] をオフにして [すべて適用] をクリックします。
(表紙となるスライドにはスライド番号を表示しないことのほうが多いのでこの例はあまりはまらないかもしれませんね。) 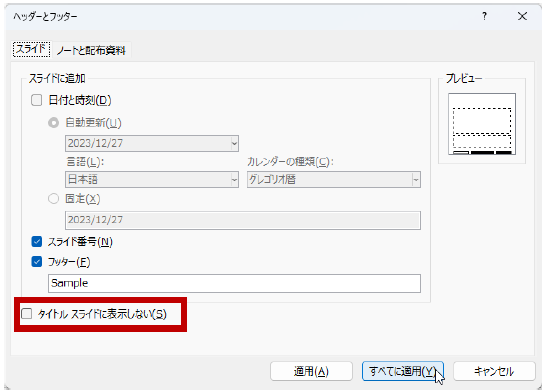
そもそもスライド番号はどこに表示されるのか
スライド番号の表示される既定の位置は使用しているテーマ (デザイン) によって異なります。もっというと使用しているレイアウトによって異なる可能性もあります。
たとえば既定の [Office] テーマ (新規作成したときの背景が白いテーマ) の場合は、どのレイアウトでも右下にスライド番号を表示する領域が確保されています。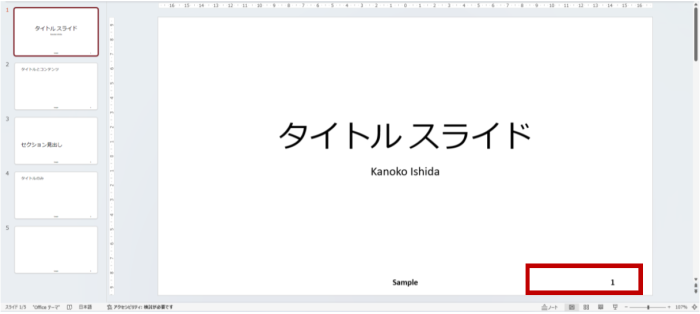
スライド マスター ビューの表示方法
リボンの [表示] タブの [マスター表示] グループの [スライド マスター] をクリックするとスライド マスター ビューが表示されます。
左側の一覧の少しサイズが大きいサムネイルがスライド マスターで、その配下に表示されているのがスライド レイアウトです。スライド レイアウトごとにデザインを変えられるようになっています。スライド番号の表示 / 非表示もスライド レイアウトごとに (変えようと思えば) 変えられます。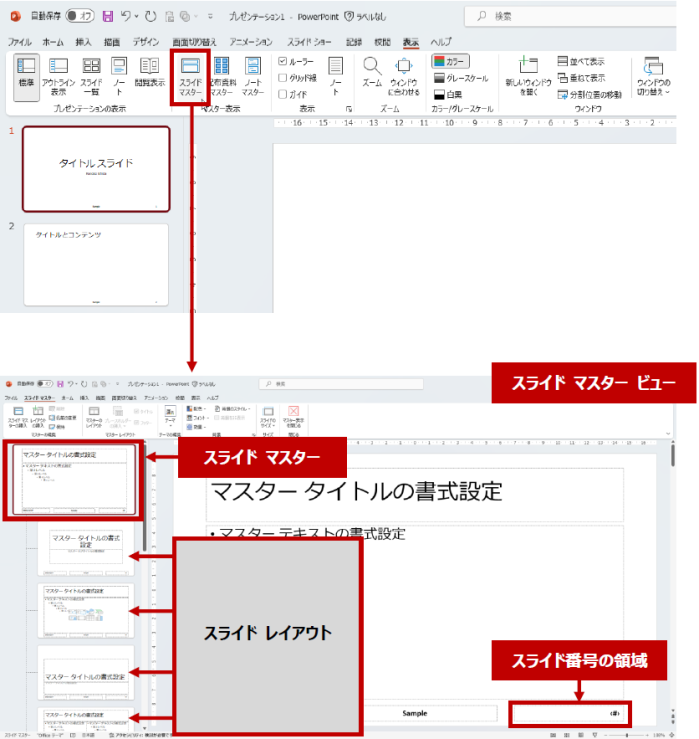
スライド マスターのスライド番号領域
スライド マスター ビューを表示してスライド番号が表示される位置や、そもそもスライド番号の領域がきちんと存在しているのかを確認できます。
スライド マスターを選択したときに「<#>」と表示されている領域がない場合は、リボンの [スライド マスター] タブの [マスター レイアウト] グループの [マスターのレイアウト] をクリックし、[マスター レイアウト] ダイアログ ボックスの [フッター] をオンにして [OK] をクリックします。
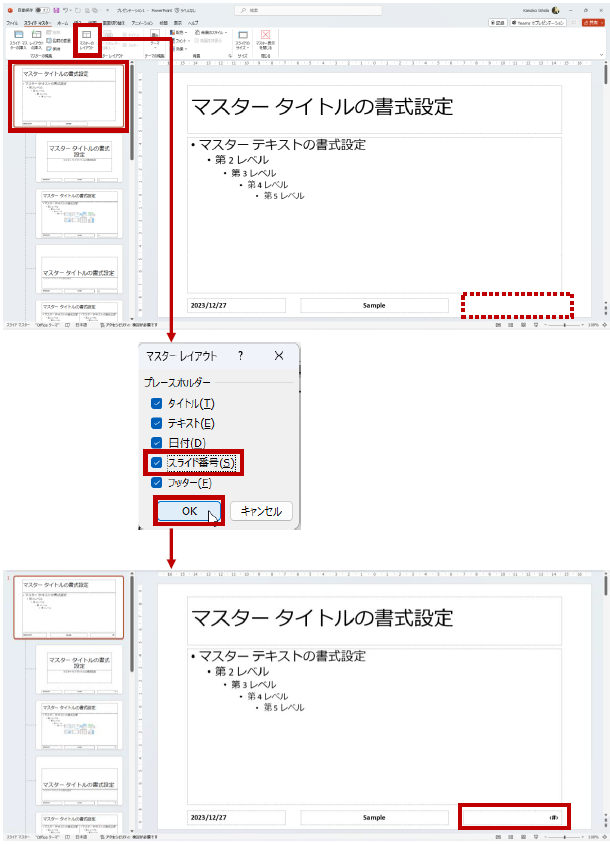
特定のスライドだけスライド番号が表示されない場合
スライド上のスライド番号領域は個別に削除することができてしまうので、ほかのスライドにはスライド番号があるのに特定のスライドだけ番号が表示されていない、というときは [ヘッダーとフッター] ダイアログ ボックスでもう一度設定してみましょう。
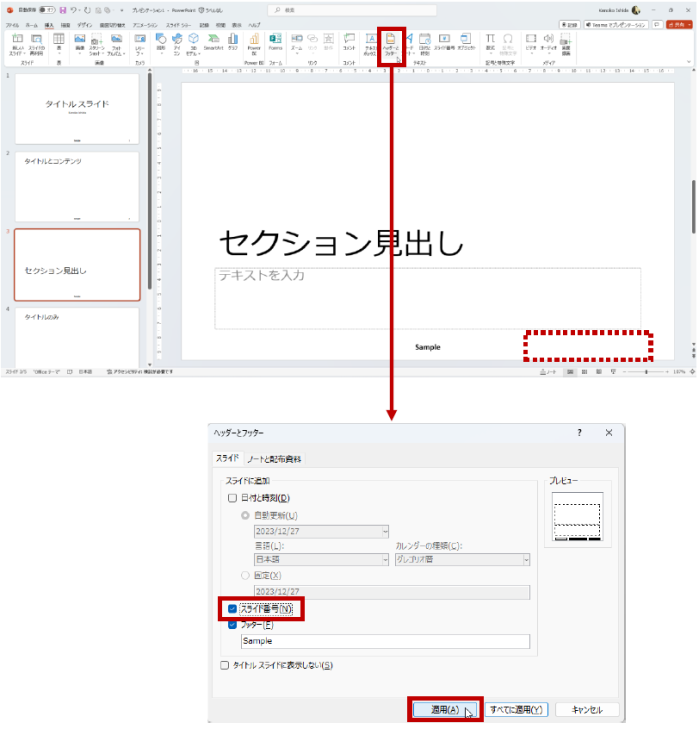
この操作で表示されるのなら問題ないですが、これでもでてこない!という方は次のセクションでご紹介する、レイアウトを確認してからスライド マスターで修正する、という方法を試してください。
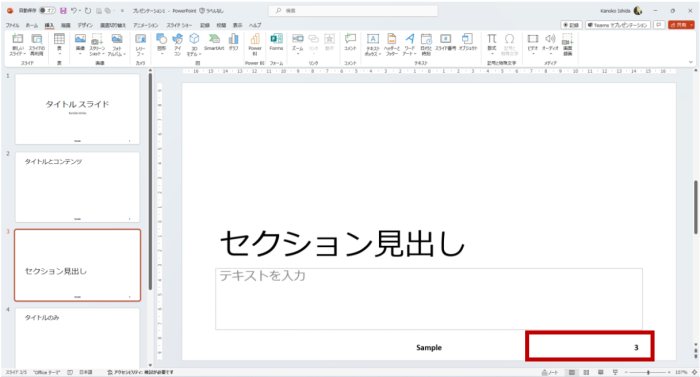
特定のスライド レイアウトだけスライド番号が表示されない場合
[ヘッダーとフッター] ダイアログ ボックスでスライド番号を表示する設定をしたにもかかわらず、スライド番号が表示されないスライドがあったら、そのスライドのレイアウトを確認し、スライド マスター ビューで修正します。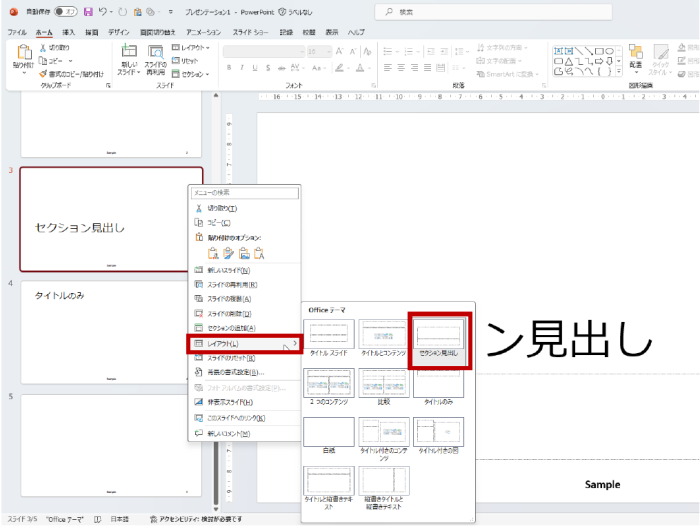
スライド マスター ビューを表示すると、直前に選択していたスライドのレイアウトが選択された状態になっています。
念のためスライド レイアウトの名前を確認したい場合は、リボンの [スライド マスター] タブの [マスターの編集] グループの [名前の変更] をクリックして [レイアウト名の変更] を表示して確認することもできます。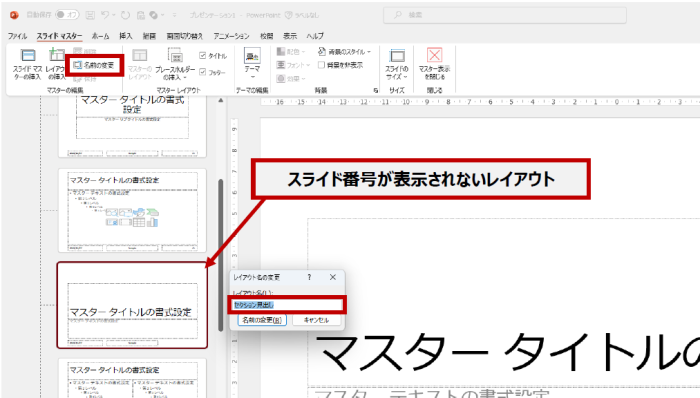
選択したレイアウトにスライド番号領域がなければ、スライド番号の設定をしても表示されません。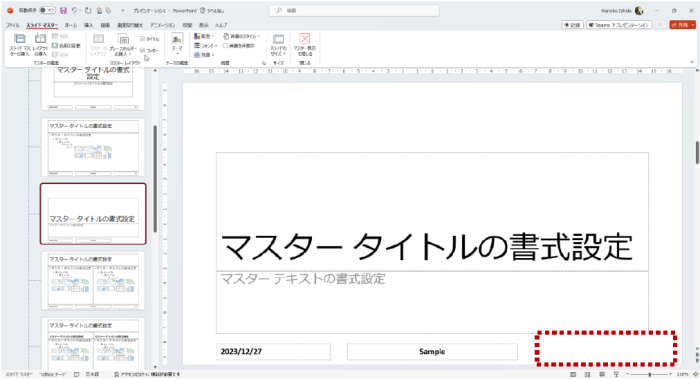
スライド マスターにスライド番号領域があることを確認します。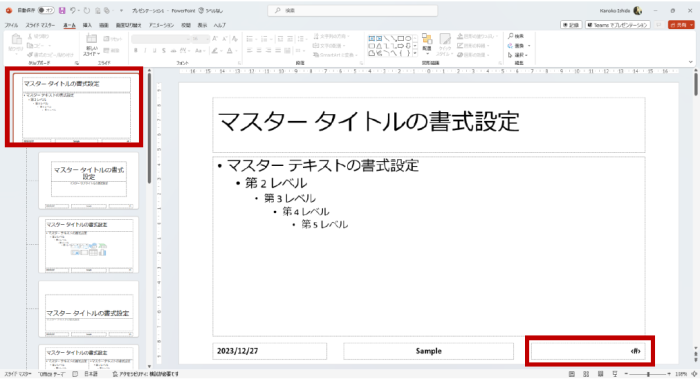
スライド番号を表示したいレイアウトを選択して、リボンの [スライド マスター] タブの [マスター レイアウト] グループの [フッター] を一旦オフにします。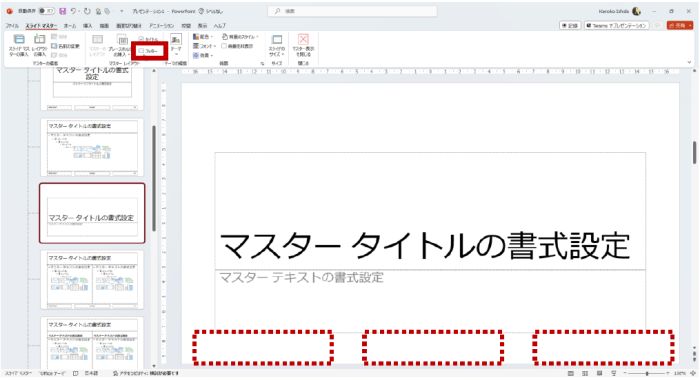
リボンの [スライド マスター] タブの [マスター レイアウト] グループの [フッター] を再度オンにすると、スライド マスターで設定されている位置にフッターやスライド番号の領域が表示され、スライド番号領域も復元できます。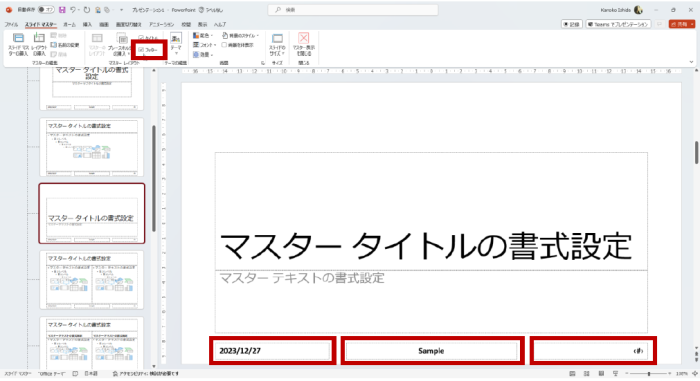
スライド番号領域を復元したら、スライド マスターを閉じて、スライドを選択して再度スライド番号の設定を行ってください。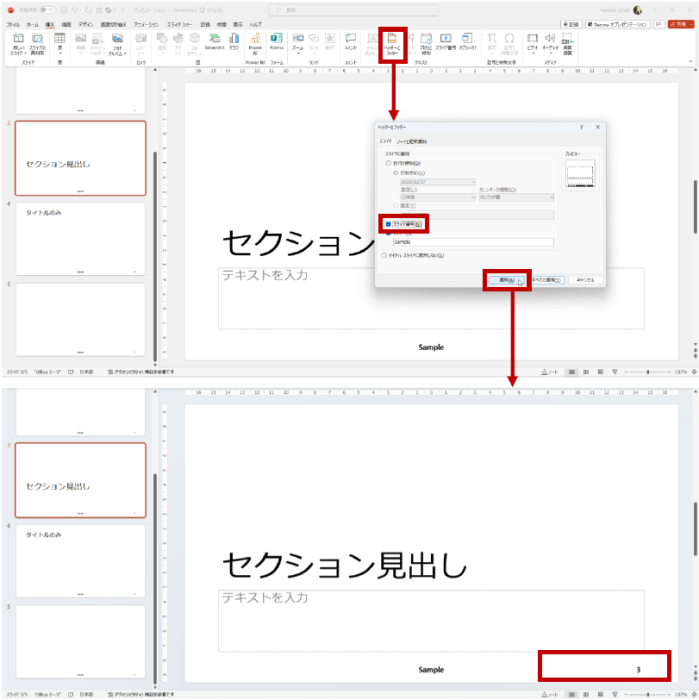
図形などにスライド番号が表示されている場合
既定で用意されているスライド番号領域とは別に、図形などを使ってスライド番号を表示しているテンプレートもあるかもしれません。
たとえばこちら↓。右上に黒い円がありその中にスライド番号がありますが、スライド 3 ([セクション見出し] レイアウトのスライド) だけ図形が表示されていません。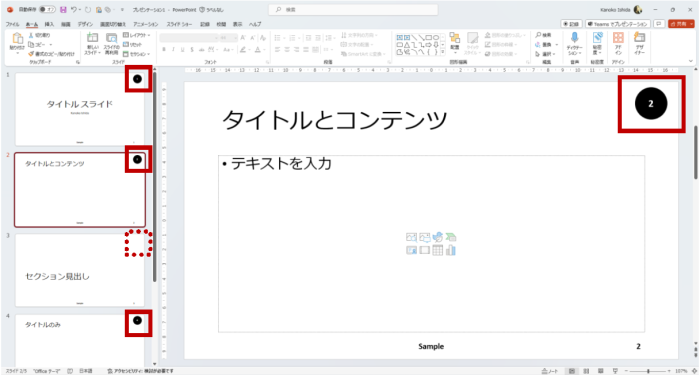
スライド マスター ビューを表示して、スライド番号が設定されている図形をコピーして、表示されていないレイアウトに貼り付けます。たとえば下図では、[セクション見出し] レイアウトにはスライド番号が設定されている図形がないのでコピーして貼り付けています。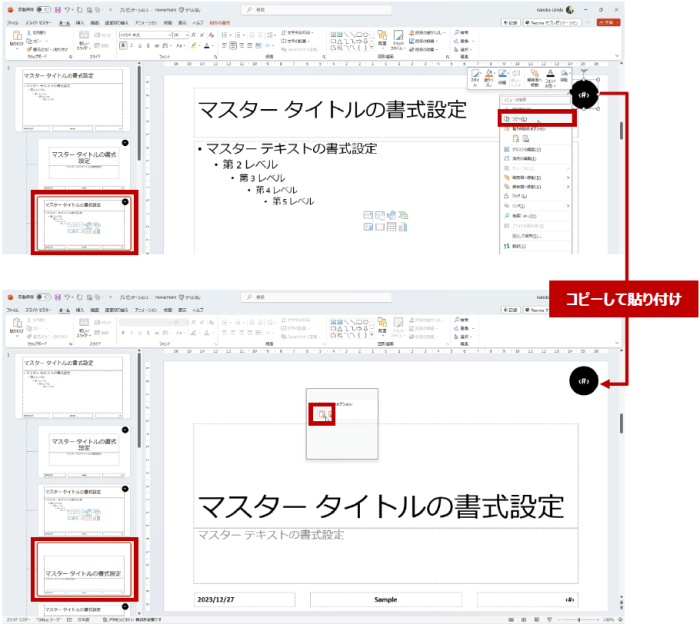
びっくりするような方法でスライド番号を表示させているテンプレートもあるので、これでクリアにならない場合は独特なテンプレートの可能性が高いです。
組織で用意されているテンプレートならがんばって使っていくしかないのですが、PowerPoint に標準的に用意されているテンプレートを使っていて自分である程度の編集ができるのならば、上記の方法は有効かもしれません。お試しください。
石田 かのこ



















