設定したはずのスライド番号が表示されない場合のチェック ポイント 1 の方法ではうまくいかなかった場合に私がチェックしているポイントを記載しておきます。
2 つ目のチェック ポイントはスライド番号用のプレースホルダの上に、ほかのオブジェクトが重なっていないかどうかです。
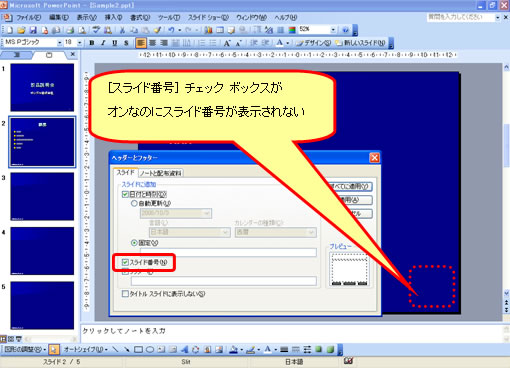
![]()
スライド番号は、スライド マスタ上に配置されているスライド番号用のプレースホルダ内に表示されるのですが、このプレースホルダがオートシェイプやデザイン用の画像などのオブジェクトの後ろに隠れている可能性があります。スライド マスタを表示してプレースホルダがどこにあるのかを探します。
1. [表示] メニューの [マスタ] - [スライド マスタ] をクリックします。
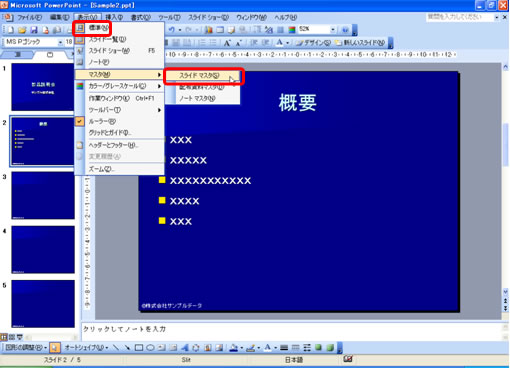
2. スライド マスタが表示されます。
[数字領域<#>] と表示されているプレースホルダがあるかどうか確認し、表示されていない場合にスライド マスタ上のいずれかのプレースホルダの枠線をクリックして選択します。
どのプレースホルダでもかまいません、または背景用の画像でもよいです。
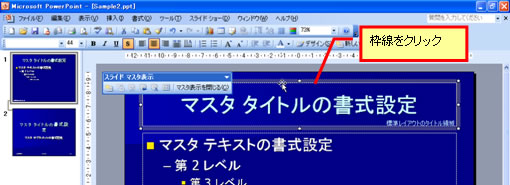
3. プレースホルダが選択されている状態で [Tab] キーを押します。
スライド マスタ上の 2 つ目のオブジェクト (プレースホルダや画像など) にフォーカスが移ります。
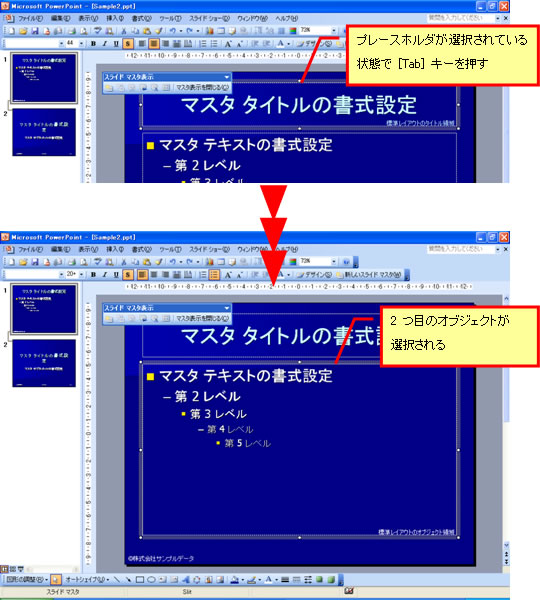
4. 何度か [Tab] キーを押し、前面に表示されていないプレースホルダを探します。
スライド番号用のプレースホルダ (らしきプレースホルダ) が見つかったら、そのオブジェクトを選択したまま [図形描画] ツールバーの [図形の調整] をクリックし、[順序] - [最前面へ移動] をクリックします。
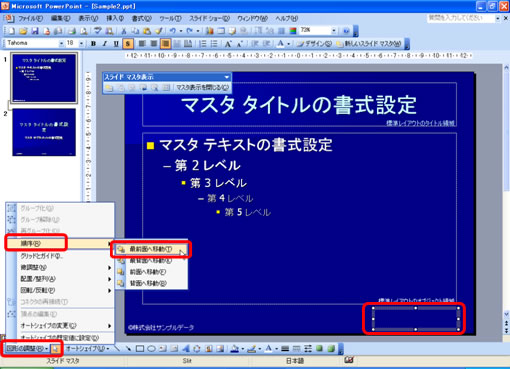
5. 選択していたオブジェクトが重なっているいくつかのオブジェクトの最前面に表示されます。
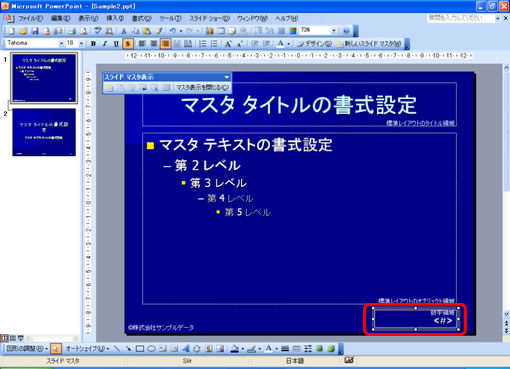
6. [スライド マスタの表示] ツールバーの [マスタ表示を閉じる] をクリックします。
![]()
7. スライド番号が表示されます。
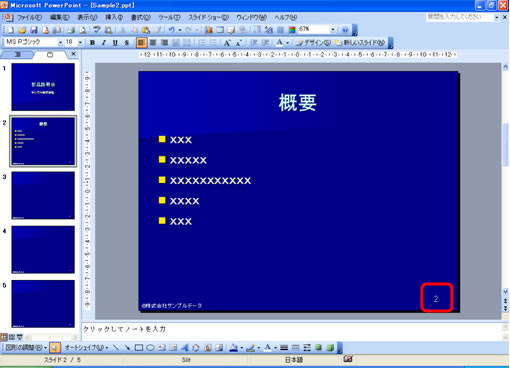
おまけ
今回の使ったファイルは、スライド番号のプレースホルダの上にスライドの背景色と同じような色のオートシェイプが重なっていました。プレースホルダの上に見つけにくいオブジェクトが重なっていることはよくあります。オブジェクトは後から描かれたオブジェクトが上に重なっていきますので、気づかぬうちに重ねてしまっているのでしょうね。スライドマスタに限らず、スライド上のオブジェクトを順番に選択するときには [Tab] キーが便利です。
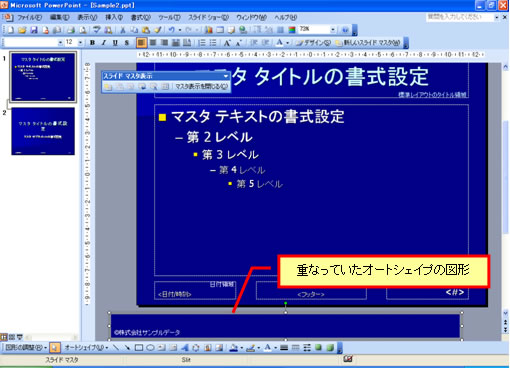
チェック ポイント 1 の方法で、スライド番号用のプレースホルダは配置されていることが確認できているにもかかわらずスライド上に表示されないという場合には、今回の方法でプレースホルダを探し出して最前面に表示したり、重なっているオブジェクトを移動するようにしています。
お試しください。
石田 かのこ



















