下図の黒い線や赤い線のように、ページの上部や下部に線が表示されているときに、これの消し方がわかりませんと聞かれることがあります。
A と B は設定方法に違いがあるため、解除方法も異なります。(色に意味はありません。)
設定方法がわかれば解除方法もわかるし、再設定もできるかな、と思うのでそれぞれの設定方法から書きます。
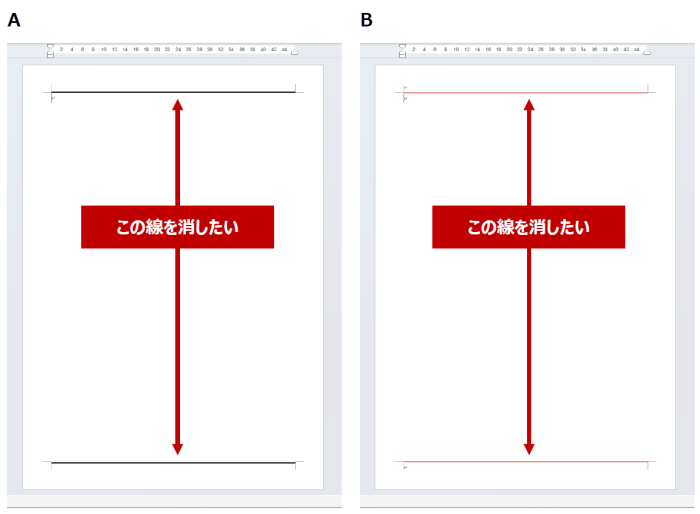
A:ページ罫線
ページ罫線は、ページの四方を囲むように表示できる線です。設定次第で四方ではなく上下のみに設定できるため、こちらを使用しているケースがあります。
- 上下のページ罫線を設定するには、リボンの [段落] グループの罫線ボタンの下向きボタンをクリックして [線種とページ罫線と網かけの設定] をクリックします。
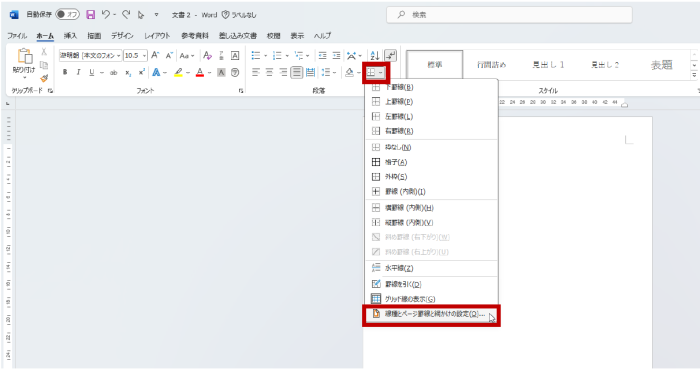
- [線種とページ罫線と網かけの設定] ダイアログ ボックスの [ページ罫線] タブを選択し、[種類]、[色]、[線の太さ] を選んでからプレビューエリアの上下のボタンをクリックしてオンにし、[オプション] をクリックします。
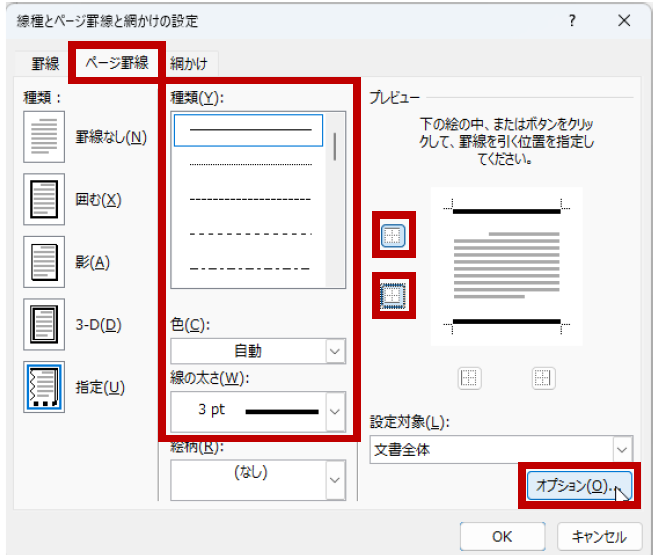
- [罫線とページ罫線のオプション] ダイアログ ボックスの [基準] で [本文] を選択して [OK] をクリックします。
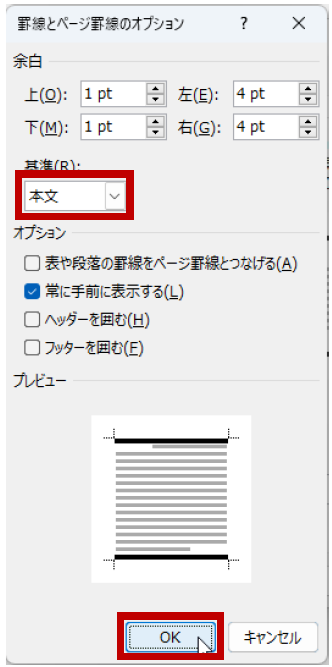
- [線種とページ罫線と網かけの設定] ダイアログ ボックスの [OK] をクリックします。
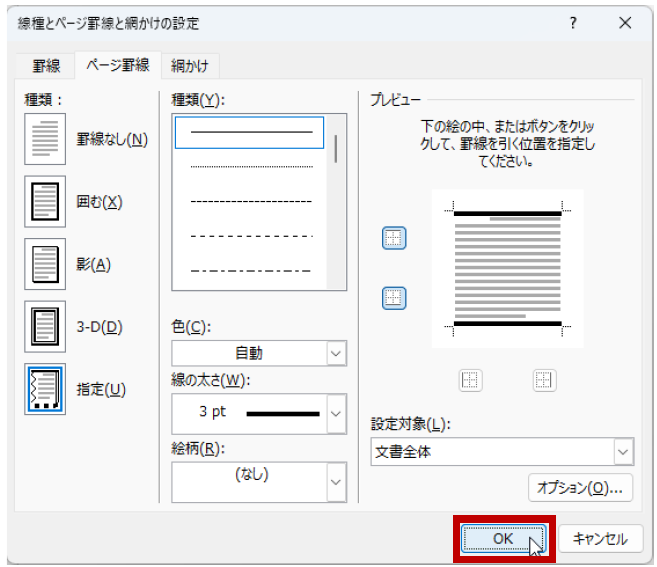
- ページ罫線が設定されます。
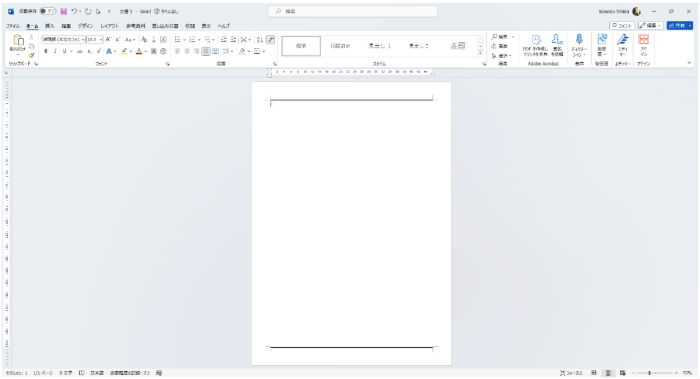
ということは、
[線種とページ罫線と網かけの設定] ダイアログ ボックスを表示して [ページ罫線] タブを選択し、[罫線なし] を選択して [OK] をクリックしたときに線が消えていればこの方法で解除できる=ページ罫線だったということです。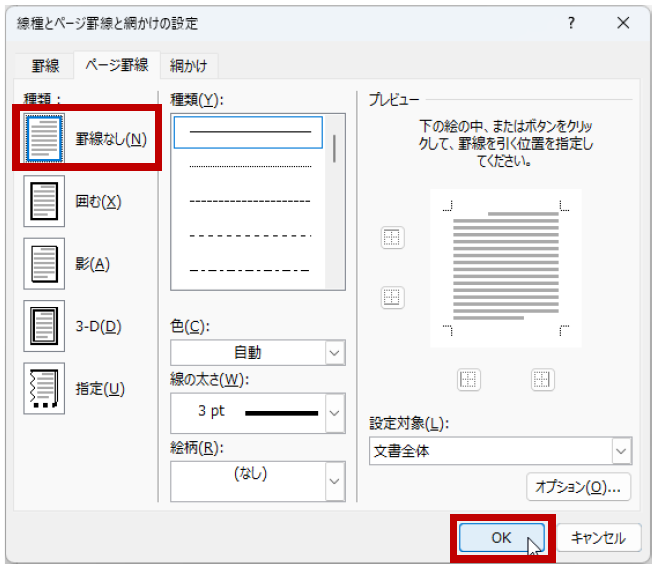
B:ヘッダーとフッターへの罫線の追加
罫線は段落の上や下に直線を引くときにも使用できます。この直線をヘッダーやフッター領域の段落に設定することで罫線を表示していることもあります。
- ヘッダーに罫線を追加するには、ヘッダー部分を右クリックして [ヘッダーの編集] をクリックします。
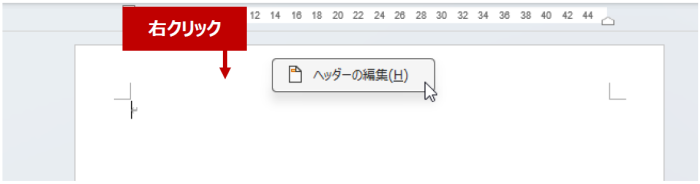
- ヘッダー領域の段落を選択します。段落は左余白の選択領域をクリックして選択できます。
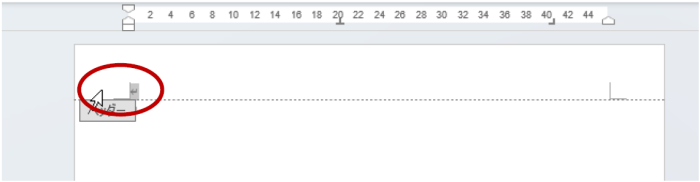
- リボンの [段落] グループの罫線ボタンの下向きボタンをクリックして [線種とページ罫線と網かけの設定] をクリックします。
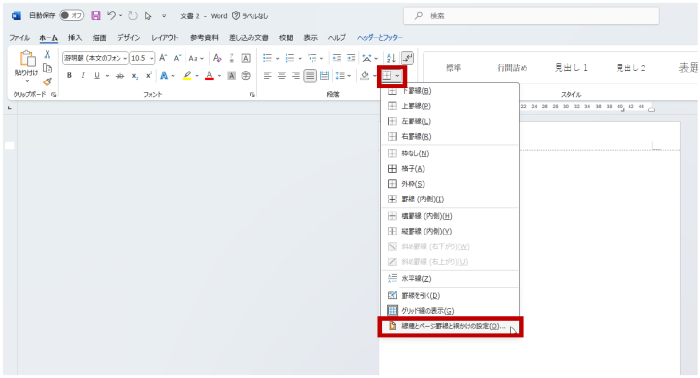
- [線種とページ罫線と網かけの設定] ダイアログ ボックスの [罫線] タブを選択し、[種類]、[色]、[線の太さ] を選んでからプレビューエリアの下のボタンをクリックしてオンにし、[OK] をクリックします。
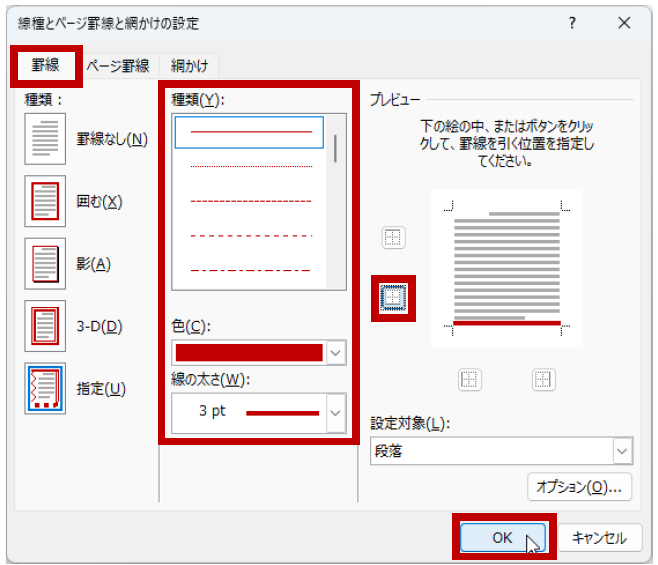
- ヘッダーの段落の下部に罫線が設定されます。
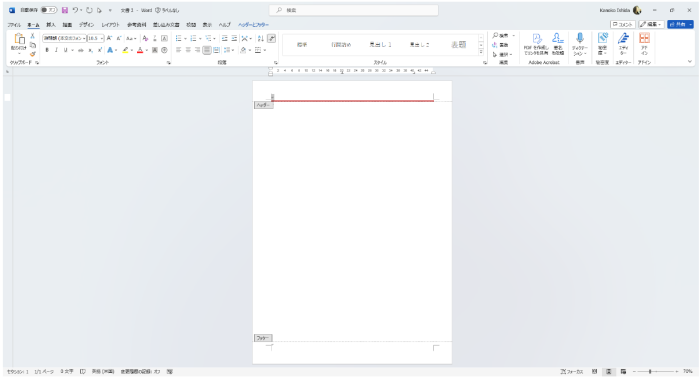
- フッター領域の段落を選択します。段落は左余白の選択領域をクリックして選択できます。
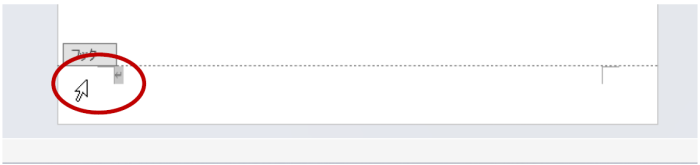
- リボンの [段落] グループの罫線ボタンの下向きボタンをクリックして [上罫線] をクリックします。(太さや色は直前に使用した書式が使用されます。)
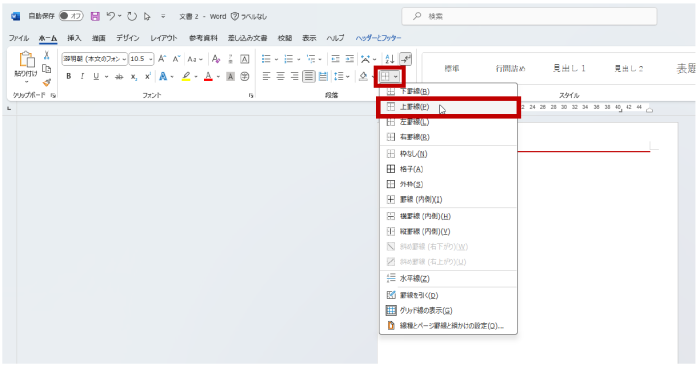
- ヘッダーの段落の上部に罫線が設定されます。
ヘッダーとフッターの編集を閉じるには、リボンの [ヘッダーとフッター] タブの [閉じる] グループの [ヘッダーとフッターを閉じる] をクリックします。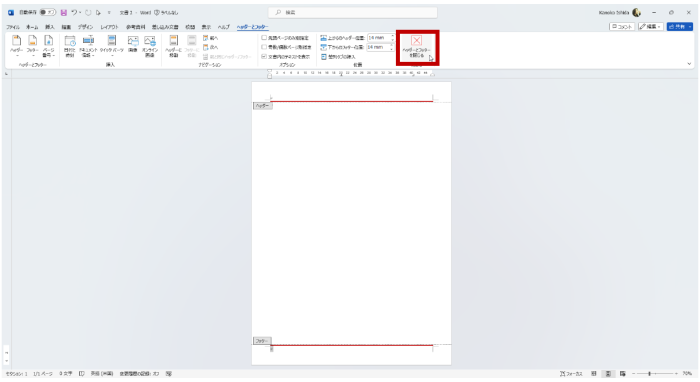
ということは、
ヘッダーやフッターの段落を選択して罫線をクリアすることができる=ヘッダー / フッターの段落に設定された罫線ということです。
ヘッダーやフッターに罫線だけがあってほかに書式付きの文字列がないのなら段落を選択して書式をクリアすればよいでしょう。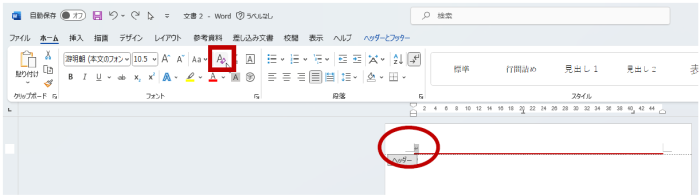
書式付きの文字列が配置されていてその書式はクリアしたくない、罫線だけを消したい、という場合は、段落を選択してリボンの [段落] グループの罫線ボタンの下向きボタンをクリックして [枠なし] をクリックして罫線を削除できます。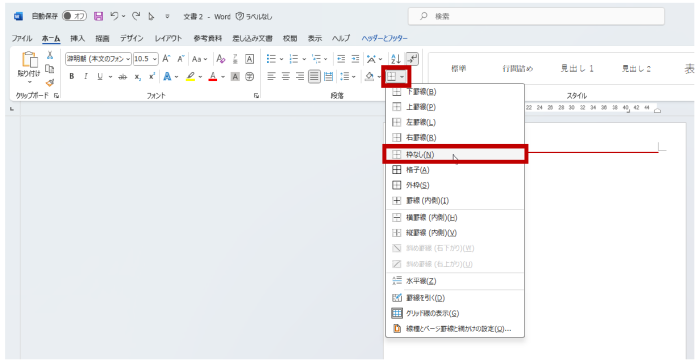
わたしはテキスト作成をするときに B の方法を利用することが多いです。
実はよく見ると、ページ罫線で設定されているのかヘッダー / フッターの段落に設定されている罫線なのかはわかります。でも微妙な違いなのでそれぞれの解除方法を試してみてダイアログ ボックスの設定内容を確認してみるとよいと思います。
石田 かのこ



















